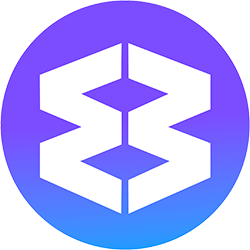✨ New: More Ways to Customize the Tooltip Menus.
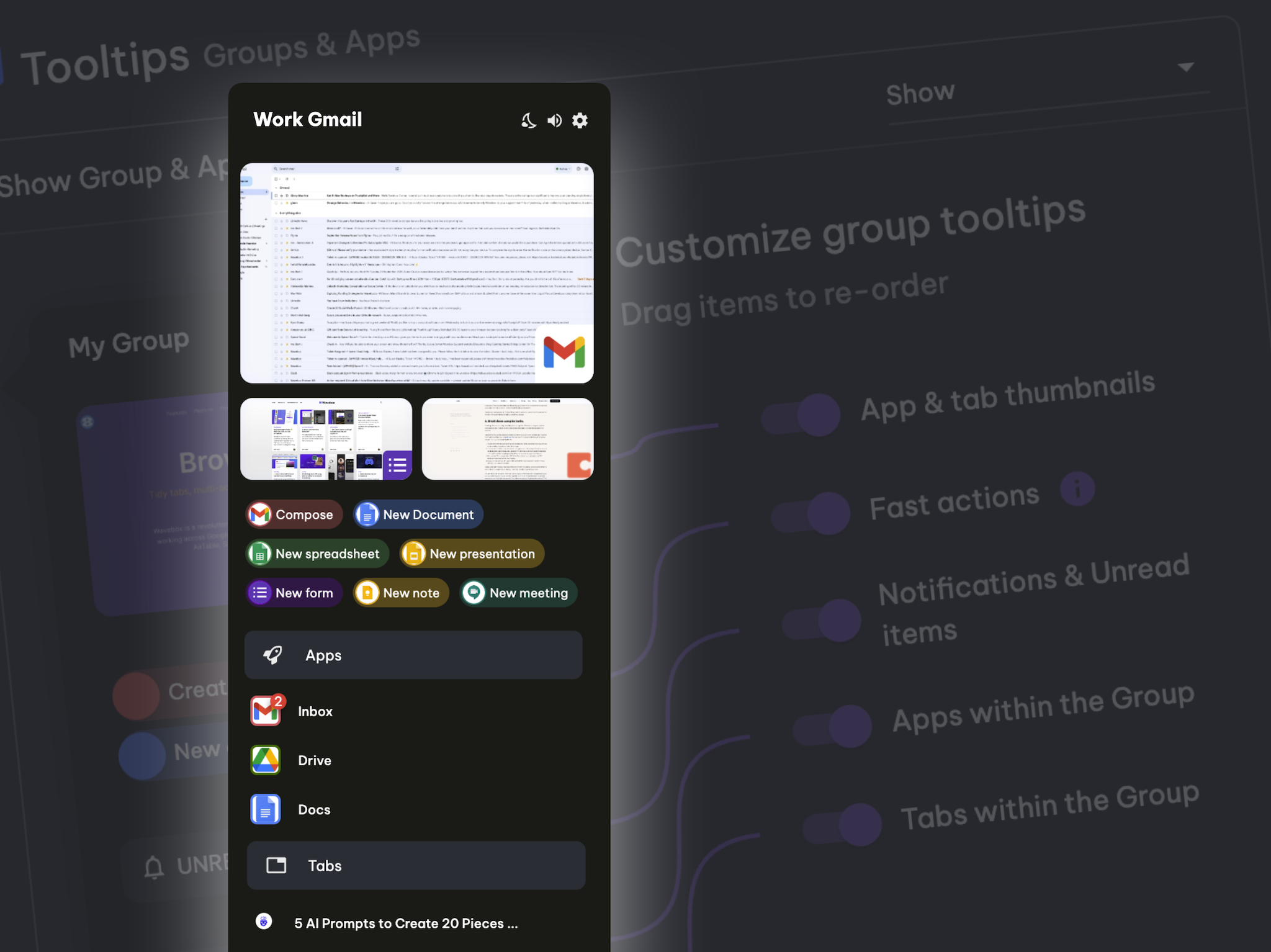
Wavebox has always been about maximizing efficiency and productivity, and with our latest release, we're putting more power at your fingertips. Let's talk about our tooltip menus—the nifty pop-up menus that appear when you hover over any space, group, app icon, or tab in Wavebox. These tooltips aren't just for show; they help you stay organized, streamline your workflows, and launch new tasks effortlessly.
In this week's release is an updated section in Settings > General > Tooltips, where you can customize these menus to suit your way of working. Here's a summary of what's new in the updates:
🏁 Transition Speed, and ON/OFF Toggle.
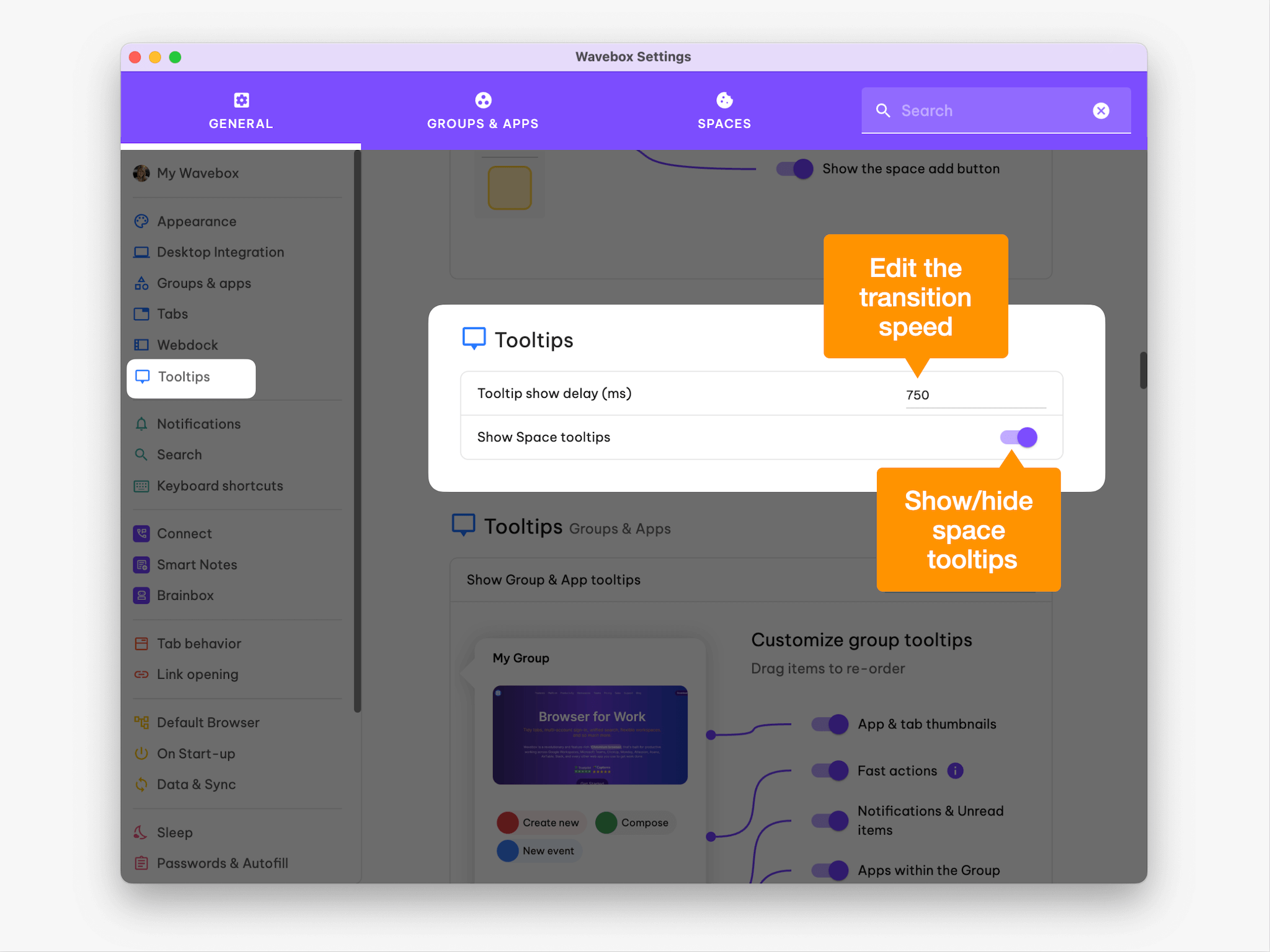
- Enjoy control over how quickly tooltips appear on your screen. The default speed is set at 750 milliseconds, but feel free to adjust it to match your pace.
- Additionally, you can choose to show or hide the space tooltips—those circle icons at the very top of the webdock (visible when in Spaces Layout).
📦 Customise Group Tooltips
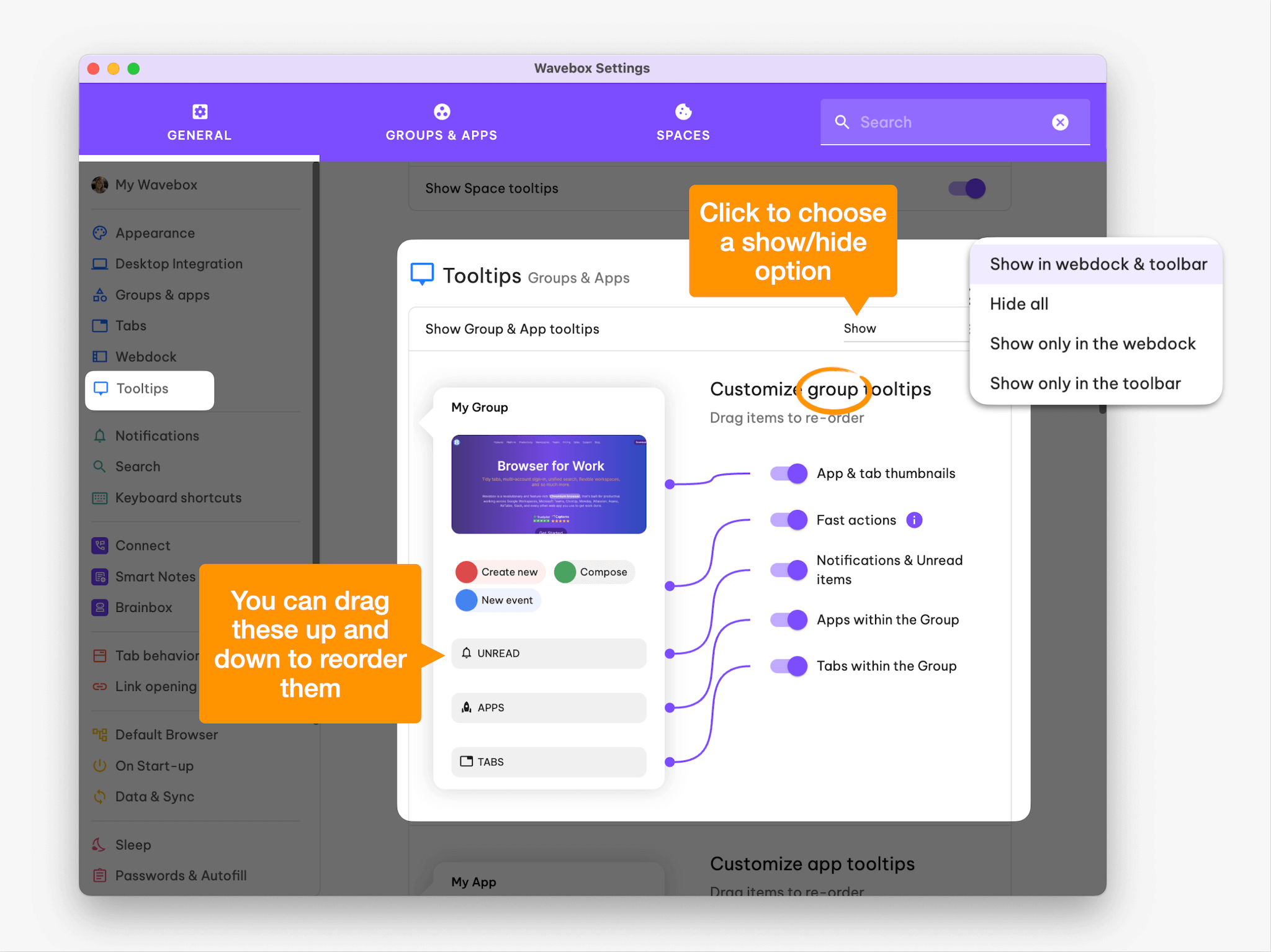
- Decide which tooltips you want to see and where. Whether you prefer them in the webdock, on the toolbar, or not at all—the choice is yours.
- If you're working with groups that have lots of apps, you might want to hide certain items for a cleaner look. Use toggles to switch items on or off and drag them to reorder.
🚀 Customize App Tooltips
- Tailor your app tooltips to fit your workflow. Maybe you don't need to see tab history or unread counts—now you can toggle these features off. Organize the tooltip content by dragging and dropping the items to suit how you work.
Customize Tab Tooltips
- Use the toggle to show or hide tab tooltips.
- Even if there's not much to see in a tab tooltip, having a quick thumbnail preview of what’s inside the tab can be incredibly useful. Toggle the thumbnail image on or off as it suits your workflow.
🙌 Pro Tip: Before switching off your tooltips!
- Don’t forget that group, app, and tab tooltips also come with convenient shortcuts, including split screen, settings, sleep, pin, and mute options in the top right corner.
- Under the thumbnail in tab tooltips, you'll find details about which app or group the tab belongs to and its memory usage.
- The app tooltip also displays which space the app belongs to, helping you stay organized.
The hover tooltips in Wavebox are indispensable for navigation, keeping tabs tidy, and launching tasks efficiently. Dive into the new settings and customize your experience to maximize productivity with these powerful tools!