Wavebox New UI Beta, 2022.
This Beta is now live.
Our aim with this update is to make Wavebox slicker and smoother so you can work faster and be more productive than ever when working on the web. The results include a mix of awesome design and usability improvements, and time-saving new features. Here is a list of some miscellaneous changes for you to keep an eye out for:
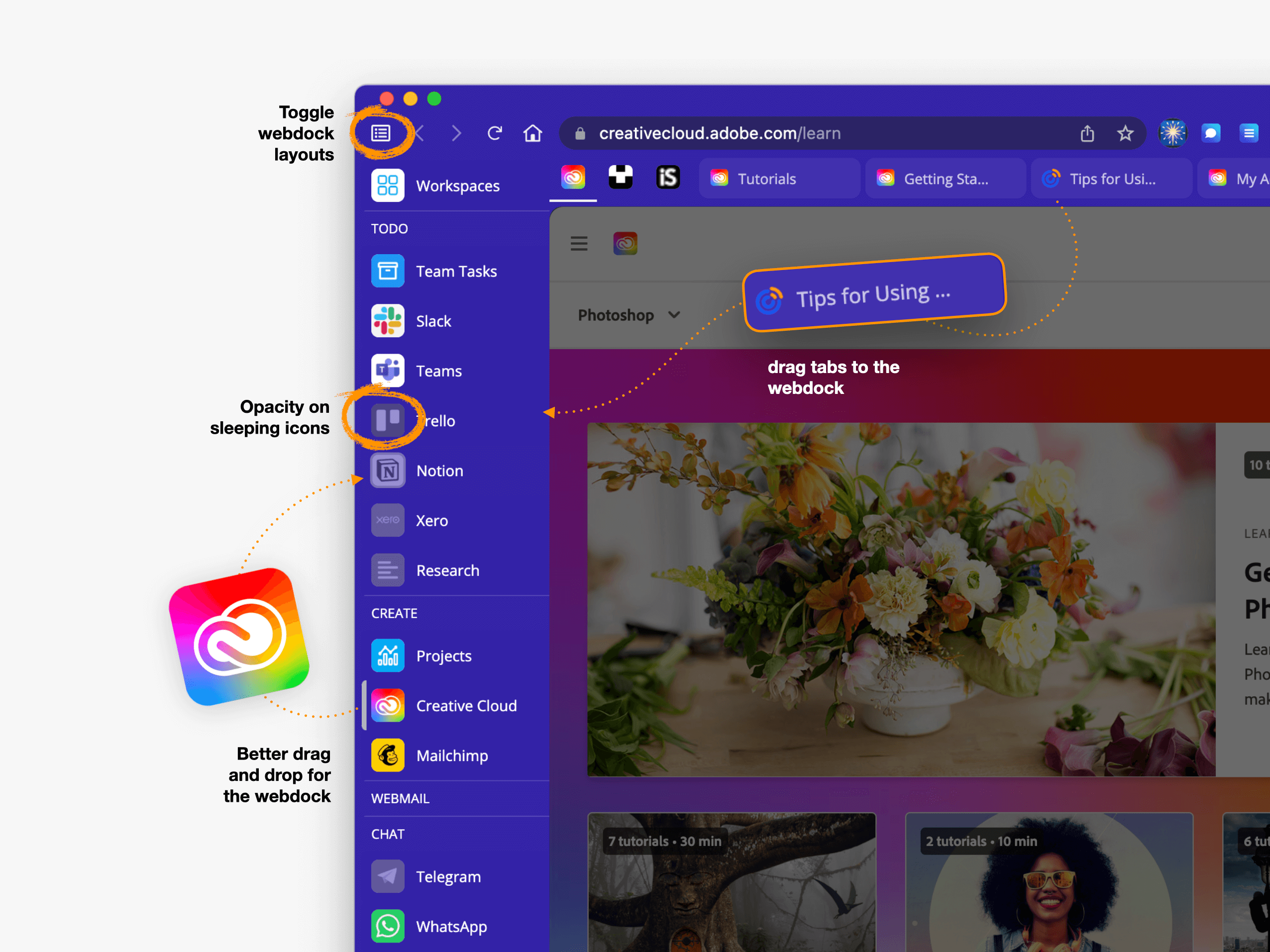
- Rounded corners: for windows and tabs.
- New drag & drop: drag tabs from the toolbar straight into the webdock!
- Layout & text edits: subtle changes to context and tooltip menus.
- Sleeping icons: now opacity style to sleeping icons and tabs.
- Titlebar actions: Choose which icons you want in your titlebar in Settings.
- Copy URL Shortcut: Cmd+Shift+C or Ctrl+Shift+C.
- Right-click copy URL: Right-click on any tab or pinned tab and 'copy URL' so it's ready to paste elsewhere.
- Smart Notes: Use the App Directory to add Smart Notes as an app in the sidebar. This means you can use the notes in any Wavebox window, and use it in split-screen.
⭐ Note! We are iterating very quickly on these changes using feedback from Beta users. Some screenshots and recordings may have changed slightly since publishing this post!
Changes to the Webdock.
We've been guided by user feedback on this one, and so the webdock has undergone a pretty major ?transformation, and we hope you like it.? Using a new icon in the top left hand corner, you can now toggle between two interchangeable layouts. Let's take a look around...
Webdock: List Layout
You no longer need to choose between icon and list layout, just drag the webdock horizontally in and out between the two. We've also made collapsable dividers smoother, and improved drag and drop across the board so it's easier to rearrange and combine your groups.
Webdock: Explorer Layout
Click on the webdock layout icon to select the Explorer layout—it looks like a little filing cabinet. This fully expanded view displays all your groups, apps, tabs and tab folders in one view. It also removes the top toolbar and tabstrip to give more space in the main window.
- To collapse or expand a group/app/tab folder, hover over the title and click on the down arrow.
- Add a tab: If there are no tabs in the app, hover over the app title to reveal a + icon and click on it to add the first tab.
- Add an app: You can also use the right-click menu on any app/tab title to add more apps and tabs.
New Tab Folders
⭐ New!! Tab folders are an awesome addition to UI2. They enable you to organize tabs in the webdock to keep things tidy and save room. Here's how they work:
- To create a new folder: right-click on a tab and select 'Add tab to new folder'. Right-click on the folder to name it. You can also change the color of the folder icon.
- To add another tab to the folder: right-click on the previous tab and select 'Add new tab below'.
- Drag & drop tabs to reorder them in a folder, or move to a different folder.
- Feel free to create folders within folders.
- To use folder tabs in the tabstrip: switch back to the List layout. Note that tab folders do not display in the tabstrip, you will just see all your tabs together.
Changes to Creating a Group.
Groups are spaces in the webdock for you to bring resources together and create workflows. They are your go-to place for key tools, and to complete regular tasks. They can include unlimited apps and tabs, and have customizable features like sleep, unread badges and notifications. And now, we've made groups even more flexible and easier to create:
Click on the + icon in the webdock to create a new group in the webdock. It will instantly appear and open in the main window, then...
- Choose a space - the primary space is selected by default. Use the dropdown to use another space you have setup.
- Add an app - click to launch the App Directory to choose an app or paste in a web link.
- Add a tab - click to start browsing using a tab in the tabstrip. Right-click on any tab to boost it into an app or a group. You can also right-click anywhere in the main window to open a new tab, and to create a new app or group.
Easier Customization for Groups & Apps.
It's now easier to change how your groups and apps look. Right-click on any icon to bring up the revamped context menu:
- To edit the name: Click in the box and enter your new text, then hit return to save it. Tip: Having better titles will keep things tidy and help with your search results.
- Change group color: Choose a color, or click the palette icon to enter RGB.
- Change the icon: Click the icon to reveal a pop-up with 3 options: (1) Use the app's default icon (2) upload your own icon, and (3) create an icon using the generator, which is powered by the mighty ?FontAwesome.
Changes to Tooltip Menus.
Hover over any app to see updates to the tooltip menu. We've changed how they look a little and have also renamed a few things:
- ? Unreads - A list of new items for that app (see below for 'App Previews')
- Saved items - the new name for 'Pins' in tooltips. (Pins are now tabs that are saved to the tabstrip as in Chrome)
- History - the new name for 'Recents' (recently visited pages). Hover over a listing and click on the ribbon icon to save it.
- Tabs - a list of tabs open in that app
- Edit title - Click on the title to edit it directly in the menu.
Tooltip App Previews & Actions
We've added some extra functionality to the tooltip menus for some apps including our integrated apps. Now you can see what's new, and jumpstart a task, without even clicking on the app itself.
- ? Unread Items - a real-time list of important items displayed at the top of the tooltip menu. For example, for Gmail it shows unread emails, for Freshdesk it shows new tickets. Just click on an item to go there in the app.
- ? Fast Actions - a handy link to start a new action in that app, such as creating a new document, or spreadsheet. For example, for Gmail there's a button for 'New Email', and for ClickUp you'll find a button for 'New Project'.
- Tooltip Settings - if the fast actions aren't for you, you can switch them off by going to Settings > General > User Interface > Tooltips > Show Fast Actions in Tooltips.
Changes to the Toolbar & Tabstrip.
A fresher, cleaner looking toolbar now sports a new + menu. Click on the + icon in the tabstrip to open a new tab. Or you can now hover over the + icon to see 4 new actions:
- New Tab - just clicking on the + icon will open a new tab, or you can click on the 'Add new tab' option in the menu. Don't forget you can add a new tab at any time using the keyboard shortcut: ⌘ T (mac) or alt T (pc).
- Add another app - open the App Directory to find an app or paste a weblink.
- New Smart Note - create a new note for the current page.
- Create a Dashboard - quick link to create a new dashboard.
Updates to Navigator.
Navigator is our unique, real-time, interactive map of everything that's active in your Wavebox. Click on the compass icon top-right to launch the Navigator for a snapshot of your web world and to manage your CPU. If your Wavebox seems to be slowing down, then Navigator is your first port of call - you can quickly sleep or close any tab that's gobbling resources. New options in this version of Navigator include:
List Layout - Click on the List Layout button at the top of Navigator to see all active tabs with handy little performance graphs for CPU and Memory consumption. You can sleep and close any apps/tabs that are gobbling memory directly from here. Use the icons top-right to sort the list by; most recently used tabs (not working: known bug - fix in progress), alphabetical, memory usage and CPU usage.
Personal Wavebox Stats - Over on the right-hand side of the List view you'll see your personal Wavebox stats, showing how much time you've spent in each app and other interesting numbers.
Search Box - Use the new search field at the top of the Navigator to zoom in on an app for more details. In Grid View, this will zoom in on the tab thumbnail.
We will be updating Beta frequently over the coming days so please bear with us - there are more updates to come! As always we will respond quickly to bug reports and try and include as many of your feature requests/improvements as we can. Please email support@wavebox.io with bugs and feedback. ?