How do I view apps and websites side by side in Wavebox (split-screen)?
⭐️ Split-screen has been updated on November 21st 2022. A new KB article will follow shortly. Please follow this link to read the blog post.
New split-screen for groups and spaces
Wavebox offers split-screen view allowing you to work across two web views at the same time. This is useful when you are working across multiple web apps or websites, and need to have one always visible (e.g. on the left) while you hop in and out of others which are related to your workflow (e.g. on the right).
1. Using Split-Screen for an App/Tab in any Sidebar Group (Main Window).
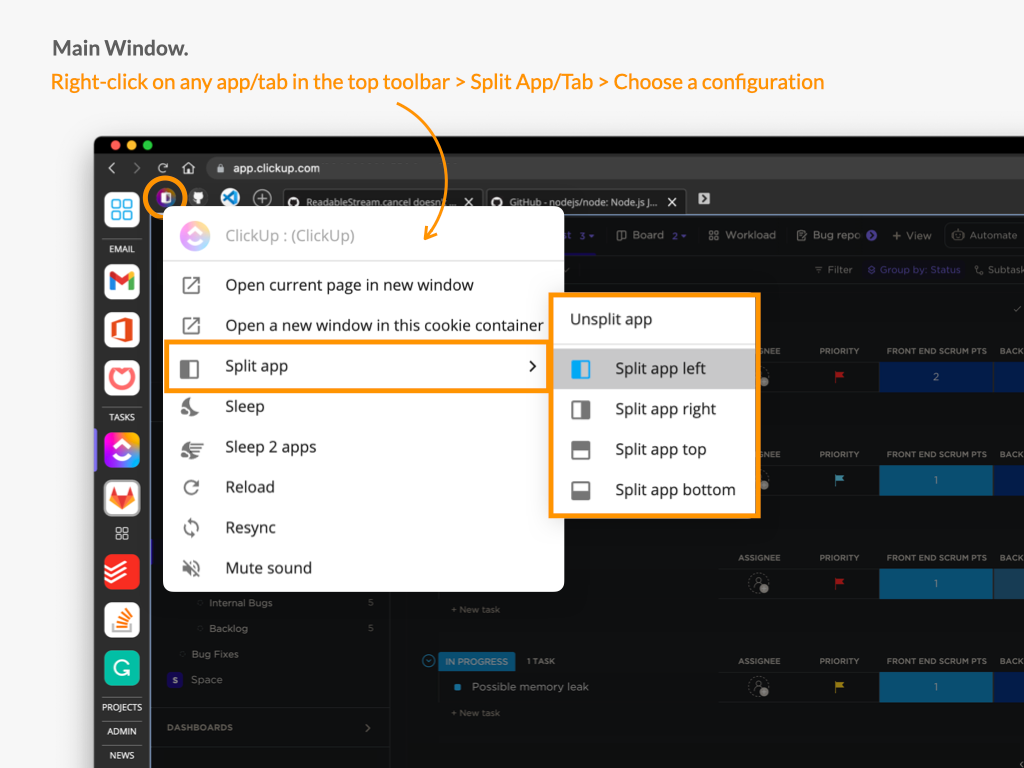
- In the main Wavebox window, right-click on any app icon in the top toolbar and hover over 'Split app/tab' in the menu to reveal 4 options: left/right/top/bottom.
- Depending on which option you select, the app will be shown in one half of the split-screen (primary view) with the last used app or tab shown in the second half (secondary view). As you now click on other apps/tabs in the group, they will be shown in the secondary view, with the main app/tab always visible in the primary view.
- Note that the icon for the app in primary view will display an overlay showing the configuration (left, right, top, bottom). The primary window will also have a faint border around it.
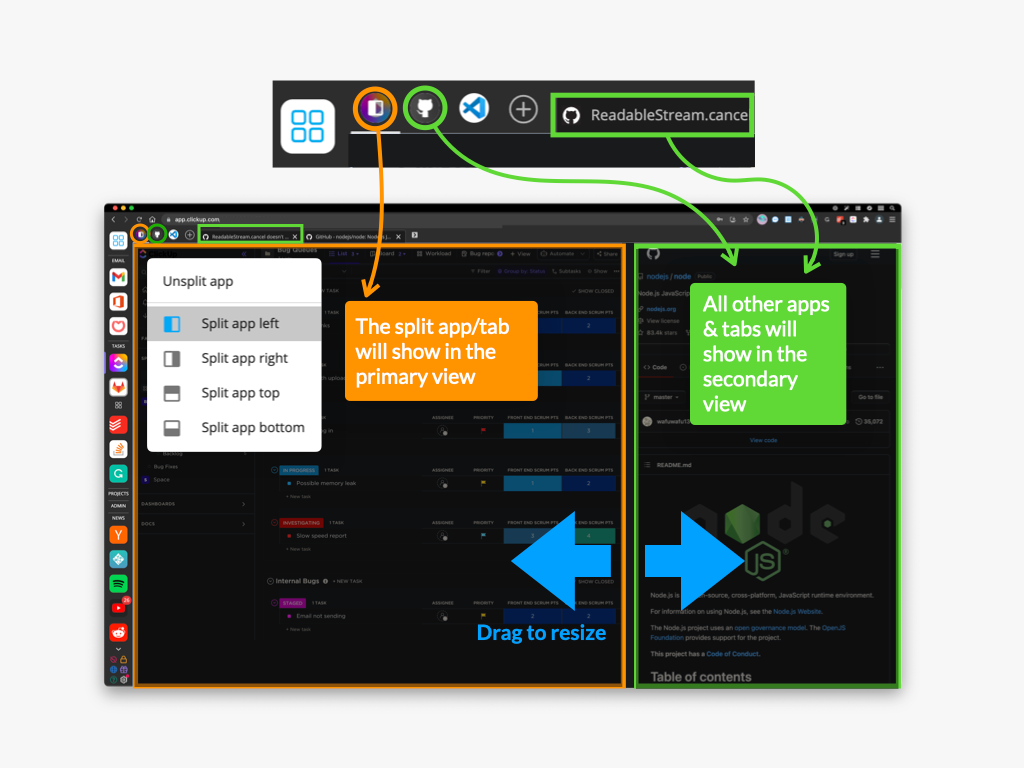
- To resize each view, just drag the middle divider line left/right/up/down.
- Split-screen is set separately for each sidebar group, allowing you to set split-screen configurations for different workflows. The split-screen setting, layout and position are saved for each group, even after a restart.
- To revert back to full screen view, right-click again on the app/tab, hover over on 'Split app/tab', and select 'Un-split app/tab'.
2. Using Split-Screen for all Apps in a Sidebar Group (Main Window).
As well as the ad-hoc method above, you can change the settings of all apps in a group to be split-screen by default.
- Right-click on any sidebar group, hover over 'Settings', and change the tab split behavior from 'Custom' to 'Apps & tabs'. (Note that you need to enable split view in any app/tab in the group for this option to be visible).
- All apps in that group are now shown in the primary view, with tabs shown in the secondary view. This, in effect, gives you independent views for navigation e.g. left to work across apps, right to work across tabs.
- You can revert to the default behavior by right-clicking on the group, hovering over 'Settings', and changing the tab split behavior back to 'Custom'.
3. Using Split-Screen in New Window Tabs.
Each new window in Wavebox can also have split-screen enabled.
- Right-click on any tab in a new window, hover over 'Split tab' and then select the primary tab position: left, right, top or bottom.
- Now the primary tab is always shown, and you can work across all other tabs in the secondary view. You can resize the views by dragging the divider to give the desired size.
- You can revert back to full screen mode by right-clicking on the tab, selecting 'Split tab', and then 'Unsplit tab'.
4. Using Split-Screen in New Window Tab Groups.
- If you are using Chromium's Tab Groups in secondary windows, each Tab Group can have its own split-screen configuration, with the primary tab always shown, and all other tabs in that group shown in the secondary view. Enable the split-screen as you would a normal Tab.
- All other tabs in that window will display as full screen unless you've split them.