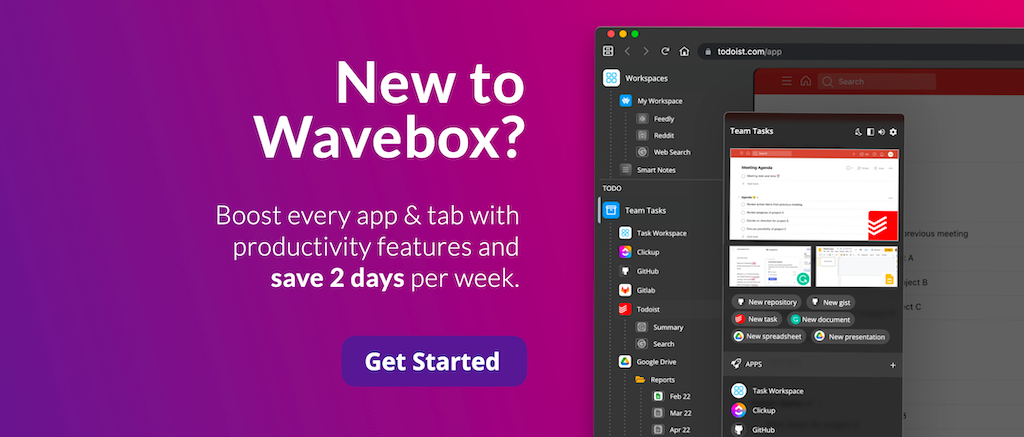👉 25 Ways to Become a Wavebox Tab Master.
There's so much more to tab management than bookmarks and pins. Discover 25 ways to stay organized, save time, and become a Wavebox tab master. 🥷
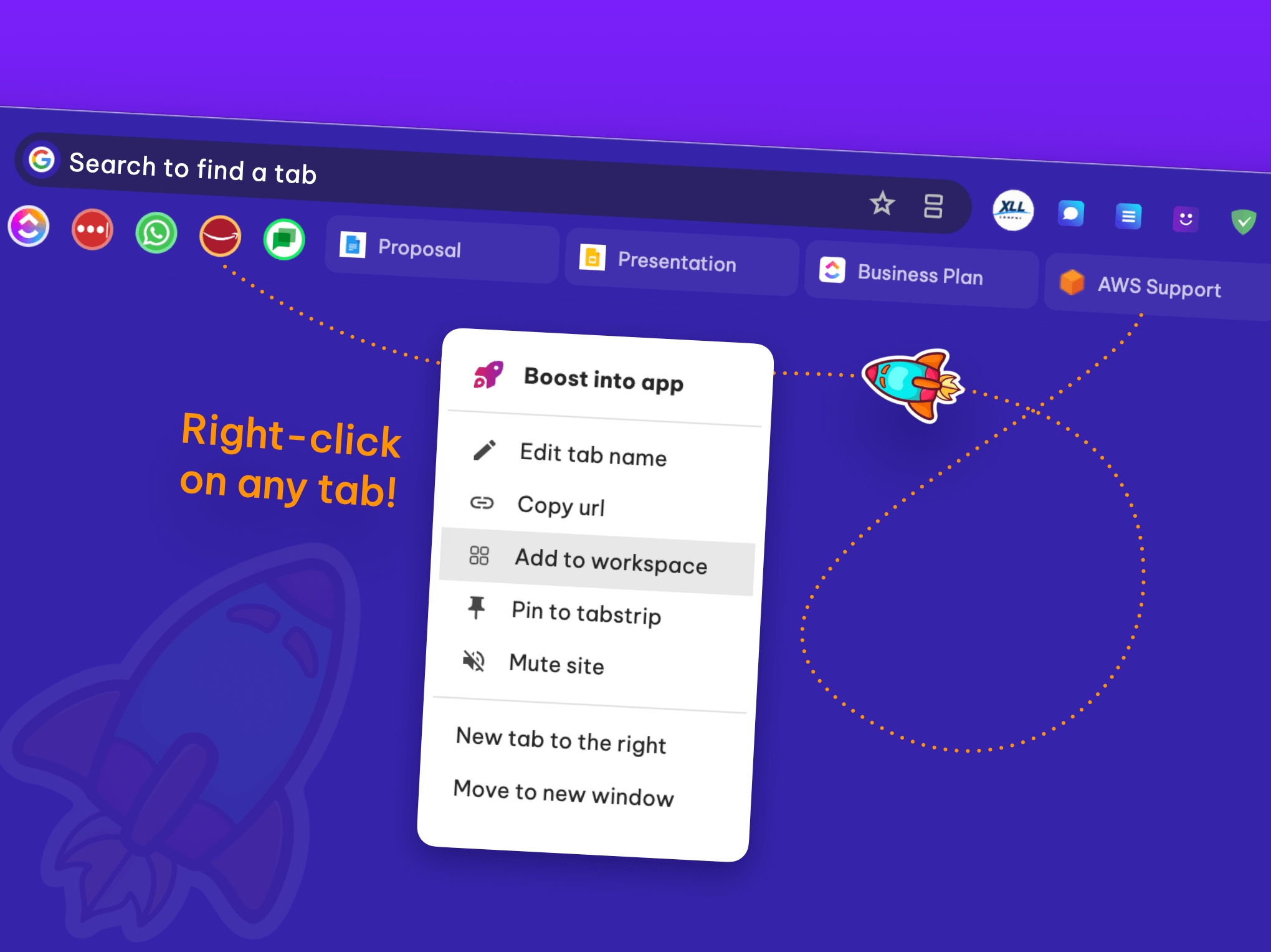
If you're anything like me, you probably have a love-hate relationship with browser tabs. They can be a lifesaver when you need to multi-task across multiple pages at once, but they can also quickly become overwhelming and disorganized.
That's where Wavebox comes in! Tabs are different in Wavebox.
They are tidy and organized, always used in context, easily found via search, can adopt superpowers, and use zero memory when inactive.
Clever things.
If you're new to Wavebox, here are 25 tips to help you master tabs and streamline your workflow. Whether you're a tab hoarder or a minimalist, these tips are designed to make it easy for you to navigate and manage your tabs like a pro. Let's dive in!
Organizing Tabs
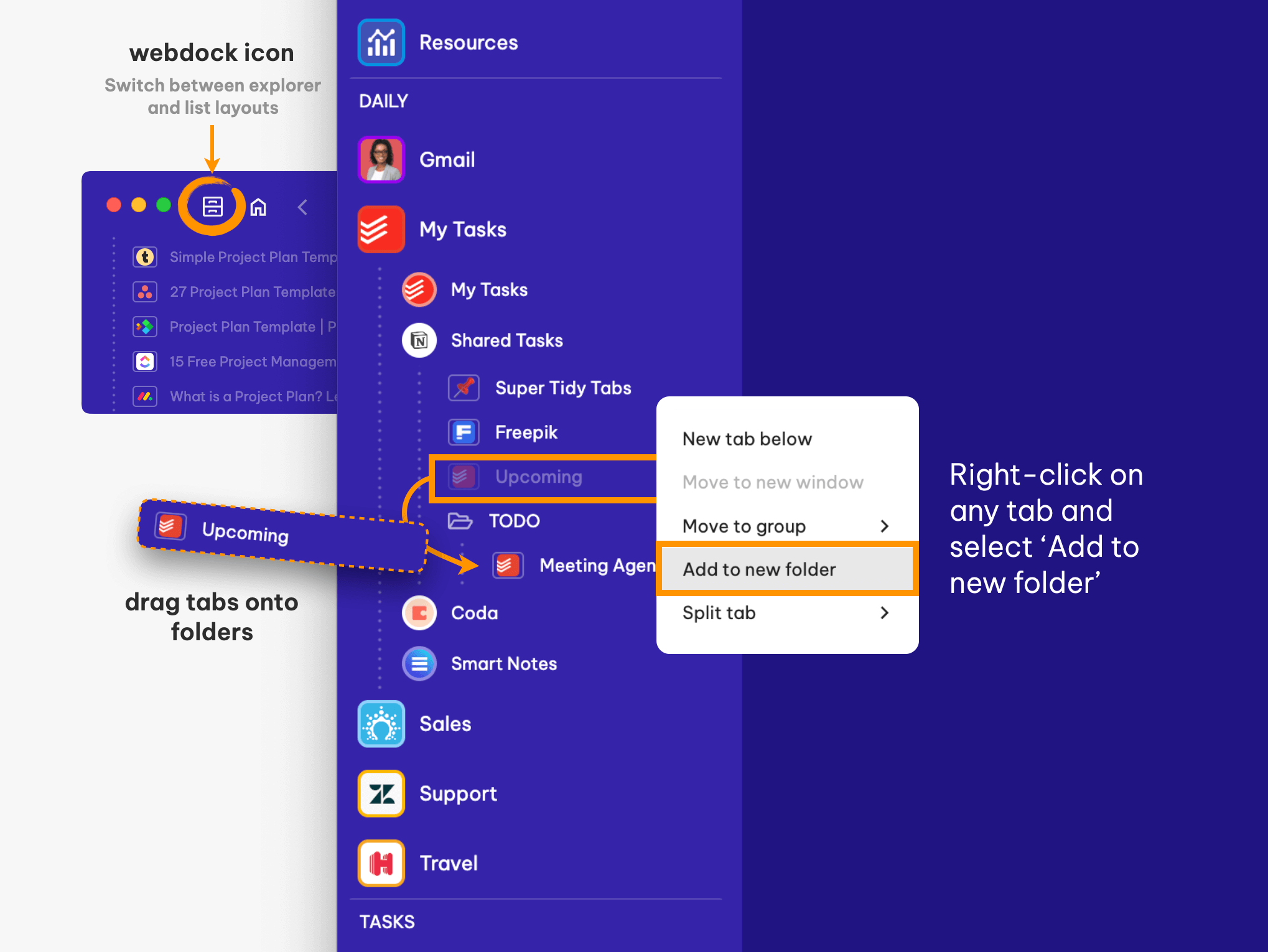
🖋️ 1. Rename a Tab
Sometimes, tabs have long and forgettable names. They may make sense to Google but are meaningless when squished in a small tab! Wavebox to the rescue—just right-click on a tab, select 'edit tab name,' and type something more memorable, which will help you to find when using Global Search, too.
🚀 2. Boost into an App
Right-click on any tab and select 'Boost this tab' to give it superpowers. A boosted tab—we call them apps—appears as a permanent icon in the webdock or tabstrip. You can edit the app name, customize the icon, save links to the tooltip (hover) menu, and, most importantly, get up-to-date badges and notifications.
⚙️ 3. Save a Tab to the Tooltip Menu
Hover over any group or app icon to see the tooltip menu. At the bottom of the tooltip, you'll see the app's tab history. Hover over any tab in the list and click on the bookmark icon to add it under 'Saved items.'
📌 4. Pin to the Tab Strip
If you want to save a tab but don't want to save it to the tooltip menu, right-click on it and select 'Pin to tabstrip' like in Chrome. It will appear as a small rounded square icon on the left of the tabstrip.
🗂️ 5. Try Tab Folders
Hover over the Settings cog at the bottom left, and click on 'Webdock Layout' to bring up the webdock switcher. Click on 'Explorer'. In this view, tabs are shown in a tree-style layout rather than in the horizontal tabstrip, and you can use folders to organize your tabs. Right-click on a tab, select 'Add to new folder,' or drag a tab into an existing folder.
🎨 6. Customize the Tabstrip
Did you know that you can customize the tabstrip layout? Right-click on a blank space in the tabstrip and hover over 'Tabs' to see the layout options. For example, you can choose to show tabs by app or by group.
Navigating Tabs
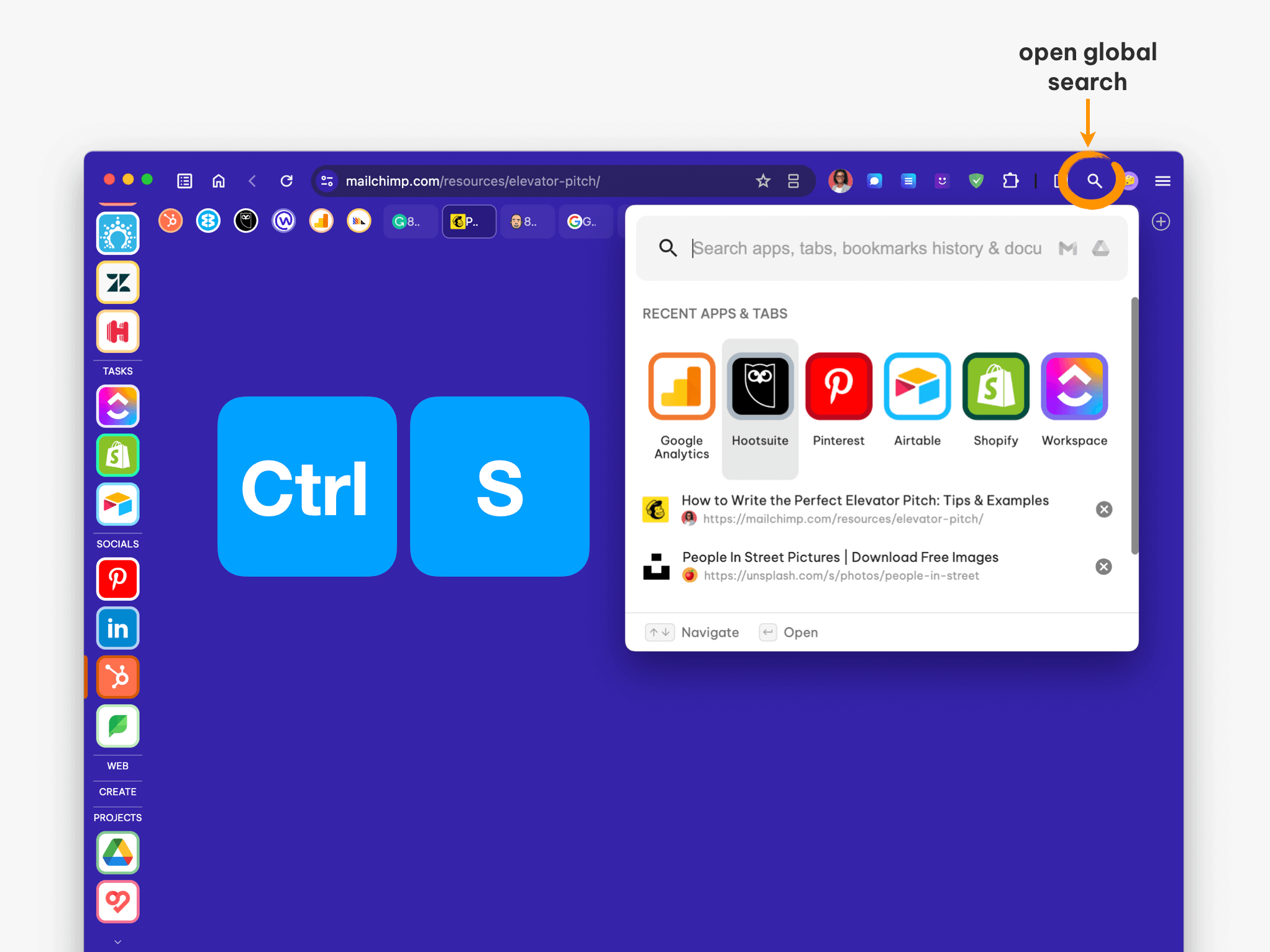
👀 7. Thumbnail Preview
Most of your tabs will sleep when not in use, but you can quickly check what's in a tab without waking it up. Just hover over any tab to see a recent thumbnail of the page contents.
👯 8. Toggle Two Recently Used Apps/Tabs
Perhaps THE most useful keyboard shortcut in Wavebox is Control + Q, which will switch your view between the two most recently used apps in the main window. Give it a try!
🕹️ 9. Toggle 5 Recently Used Apps/Tabs
Perhaps the second most useful keyboard shortcut in Wavebox 😝 is Control + Tab, which will bring up thumbnails of your five most recently used tabs. Keep pressing Control + Tab to cycle through the thumbnails and release to bring the one you want into focus.
🔎 10. Search all Tabs
There are four ways to find a tab in Wavebox quickly. They are (1) the address bar (omnibox), (2) the Global Search box, (3) a workspace search widget, and (4) a navigator search. To use the Global Search, click on the search icon at the top right to open it, then enter a keyword to find a tab.
⏰ 11. Tab History
Click on the burger icon top-right, then hover over 'History' to see all your recently used tabs and windows. Then click on History again at the top of the menu to see more details in a new tab.
⚠️ 12. Prompt Before Closing
If you're about to close multiple tabs simultaneously using the right-click 'Close others in tabstrip' option, Wavebox will display an alert message to double-check your intent. You can check that this failsafe is enabled by going to Settings > General > Tabs and Windows > Prompt before closing multiple tabs > Toggle ON.
Tab Workflows
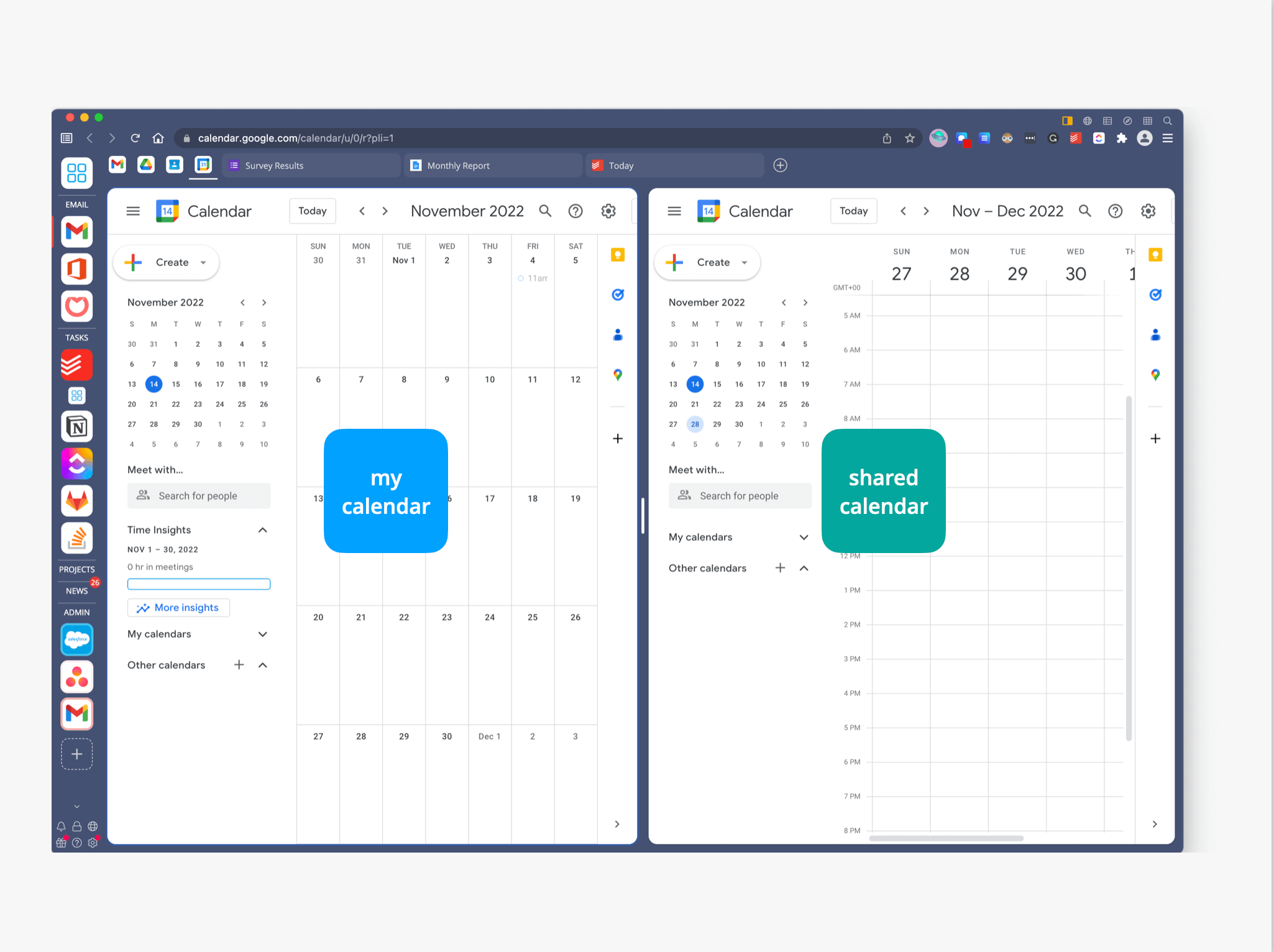
🤓 13. Work Across Two Tabs with Split View
Perfect for multitaskers and those who need to work across two apps simultaneously. Click the split-screen icon in the address bar (on the right, next to the bookmark star) to see the split options. You can work across two tabs in the same group and even across spaces.
↔️ 14. Drag or Right-Click to Move
In Wavebox, apps are used in the group tabstrip to stay tidy. If you want to move a tab, drag it to another group/app in the webdock. Or you can right-click on the tab and select 'Move to app.'
👏 15. Create a Link Engine Rule.
Wavebox lets you click on a link in one tab and navigate to another tab. We call this the Link Engine, which enables you to hop between apps to get work done. You can create link engine rules on the fly by right-clicking a hyperlink on any page and selecting 'Create link engine rule.'
📝 16. Create a Smart Note for a Tab
Click on the Smart Note icon next to your extension icons in the address bar (blue rounded square with three horizontal lines) to create a new note for the tab you are using. That note is now linked to that tab, and when you revisit the tab, a notification badge will appear on the Smart Note icon.
🎯 17. Add Tabs to a Workspace
You can send any tab (or group of tabs) to any workspace Collection widget. Right-click on a tab and select 'Add to workspace,' then choose a workspace and widget. A copy of the tab (or tabs) will instantly appear in the workspace for you to use again later.
🍪 18. Change the Tab Cookie Container
Sometimes, you may need a tab to open in a cookie container different from the one you're using. To do this, click on the Container icon (oval icon in between the address bar and extension icons), select 'Open in cookie container', and choose a container from the list.
🔗 19. Copy URL (shortcut)
Right-click on a tab and select Copy URL to add it to your clipboard. Or you can create a keyboard shortcut by going to Settings > General > Keyboard Shortcuts
🎯 20. Find Tabs that Require Action
Click on the burger icon and select Wavebox Mini. The Mini is a unified list of everything new across all your apps and tabs in Wavebox. Click on the Unread title at the top to see a list of apps/tabs you haven't seen, and click on any listing to go straight to it.
Tab Performance
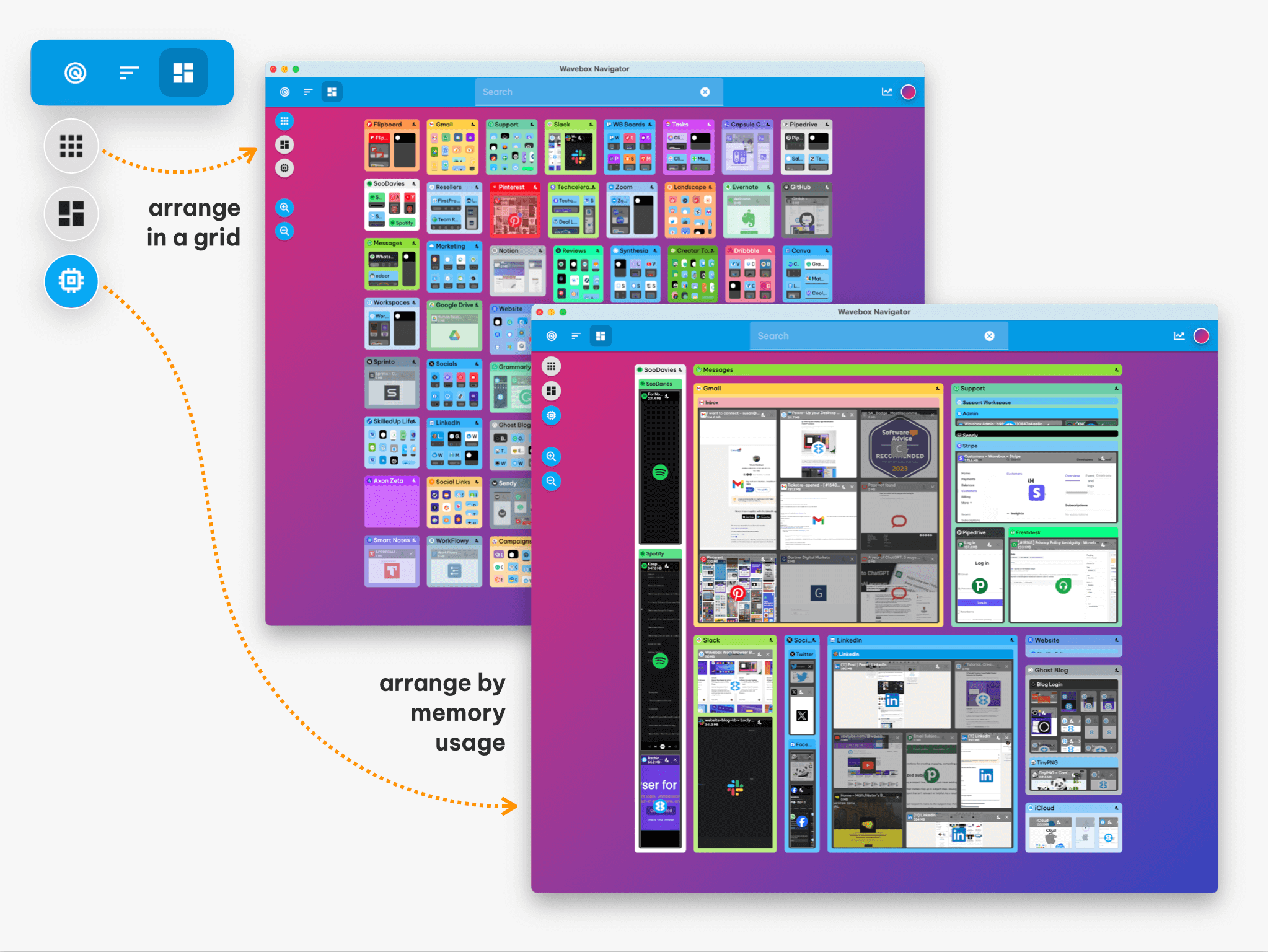
🤐 21. Quick Mute
If a noisy tab is getting on your nerves, or you need a bit of peace, hover over the tab and click the Mute (audio) icon in the top right-hand corner of the tooltip menu.
😴 22. Quick Sleep
This is handy when working with power-zapping websites or pages that inevitably slow your computer. Hover over the tab and click on the Sleep (moon) icon to suspend it until you click it again to wake it.
📊 23. Checkout Tab Performance
Use the Navigator to get an overall view of all your tabs in Wavebox. Click on the burger menu top-right, and then Navigator. It will pop up in a new window, and you can change the layout using the top-left selectors, e.g., group by tab count, group by memory usage, etc.
🔋 24. Close Memory Guzzling Tabs
From the Navigator, you can quickly identify tabs that are draining memory. Click on the 'List' in the top-left corner to see a list of all your tabs ordered by memory usage, and then click on the X icon to close any that you're not using, or click the moon icon to sleep it.
👏 25. Miscellaneous
Other tab features include duplicating, moving to a new window, keeping awake, and closing. You'll find all of these in the tab right-click menu. There are also a bunch of tab keyboard shortcuts to use/setup in Settings > General > Keyboard Shortcuts.