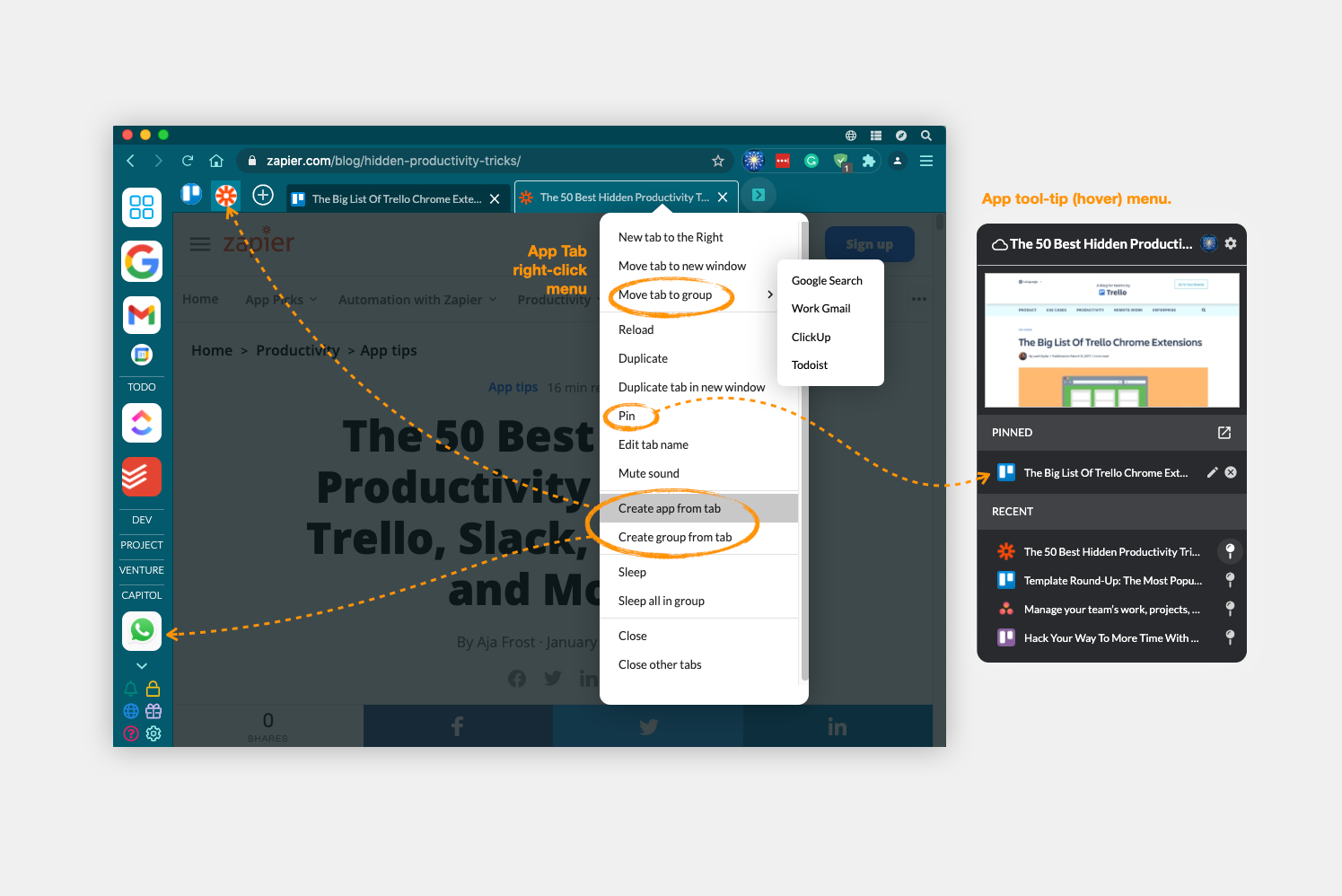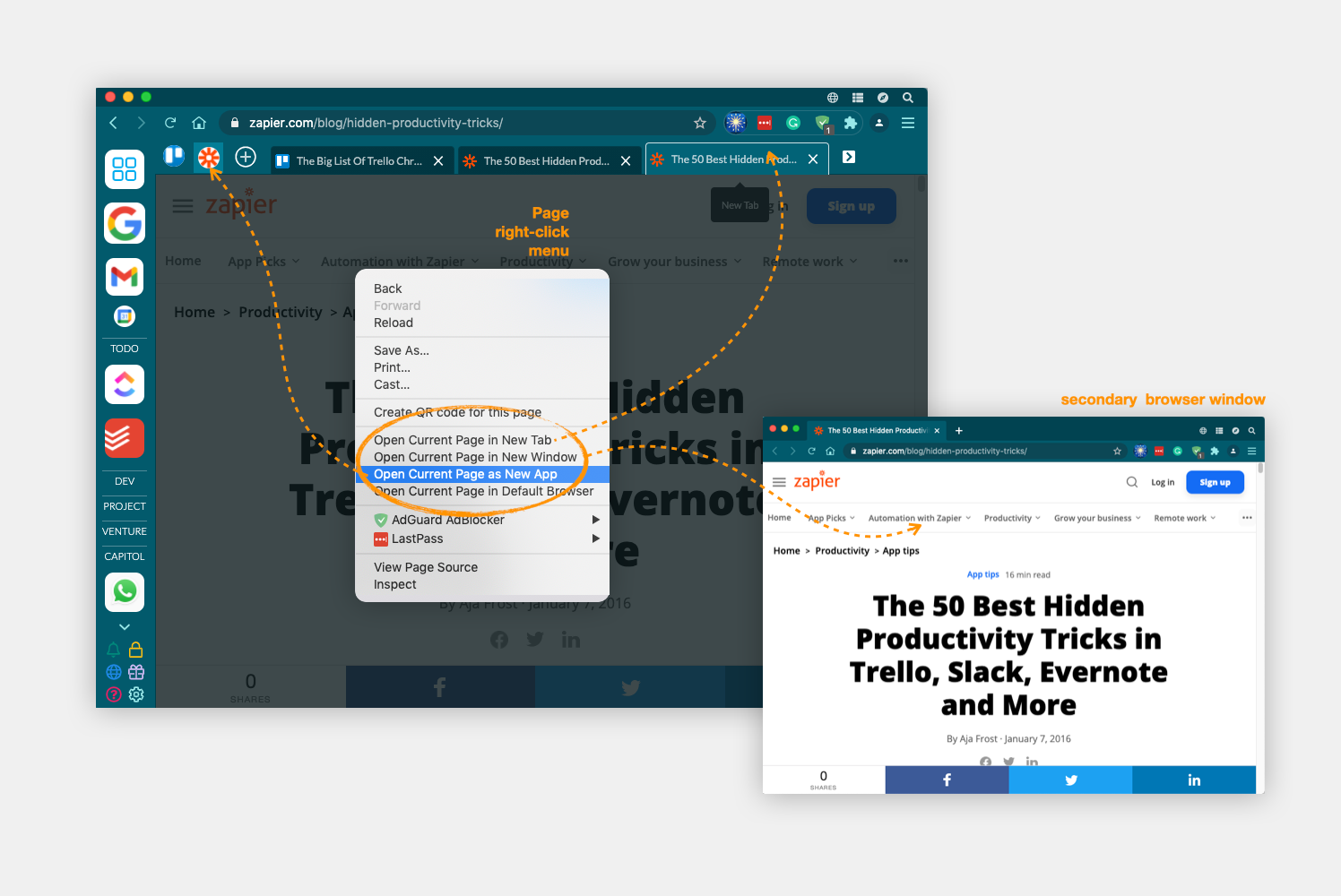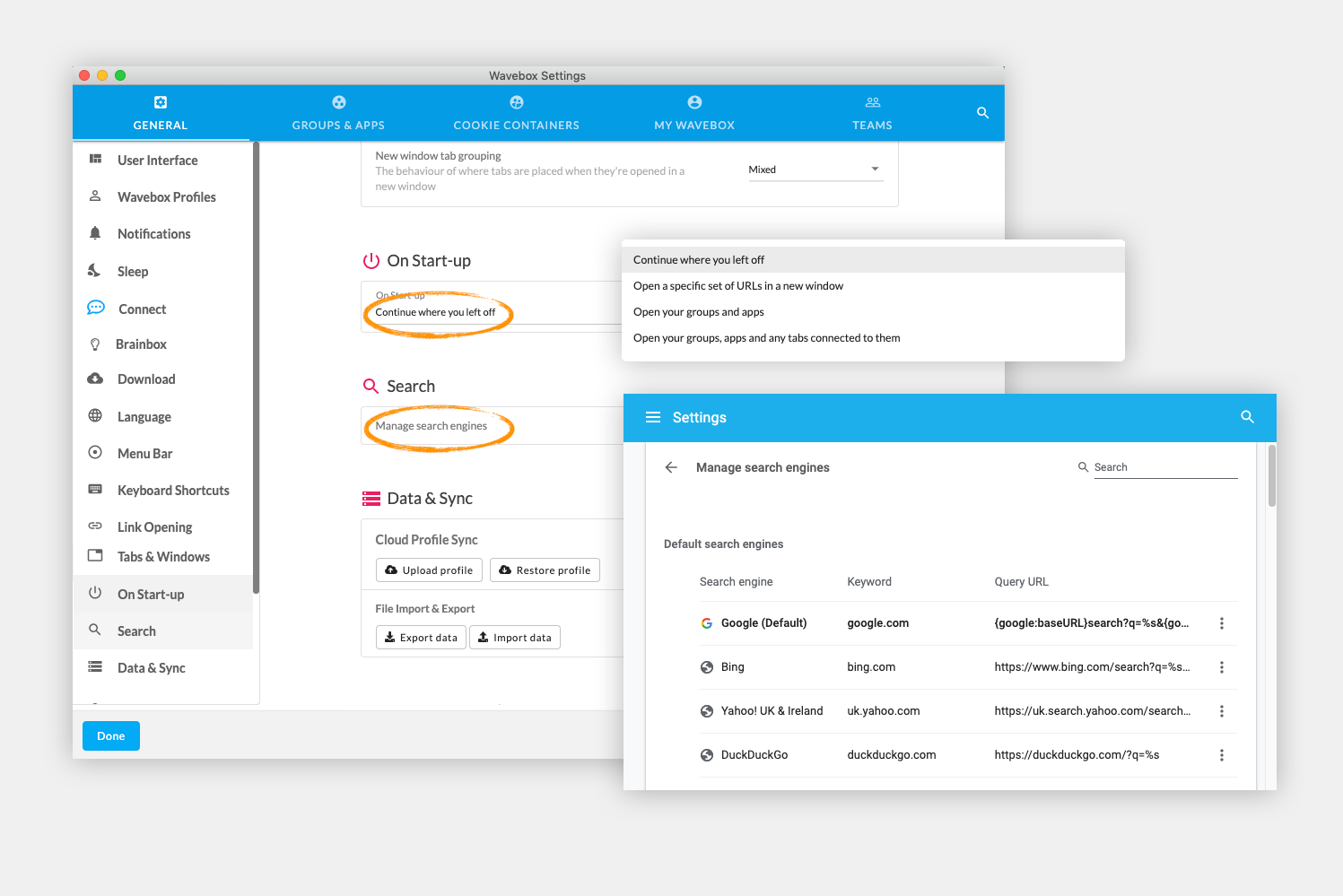5 essential tips for staying focused when browsing the web for work.
When it comes to browsing our mantra is simple - browse in context, stay focused, and build up workflows on the fly - and in this post we suggest 5 easy ways to incorporate general browsing into your Wavebox daily workflows.
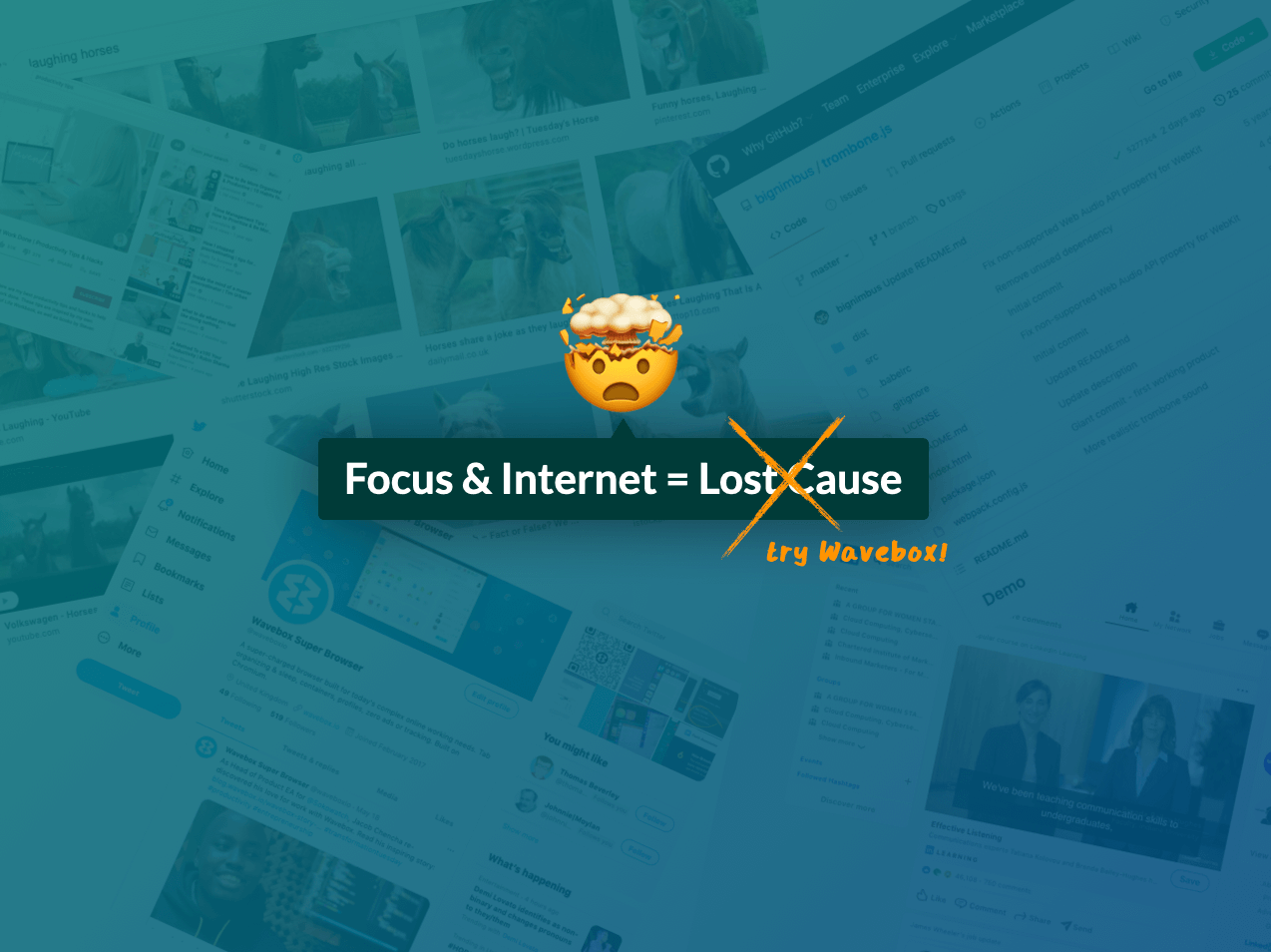
We all need access to search the web at some point during the day, but it's easy to get distracted and quickly lose context when browsing. Ads, suggested links, new features etc....it's all so tempting. But in Wavebox, we've got you covered.
When it comes to browsing our mantra is simple - browse in context, stay focused, and build up workflows on the fly - and in this post we suggest 5 easy ways to incorporate general browsing into your Wavebox daily workflows:
- Use App Tabs for context browsing within a particular app.
- Create a sidebar group to be your go-to place for the web.
- Open a secondary window that's just for browsing.
- Saving and adding pages to existing Wavebox workflows.
- Must-have Settings for browsing & building workflows in Wavebox.
1. Context browsing using main window app tabs.
Browse in the app you're working to stay focused and minimize distractions.
Browsing directly within the app you're working in (context browsing) will help keep you on track. App tabs are the easiest way to do this. The example video above illustrates working in Trello and searching for Trello-related content on the web using app tabs. The results are then added to the Trello group for use later on.
- Right-click on any group/app icon and select 'Add new tab' to open a tab in the tabstrip.
- Then just type in the address bar omnibox to start searching. The results will be a mix of Wavebox apps/tabs and search engine findings. Click on a result to view it in that tab.
- If you come across something you want to save, you can easily add it to any group, app, or workspace. See section 4 for more details on this.
2. Organized browsing within a dedicated group.
Create a new group that's just for browsing, and stay super organized.
Another popular option is to keep all your browser activity nice and tidy in a specific sidebar group. This is your go-to place for all ad-hoc browsing in Wavebox. The example video shows the process of adding a Search group to the sidebar, and a few different ways of opening links and adding them to the group.
- Click on the + icon in the sidebar to bring up the App Directory. Search for Google and add it as a group in the sidebar. Or add another search engine using the 'Add any URL' option.
- When creating the group, choose the default cookie container so that the pages you find can easily be added to other groups and apps in the same container.
- Browse in the main window using the address bar omnibox, and use app tabs to open multiple searches and pages.
- Use apps (circle icons in the top toolbar) and pins (in the hover menu) to save and organize search results.
- Again, if you come across something you want to save, you can easily add it to any other group, app, or workspace. See section 4 for more details on this.
TIP: If you want to keep all your searches isolated from everything else, then choose a new cookie container when adding it. You can always create 2 search groups in the sidebar, one in the default container, and one with a new container.
3. Ad-hoc browsing in a secondary window.
Launching a separate window as a place for searching is another way to stay organized.
- Click on the blue globe icon in the top menu bar (top-right) or in the sidebar icons (bottom left) to open a secondary Wavebox window. Or create a keyboard shortcut for it in 'Settings > General > Keyboard Shortcuts > Windows & Tabs > Create a new window'.
- Use the address bar, or the workspaces search box to start browsing using tabs. Tabs in secondary windows behave more like chrome tabs, so they can be dragged from one window to another.
- You can save a set of tabs in any secondary window as a session, to keep on your workspace and use again later. You can launch a window - including all the tabs - from the saved session too! Take a look at this blog post for more details on this.
Tip: I always run Wavebox in 2 windows side-by-side. On the left is the main window for all my apps, on the right is a secondary window for previewing pages, general searches, and other random bits and bobs. Anything I want to keep from the secondary window gets added straight-away to a (main window) workflow group using the right-click menu. x
4. Adding pages or tabs to your workflows.
It's super easy for you to add pages/links/websites/apps to Wavebox on the fly so you'll quickly build up workflows as you work on the web. But to make the most of it, you need to become a #rightclickmaster! 🦸♂️
Right-click menus in Wavebox are as powerful as they are useful. You can pretty much right-click on anything to access a wide range of features. Here are a few of the right-click menu options that come in useful when browsing:
Main window app right-click menus.
- Move tab to group - relocate the tab to another app's tabstrip.
- Pin - add to the app's hover menu.
- Create app from tab the page will appear as a circle icon in the top toolbar.
- Create group from tab the page will appear as a rounded square icon in the sidebar.
Main window app (circle icons in the toolbar) right-click menus.
- Move app to - (1) position i.e. toolbar left & right, sidebar, and (2) select a different sidebar group.
- Add to workspace: add the app in any workspace.
Page right-click menus in all windows.
- Open current page in new tab - opens the page in a new App Tab.
- Open current page in new window - opens the page in a new secondary window. This tab can be dragged across to an existing secondary window.
- Open current page as new app - the page will appear as a circle icon in the top toolbar.
- Send current page to workspace - add the page as a shortcut in any workspace.
Secondary window tab right-click menus.
These options mostly relate to Chromium's in-built tab features we've left in (which you may have seen in Chrome). Note that these groups and pins don't relate to the Wavebox main window, and don't persist when the window is closed - so remember to minimize instead if you want to keep them. Learn more about Chrome's tab groups here.
5. More handy tips and settings for easy browsing.
- Change your default search engine. The default is Google, but you can use any search engine. Go to 'Settings > General > Search > Manage Search Engines' and select a search engine from the list or add a new one.
- Leverage the little house icon. If at anytime you stray too far from an app's 'homepage' just click on the house icon (to the left of the address bar omnibox) to return to the start URL.
- Pick up where you left off. When you're using tabs and new windows for important stuff, you maybe need to ensure they open again on startup. Go to 'Settings > On Start-up > Continue where you left off'.
Wavebox is a browser just like Chrome or Edge, but we're continually supercharging it with essential features for today's complex online environments. If you haven't tried Wavebox yet then why not take the 7 day free trial of Pro.