6 Essential Wavebox Features to Start Using Today!
Wavebox is packed full of great features! In this article we highlight 6 Wavebox features that are easy to use and offer immediate benefits for saving time and improving workflow

Wavebox is packed full of great features. In this article we highlight 6 features that are easy to use and offer immediate benefits for saving time and improving workflow:
1. Sleep accounts to save processing power
2. Customise notifications & unread badges
3. Use pop-up email windows in Gmail
4. Add Boomerang, Markdown Here, Gmelius or Mixmax
5. Customise your layout
6. Add new spellcheck languages.
1. Sleep Your Accounts
If you haven't yet done it, you should play around with the 'sleep' setting on your accounts. You can set any account to automatically snooze when not in use which saves processing power, but still allows you to receive notifications on anything new in that account. You'll know when an account is sleeping when the icon turns grey (optional). When you return to that account in the main window, the contents will also appear grey until the account wakes up. Learn more about the benefits of account sleeping in this blog. You can check how much processing power each account is using in real-time by taking a look at the 'Task Monitor'.
How to Use: You can the our new 'Optimize Wavebox' option to sleep your services. Get to it by clicking on the 'support' icon (green questions mark bottom-left). To change the sleep settings on individual accounts, simply right-click on any app icon and select 'Account Settings'. Then check the box under 'Behaviour' and enter a time setting for that account. To view the Task Monitor, click on the 'Settings' cog followed by 'Task Monitor' (bottom right):
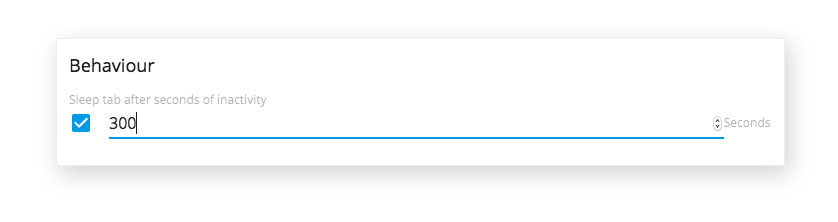
2. Customise Notifications & Badges
When it comes to notifications, everyone is different. Maybe you want to receive notifications from all your apps, or maybe just a few of them? Maybe you want to switch them off whilst you're working on other things? You can do all of these under the 'Account Settings' tab.
Notifications are different in Wavebox for (a) Integrated apps, and (b) Standard apps. Integrated apps offer enhanced notifications, which can include:
- Tray/menu icon unread items & information
- App icon unread badges
- Desktop notification pop-ups.
Notifications for standard apps vary from account to account. In most instances we can only display an unread badge without any further information. We are currently working on integrating the most popular standard accounts to support enhanced notifications.
How to Use: You can make changes to account notifications by right-clicking on any app icon and selecting 'Account Settings'. Look for 'Badges' and 'Notification' toggles under 'Services'. General notification settings can be found under Settings > General > Notifications:
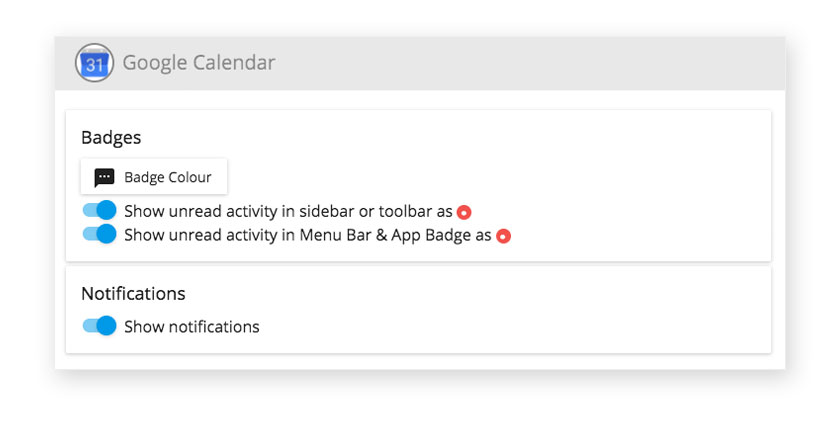
3. Use Pop-Out Email Windows in Gmail
If you like to compose several emails at once, or need to refer to them when working in another app, then this feature is for you. You can use a simple shortcut to 'pop-out' any email into its own window, and place it on your desktop so that it’s always visible - even outside of Wavebox!
How to use: To compose a new email in a pop-out window, simply click on 'COMPOSE' whilst pressing 'Shift'. To view an existing email in a pop-out window, just click on the email you want to open and press 'Shift' at the same time:
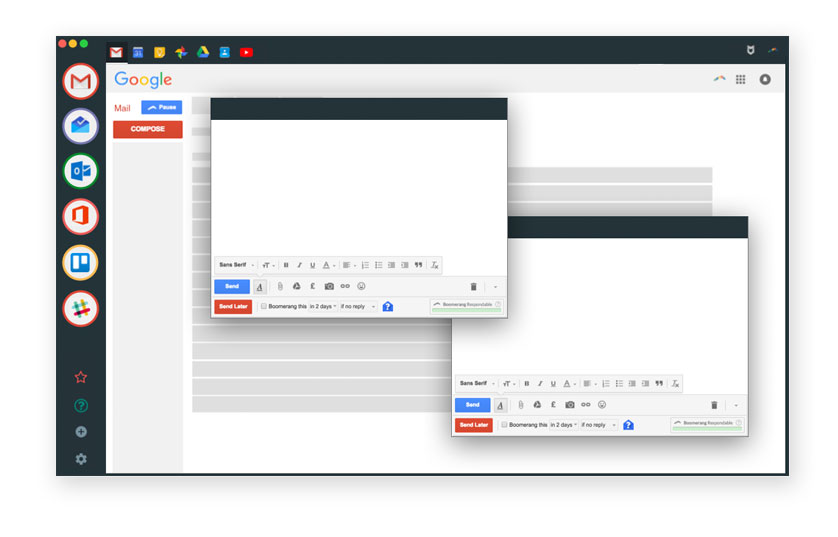
4. Use Boomerang, Mixmax, Markdown Here and Gmelius Extensions
We understand how important browser extensions are to you, especially if you are already paying for that service. So we’re working flat-out to add support for as many extensions as we can. Wavebox currently supports Markdown Here, Boomerang, Mixmax and Gmelius. You can find these under the 'EXTENSIONS' tab.
How to Use: Click on the 'Settings' cog and look for the 'EXTENSIONS' tab. Click on this to see a list of extensions you can donwload and install:
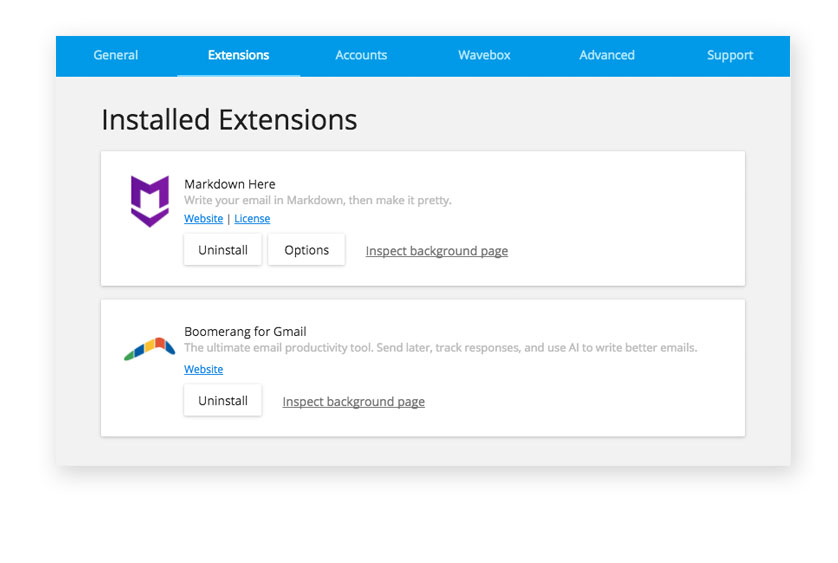
5. Customise your Layout
There are a few ways you can customise the appearance and functionality of your Wavebox to help the way you work. When you add a new account you get the opportunity to select a border colour for that app icon, but there are many more options to play with. If you right-click on any account icon and click on 'Account Settings' you will get several customisation options, including uploading a new icon and setting the 'unread' badge colour. More options can be found under 'Settings > General', where you can change the location of your account and services icons, and change the colour of your menu/tray icon. We suggest playing with these settings until you find a layout that works best for you!
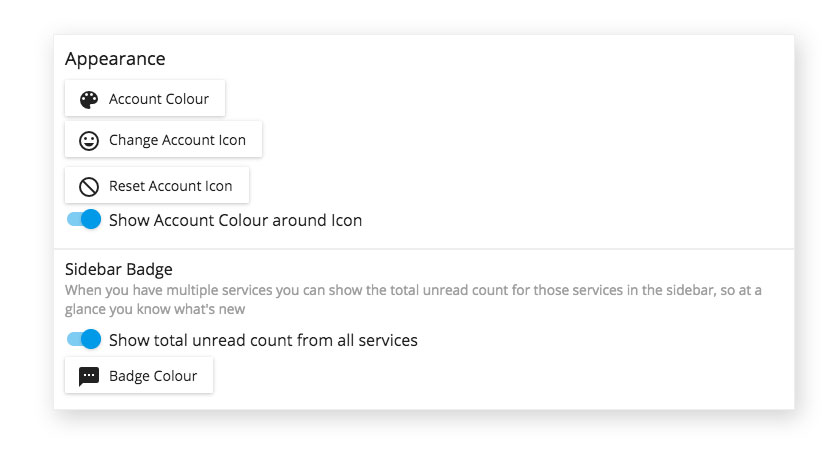
6. Add New Spellcheck Languages
Wavebox supports dictionaries in over 90 languages, allowing you to spellcheck as you work - in all app windows, not just email. English is supported as standard but you can easily add more language, and you can even have two dictionaries running at the same time - perfect if you work in a bilingual environment.
How to Use: Click on the 'Settings' Cog and under the 'GENERAL' tab, look for the 'Language' heading. Ensure that the spellchecker toggle is ON. Next, click on 'Install New Dictionary' and select a language from the dropdown list. Then follow the simple install process. When the install is complete you new language will appear in your list of available languages.
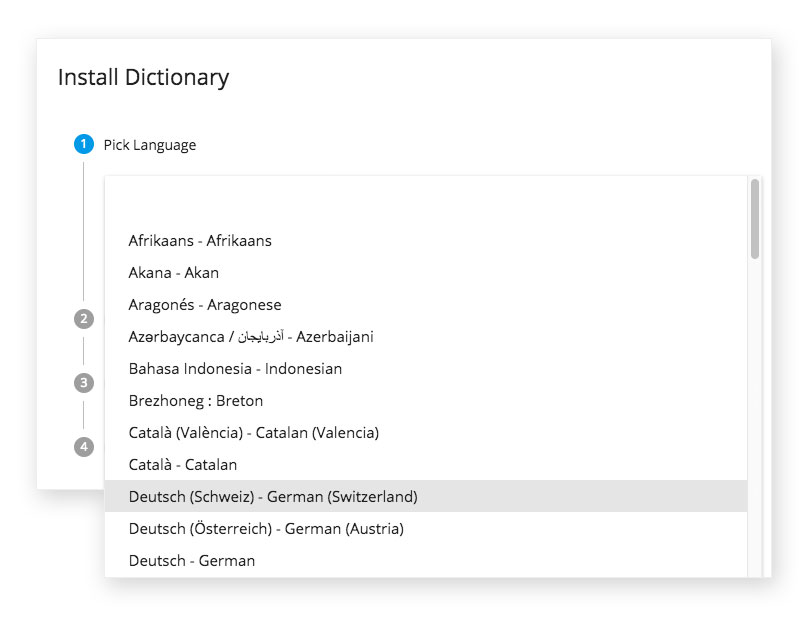
So there you have it...you're well on your way to becoming a Pro Waveboxer!
If you're eager for more, here are some other handy features you can also use:
- Right-click on any link, in any account, to choose where it opens e.g. in a browser or in Wavebox.
- Right-click anywhere in the main Wavebox window for options to open that account in your browser, or in a new Wavebox window.
- View a list of supported keyboard shortcuts: Settings > ADVANCED.
- Automatically check for new Wavebox updates: Settings > ADVANCED > Switch the 'Check for Update' toggle to the ON position (worth doing as we're continuously releasing new features).
- Join our Beta channel: Settings > Advanced > Select 'Beta' from the dropdown menu (currently set to 'Stable'). Be the first to try cool things!
For more how-to guides, please visit the Wavebox Knowledge Base.




