7 Quick Ways to Add Apps to Wavebox.
You can add any app, website, URL link to Wavebox, just like a normal browser. Here are 7 nonsense ways to quickly grab your favourite web tools and add them to your Wavebox workspace.
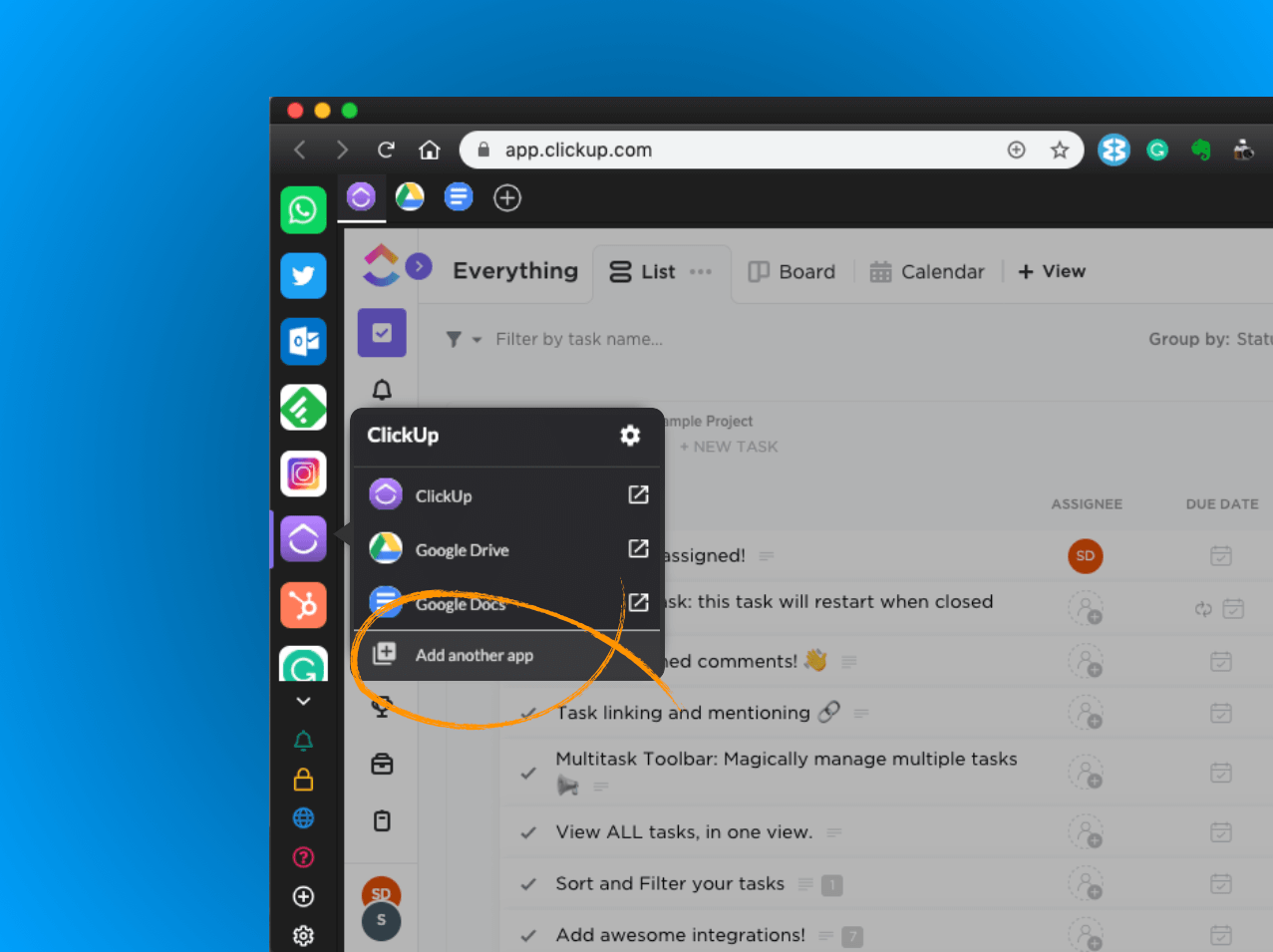
Adding your apps to Wavebox is as simple - click on our App directory or just paste a URL or type some keywords into the address bar - just like any other browser. Here are 7 nonsense ways to quickly grab your favourite web tools and add them to your Wavebox workspace.
1. + Icons (Sidebar & Top Toolbar)
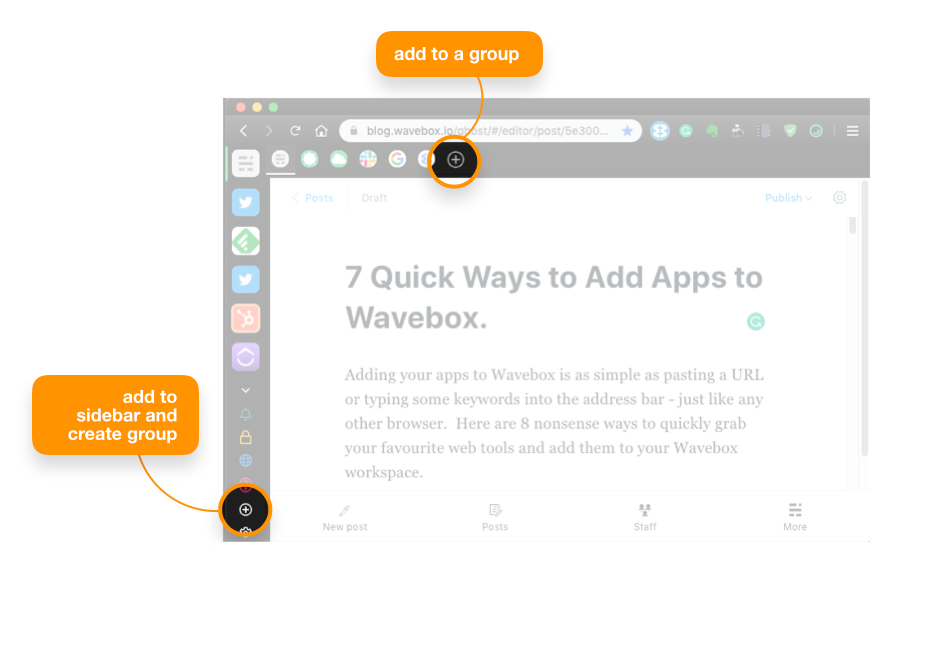
The best way to add an app is from the App Directory. Apps added this way will automatically use the best link for receiving up-to-date notifications. From the 'Add App' window you can choose where to place your app - either creating a new group in the sidebar, or in an existing group. To add an app using the Directory:
- Click on the + icon in the sidebar to add an app and create a new group
- Choose an app from the App Directory, or click on the 'Add any Website' button.
- In the add app window,
- Knowledge Base Section: More on Apps, Profiles & Groups
2. Group/App Settings Menu
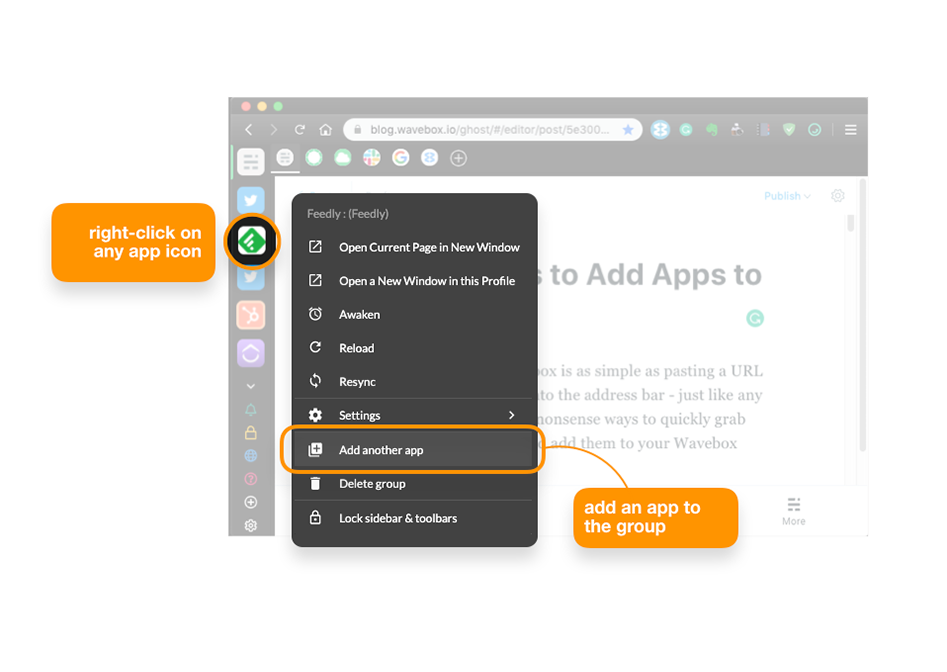
Right-click on any icon and select 'Add another App' to bring up the App Directory. Once added, the app will appear in that group.
3. Right-Click Menu (any window, any link)
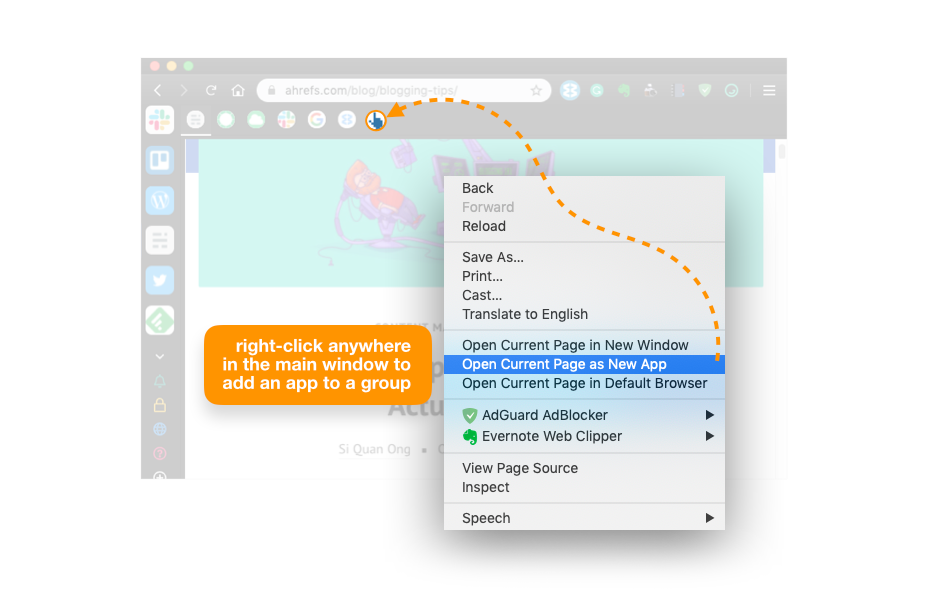
When browsing in an app you may come across a page/link you want to save. There are two ways to do this (1) add it as an app (2) save it as a pin. To add as an app so that the icon appears in the top toolbar simply right-click anywhere in the main window (you can also right-click on any link) to bring up the right-click menu. Then select 'Open Current Page as New App'. The app icon will then appear in the top toolbar of the group you're currently in.
4. Address Bar
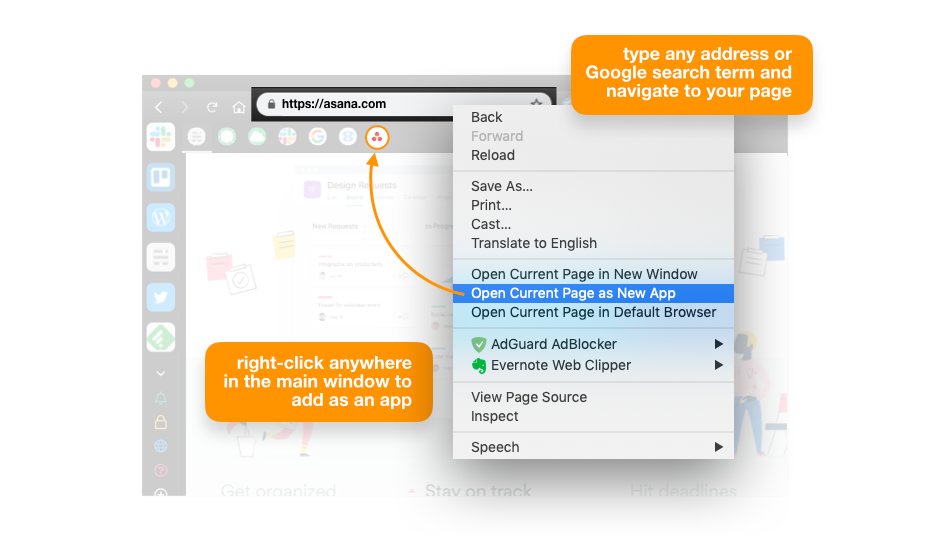
The address bar at the top of the Wavebox workspace has a number of functions. You can use it to navigate anywhere in the Wavebox app, and also to do a Google search and browse the web. Type any word into the address bar to do a Google Search and navigate to the site you want to add. Then right-click anywhere on the page and select 'Open Current Page as New App' as described in (4) above. You can do this at anytime in Wavebox, in any group/app, and in any window - clicking on the little 'house' icon next to the address bar will always take you back to that group/app homepage.
5. Add as a Pin
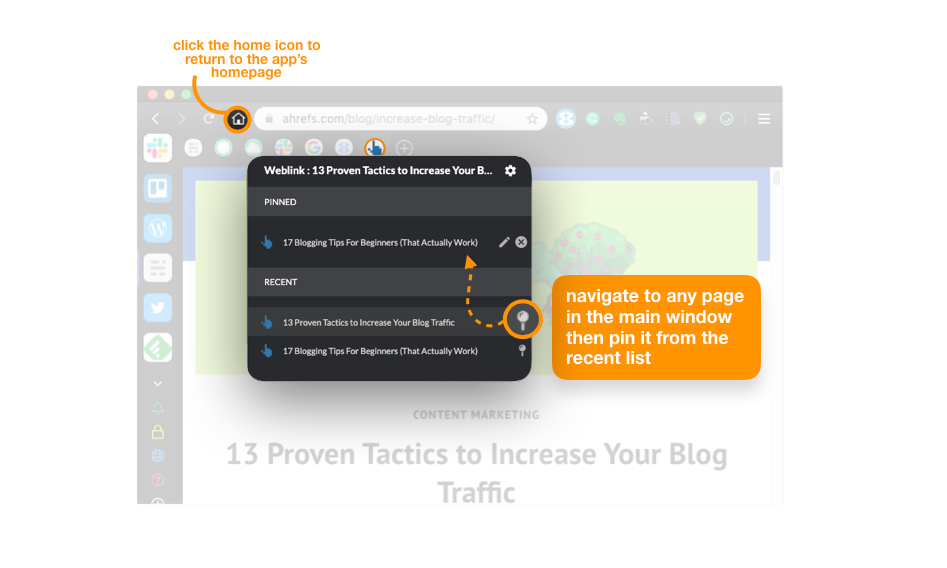
Pins are an important part of app navigation in Wavebox. Think bookmarks, but super-sized! Hover over any app icon to bring up the tooltip menu. In the menu you'll see a list of pages you've recently visited within that app. Just click on the pin icon to save a link to the list. You can also edit the name of the pin, and upload your own icon - watch as simple pages become an important part of your workflow.
6. Import your Bookmarks from Chrome
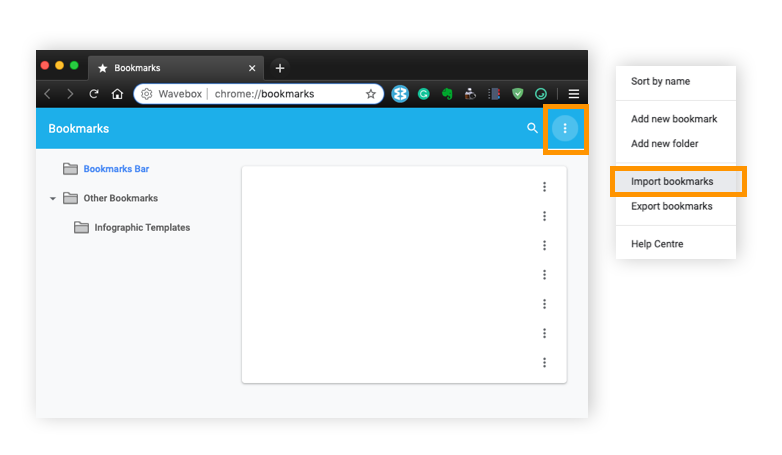
If you've got a bunch of apps and pages already bookmarked in Chrome, then you can easily bring them into Wavebox. From there you can start adding them as apps and pins. Follow the knowledge base for exporting/importing Chrome bookmarks (link below). Then, in any open window, navigate to each bookmark and add as apps or pins by using the methods above.
Knowledge Base Article: How do I import my bookmarks from Chrome?
7. Add to a Workspace.
Workspaces are a great way to bring apps together, such as for a particular project, or workflow. You can add as many apps and shortcuts (weblinks) to a workspace as you like. Here's how to add an app:
- Click on the 4 squares icon at the top of the sidebar, and click on 'Add workspace'.
- Then click on the + icon under 'Apps' and 'Shortcuts'.
- Follow the simple pop-up window process.
- The app/link icon will then appear in the workspace.
- You can re-order your workspaces by grabbing the icon (next to the cog) in the top-right hand corner and dragging the box.
Other App Tips
App Set-Up: Choosing a Group and Profile
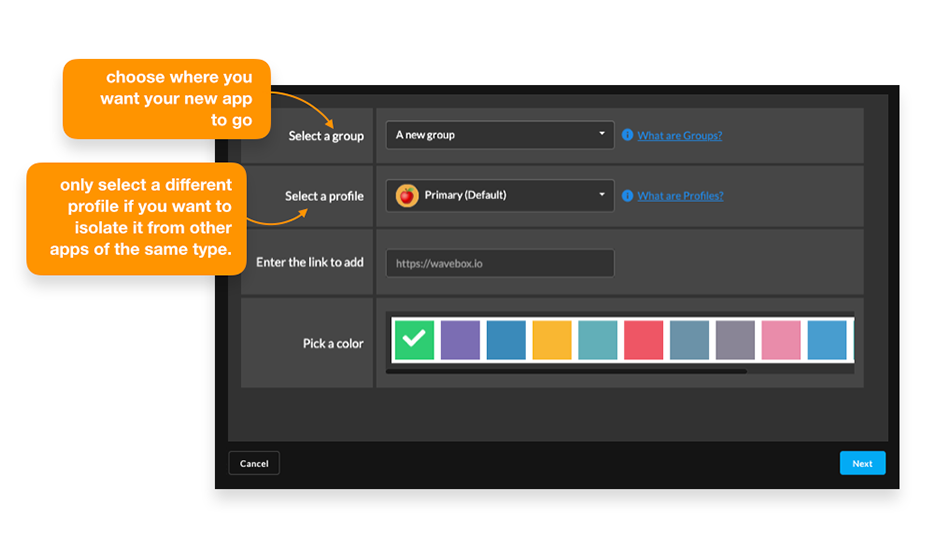
When you add an app via the App Directory you will need to complete the above pop-up window (this screenshot is for adding a weblink):
- 'Select a group' lets you choose where you want the new app - this can be in a new group (in the sidebar), or within in an existing group.
- 'Select a Profile' is important for linking and sandboxing accounts. Most apps that share a login should share a profile so that you can work across them without having to sign-in and out (this is normally your default profile). For example, your main work email address may be your Wavebox login and therefore your default. If you use this email to login to any other app e.g Slack, Trello, HubSpot, Asana, then these apps should also use the same default profile - this means you can work across them easily without having to sign in and out. If you want to add two apps of the same type, but with different logins, then make sure they have different profiles e.g. one is default the other is
Moving an App to a Different Group
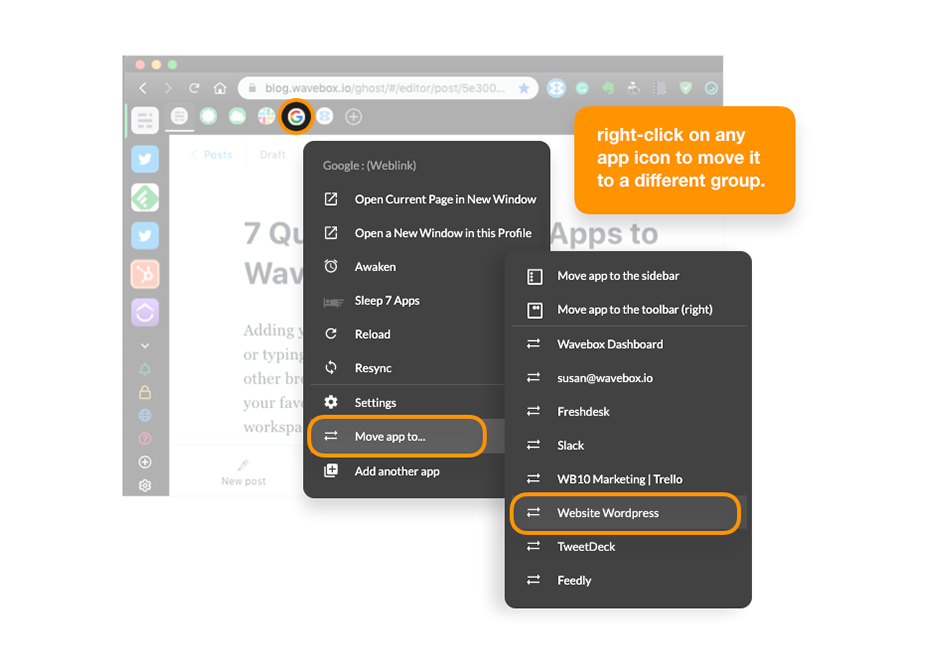
After adding an app, you may decide that you want to move it to a different group. Well, that's super-easy too! Just right-click on the app icon, then select 'Move app to...' and choose the new group from your list. If you don't see the 'Move app to..' option in the right-click menu, then you're probably clicking on a group icon, and you can't move a group into another group.




