Here are Four Keyboard Shortcuts I Use Every Day to Stay Productive.
There are many ways to navigate tabs quickly in Wavebox but keyboard shortcuts are probably the fastest! Co-Founder Susan tells us about her 4 favorite shortcuts.
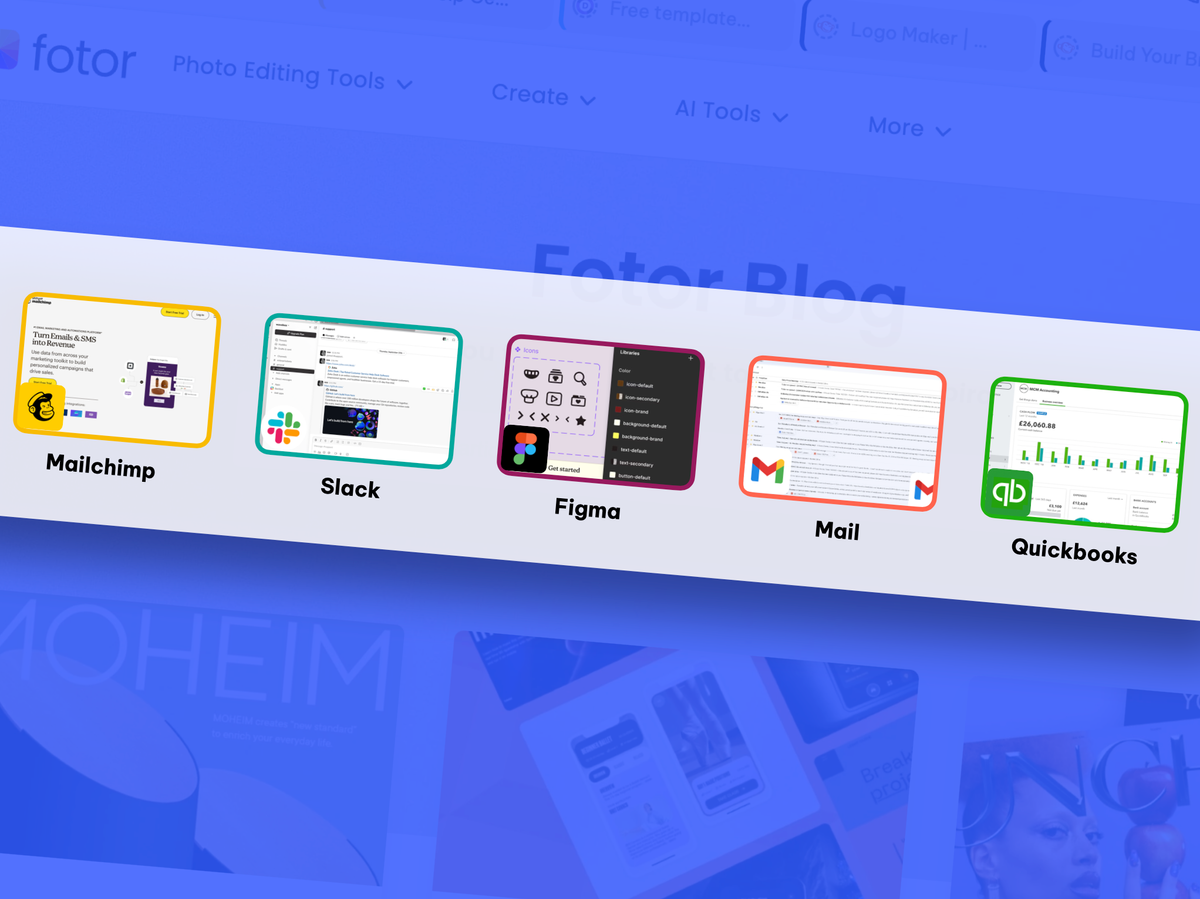
Shortcut your way to faster SaaS workflows.
I use Wavebox to run Wavebox. From writing blog posts and generating graphics to dealing with daily support tickets and billing enquiries, I spend my days in Wavebox, which runs like a dream.
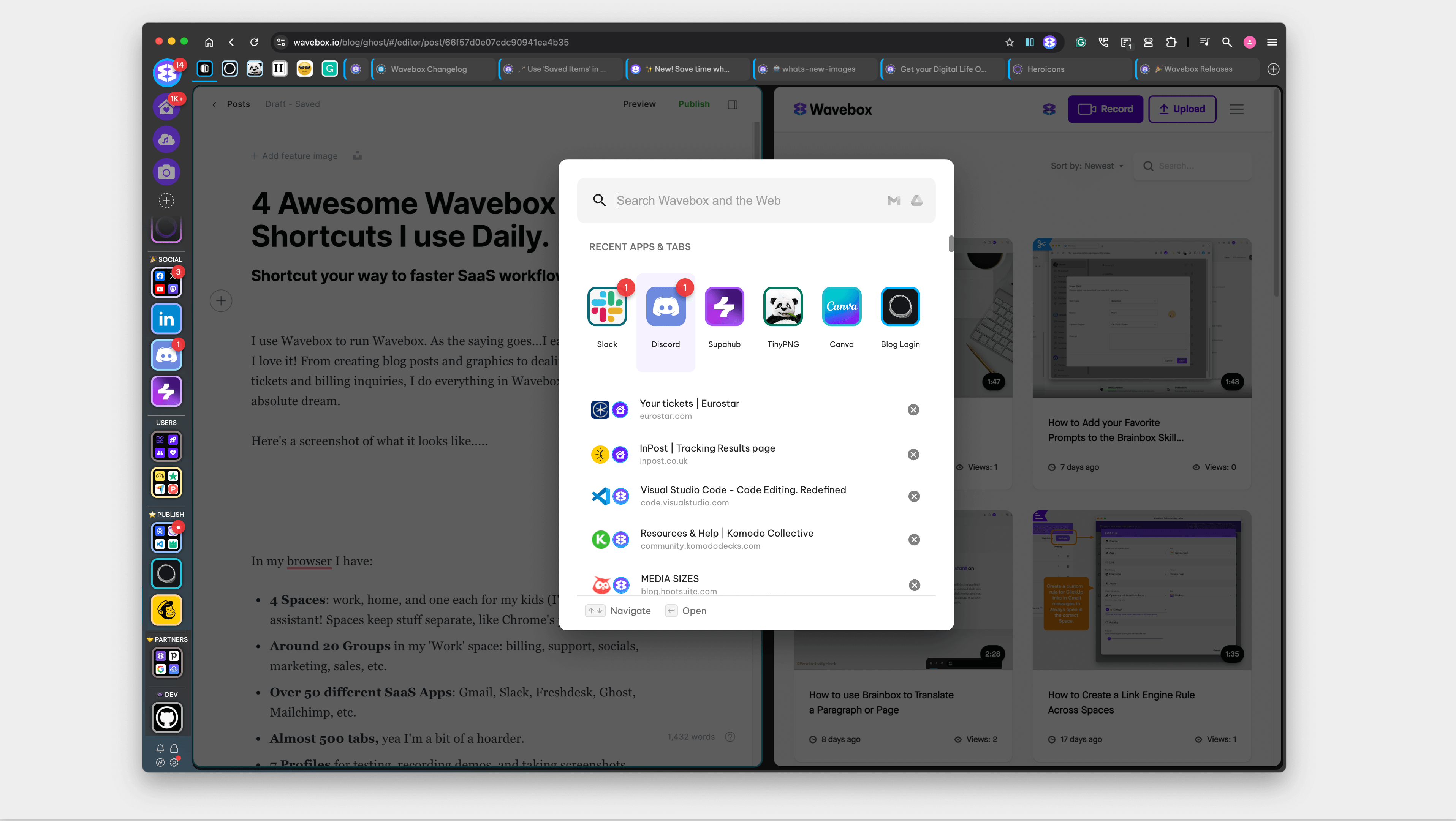
Wavebox makes navigating all my web apps (well over 50) websites and tabs (over 500) fast and seamless. With all my web tools positioned precisely where I want them, muscle memory enables me to navigate quickly across all my tools to get stuff done.
There are many ways to navigate tabs quickly in Wavebox, including the vertical webdock (sidebar with 3 different layouts) and horizontal tabstrip. But the fastest and most easily accessible navigation boosts are keyboard shortcuts, and here are my four favorites.
1) Ctrl + Tab (Quick Switch)
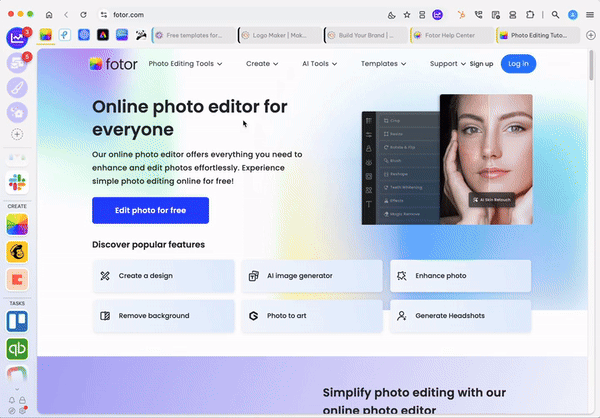
How does it work? With the Control key held down, press the Q key to see your 5 most recently used apps. Then continually press the Q key until the app you want is highlighted, and then release the Q to get it in focus.
| OS | Shortcut |
|---|---|
| 🍎 macOS | Ctrl + Tab |
| 🪟 Windows | Ctrl + Tab |
| 🐧 Linux | Ctrl + Tab |
Note: You probably use a similar shortcut in your computer's OS to switch focus between open apps. The Wavebox quick switch works in the same way.
My example use case: Every morning I process our daily support tickets using Freshdesk, our internal admin system, Stripe and our KB. After visiting each app once, I use the Quick Switch as a kind of workflow to quickly switch between them.
Why is it so good? The Quick Switch shows the app icon and a recent screenshot/thumbnail. This is helpful for Waveboxers who use the same app for different projects/clients e.g. multiple Gmails.
2) Ctrl/Alt + Q (Tab Toggle)
How does it work? Hold down the Control key and press Q once to quickly toggle your current and last active tabs/apps.
| OS | Shortcut |
|---|---|
| 🍎 macOS | Ctrl + Q |
| 🪟 Windows | Alt + Q |
| 🐧 Linux | Alt + Q |
My example use case: When updating the release notes on our blog, I need to switch between the blog and Slack. So I use the Control+Q shortcut to get information from Slack, then return to the blog post in Ghost.
Why is it so good? It saves time and helps me stay 100% focused on the task at hand, rather than navigating tabs.
3) Ctrl/Alt + S (Global Search)
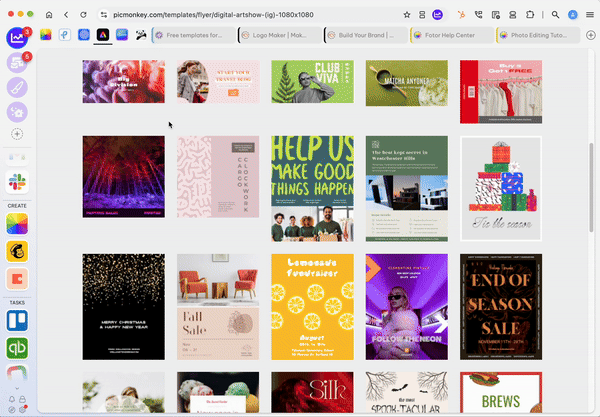
How does it work? Hit Control+S to bring up the Global Search window. Then, type in a keyword to instantly search everything in Wavebox: apps, tabs, smart notes, task widgets, sticky notes, and dashboard collections. Click on the result to bring it into focus.
| OS | Shortcut |
|---|---|
| 🍎 macOS | Ctrl + S |
| 🪟 Windows | Alt + S |
| 🐧 Linux | Alt + S |
My example use case: This morning, I wanted to check the itinerary for an event I'm attending in a couple of weeks. I knew I'd left the tab open somewhere—was it in an email in Gmail or a post on LinkedIn? 🤔 Using this keyboard shortcut, I found it instantly.
Why is it so good? I have over 500 tabs in Wavebox! I'm a bit of a tab hoarder. But with the Global Search there to help me, I can find anything I need in a second. Global Search saves time, speeds up workflows, and eliminates the stress of tab overwhelm.
4) Ctrl/Alt + H (URL Home)
How does it work? Hit Ctrl/Alt + H to instantly return to an app's home URL. This shortcut is the manual equivalent of the 'Home/House' icon in the navigation bar top-left.
| OS | Shortcut |
|---|---|
| 🍎 macOS | e.g. Ctrl + H |
| 🪟 Windows | e.g. Alt + H |
| 🐧 Linux | e.g. Alt + H |
My example use case: In Ghost (blog), my 'home' URL is my draft post list, so when I've finished writing a post or want to check something in another post, I use Ctrl+H to access my drafts.
Why is it so good? As we all know, the internet is like a rabbit hole, and when you get drawn down a path, using Ctrl+H is a great way to 'recentre' yourself and get back on track.
Try it out: You'll need to assign this one manually. Go to Settings > Keyboard Shortcuts > Navigating & Splitscreen, then enter your preferred shortcut next to Open homepage e.g. Control+H
Other Useful Shortcuts
Head over to Settings > Keyboard Shortcuts for a complete list of what's available. Here are some other keybindings I use regularly to stay productive:
- Copy the URL of the current tab
- Close the current tab
- Split current tab
- Sleep current app/tab
- Pop-open the Wavebox Mini (unread/notification list)
New to Wavebox?
Wavebox is the power-users version of Chrome. With fully customizable settings, automated workflows, split-screen, search, and multi-account sign-in, it's the ultimate productivity hack for working on the web. Wavebox works flawlessly on Mac, Windows, and Linux and is rated 5 stars on Gartner and Trustpilot. Take the 7-day free trial at https://wavebox.io/download.
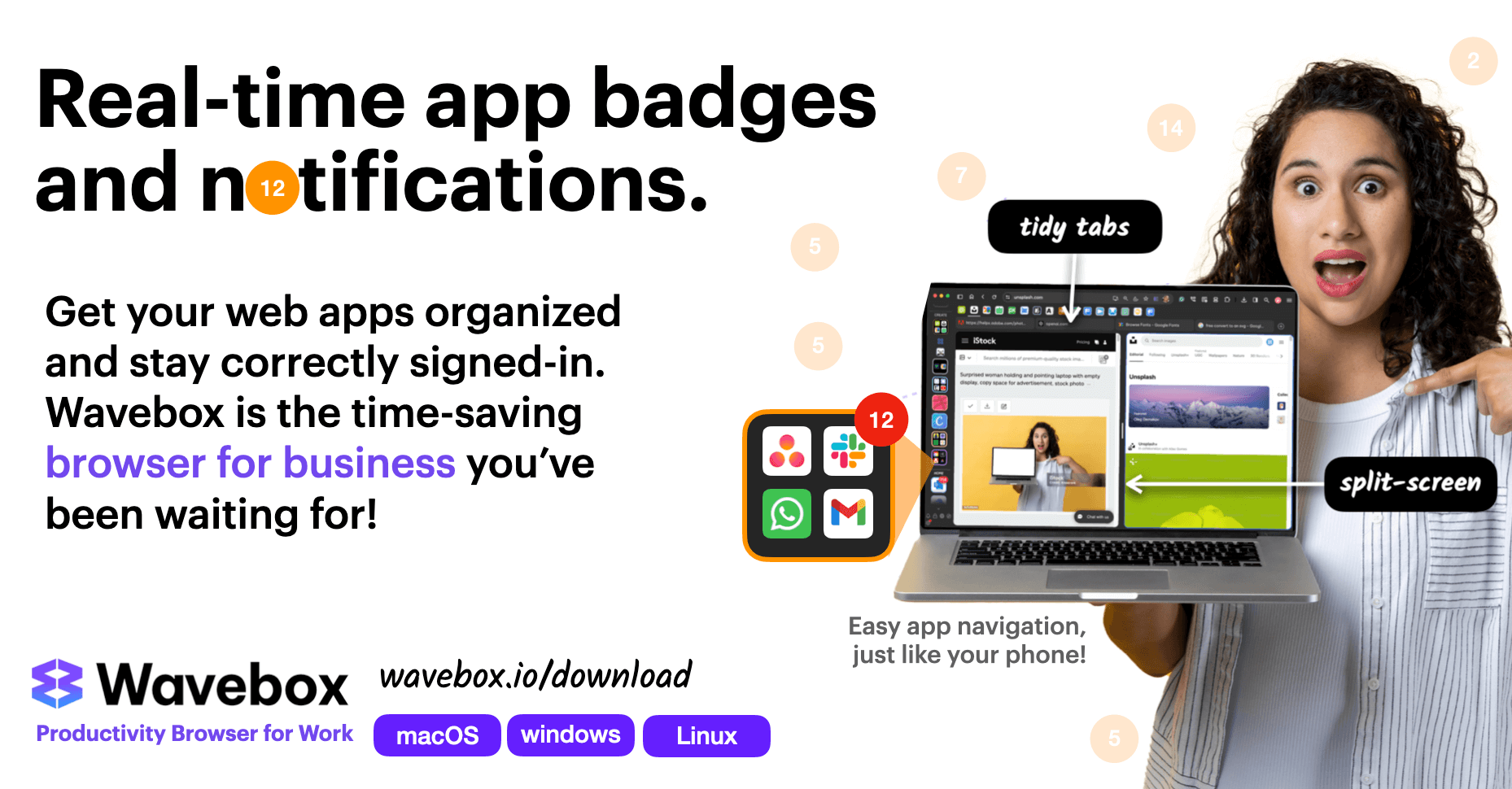
Take the 7 day free trial
See how much time you will save by having all your web stuff organized and signed-in. https://wavebox.io/download




