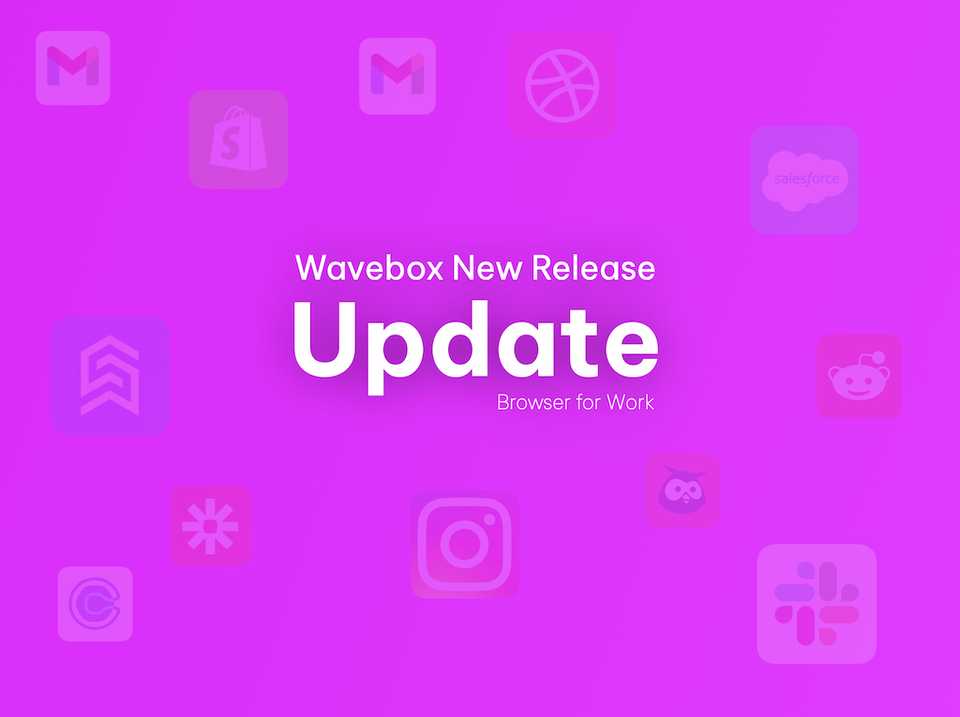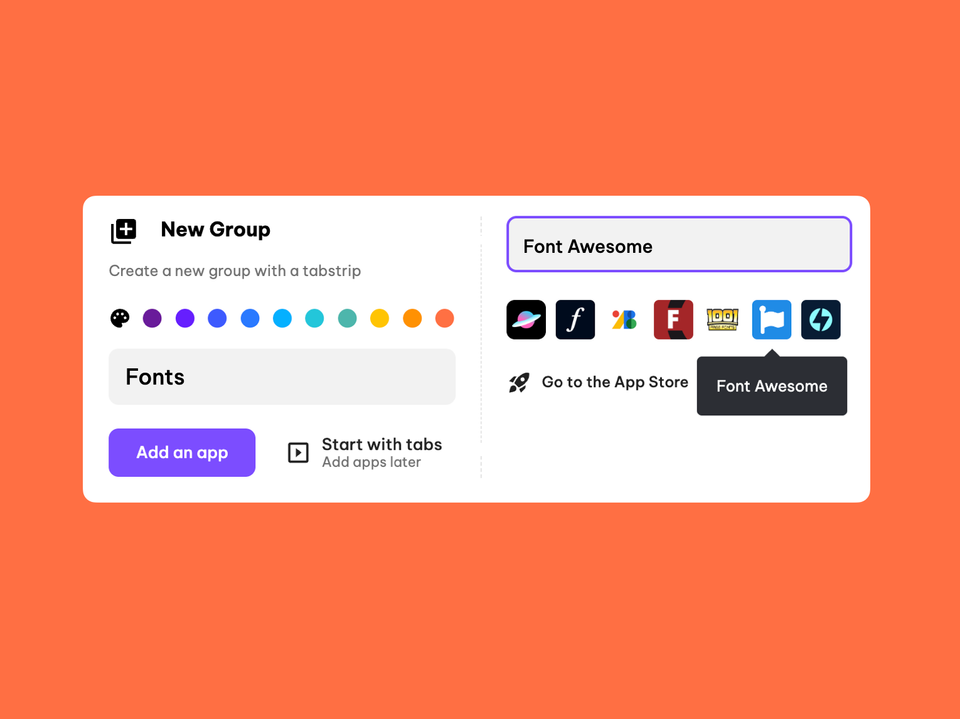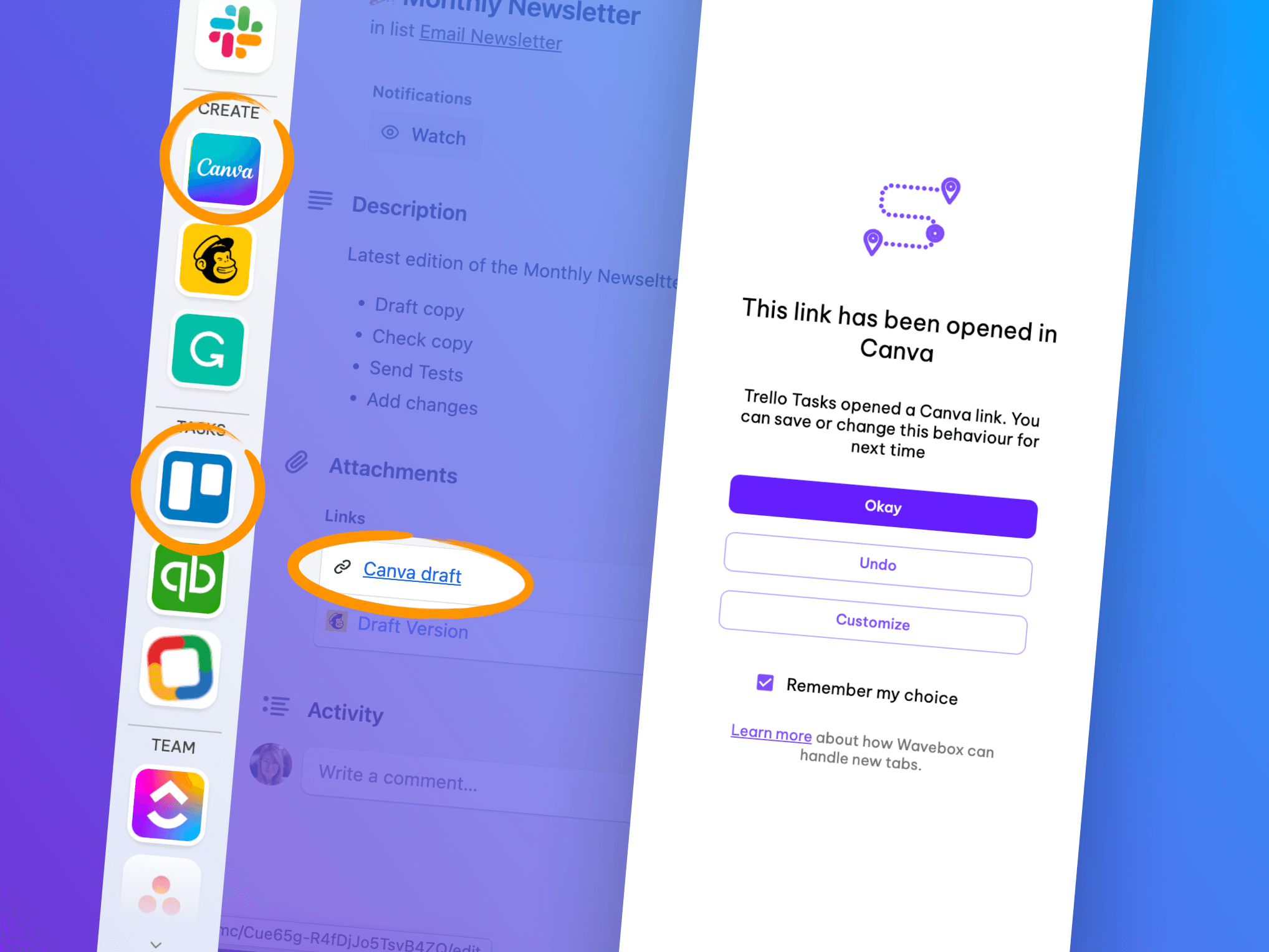Work better in your favorite web apps with Wavebox Navigator.
Can you imagine having an easy-to-use site map showing all your active web stuff? Welcome to Navigator.
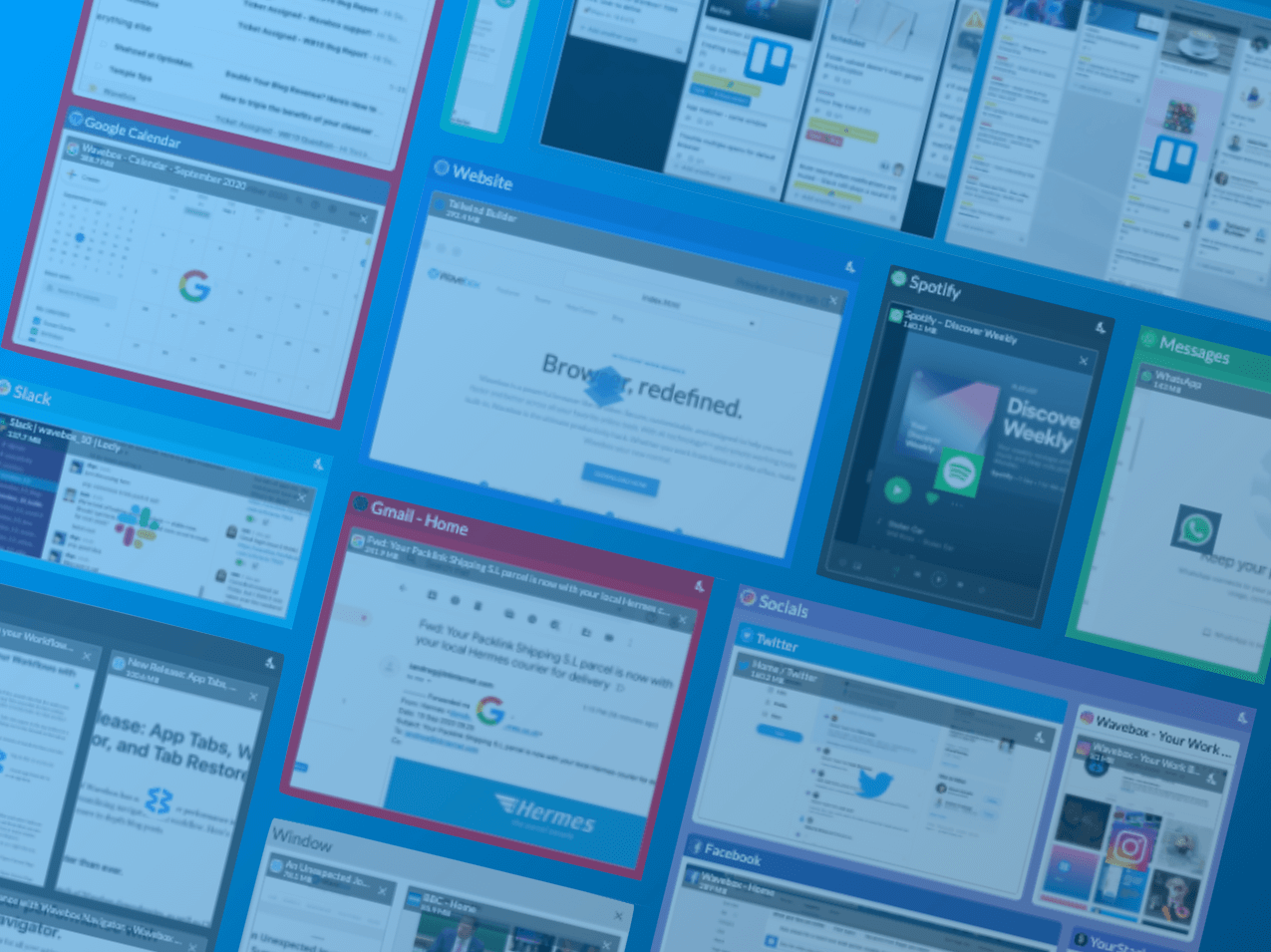
Can you imagine having an easy-to-use site map showing all your active web stuff? Well, today, we're delighted to introduce Wavebox Navigator, a real-time window on your dynamic Wavebox world. Navigator displays thumbnails for all your active groups, apps, tabs, and windows in Wavebox so that you can do two things (1) better manage your computer's performance, and (2) navigate between apps and keep them tidy.
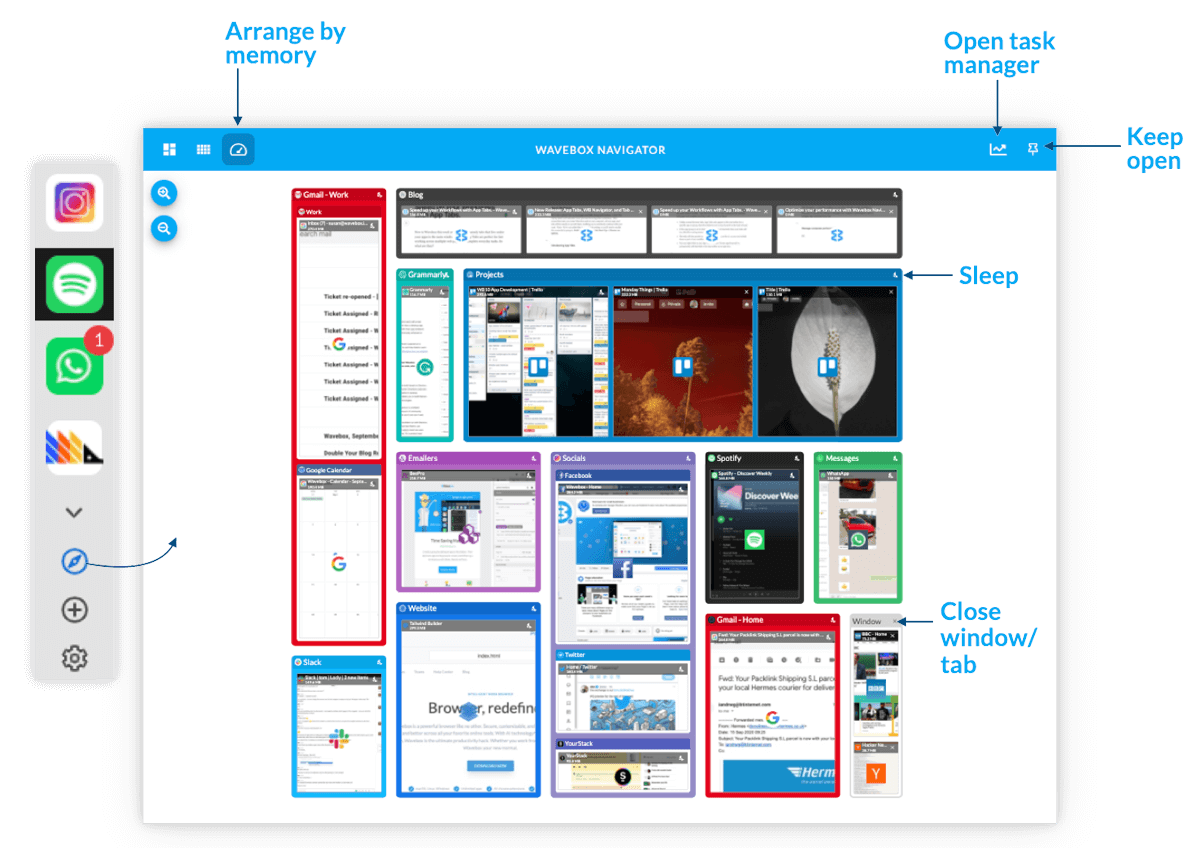
Manage computer performance.
From the Navigator window, you can see which app groups or browser windows are using the most CPU. Click on the speed-dial icon (top-left) to arrange apps by memory usage, with the largest square using the most CPU. You can also hover over any header to see how much memory that app/tab is using. Click on an X to close an app/tab, or click on the moon to sleep a group. And if you're concerned about performance in any way, click on the graph icon (top-right) to open the Task Manager for more details.
Navigate quickly across your apps.
In the Navigator you will see all your active stuff as thumbnails. The Navigator will show an image of the last seen content for that app, so if a thumbnail is blank, it usually means that an app is awake, but you haven't used it recently. Click on any app to go there, and click on the sleep icon or X to close apps and save memory. Navigator is a great way to keep everything tidy and stay on top of your open tabs and windows.
Summary of Navigator features.
- Launch the Navigator window by clicking on the Compass icon at the bottom of the sidebar.
- Click the pin icon top-right to keep the Navigator open as you work in WB.
- Use the three icons top-left to change your display according to (1) tab count, (2) sidebar order, and (3) memory usage.
- Zoom in and out using the + and - icons on the left.
- Open the Task Manager by clicking the graph icon top-right.
- Navigator adopts the colors from your group/app settings, and you can change these in 'Settings > Groups & Apps > Appearance'.
- Also note that the Navigator takes a real-time feed from WB Task Manager, so the display will continuously change as you work.
Navigator offers a new and refreshing way of working across all your open websites, apps, tabs and, windows. We will be releasing improvements to Navigator over the coming months, and if you have any suggestions or feedback, please get in touch with us - we'd love to hear what you think.