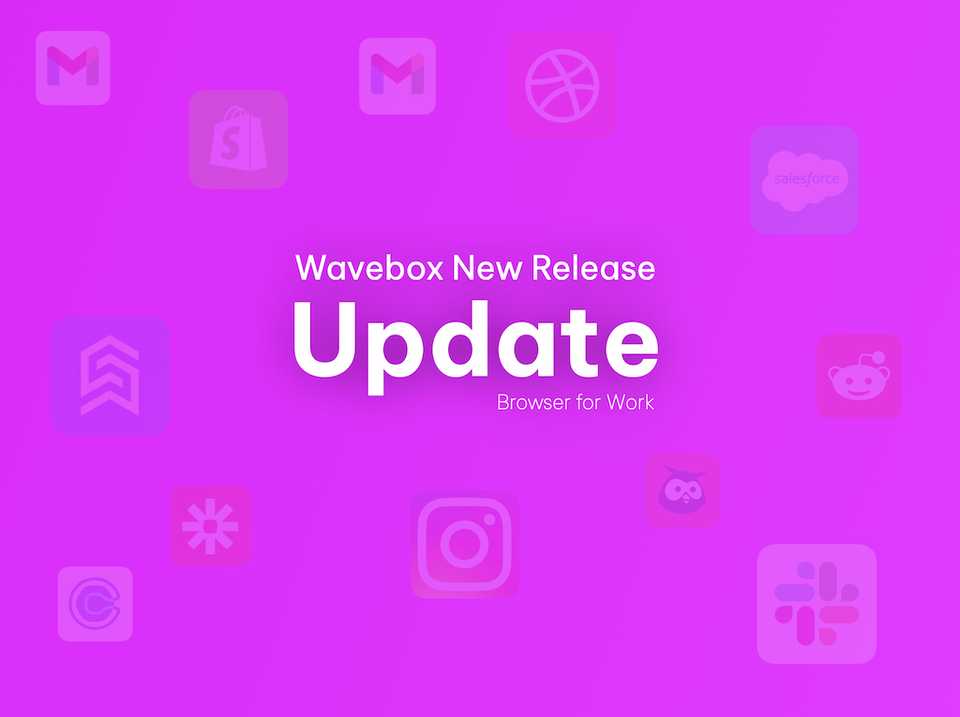How to take Smart Notes and link them to any Web URL.
Take meaningful notes as you work on the web using new Smart Notes.
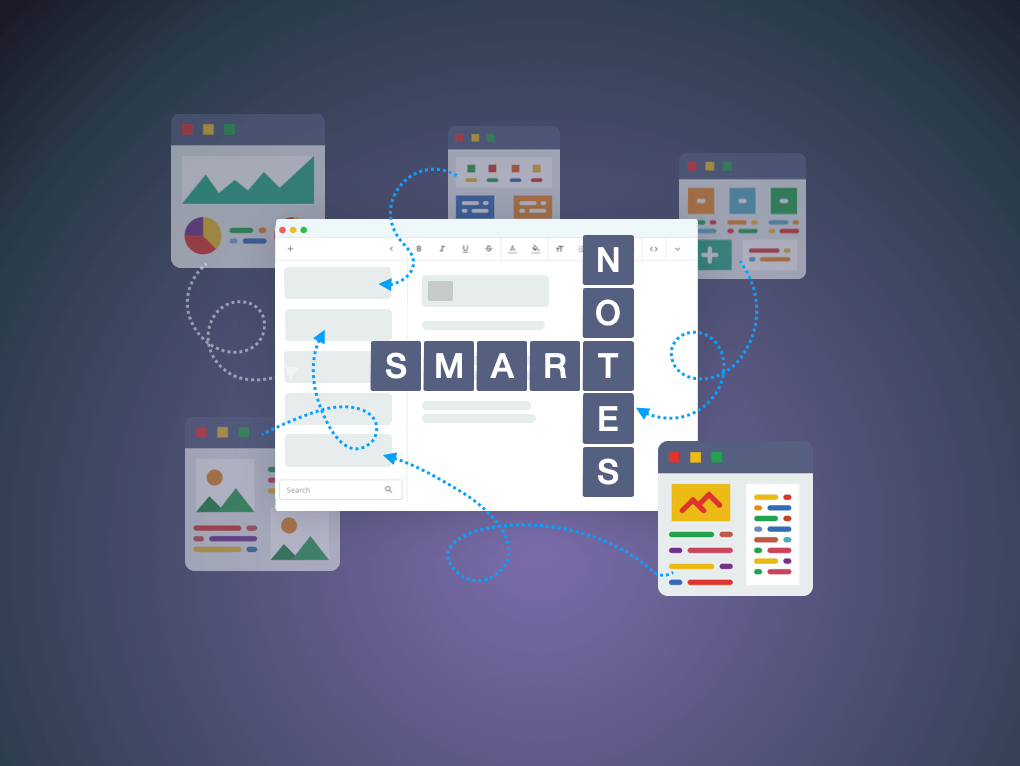
When working across so many different apps and websites it can be difficult to remember everything. So, being able to make notes on-the-fly, and pin them to a particular website can be super helpful. Since you spend most of your day working in Wavebox, it made sense to add a handy notepad extension to our browser.
Smart Notes work in Wavebox like a Chrome extension. The Smart Notes icon is always visible next to your other extension icons, so you can click on it to create a note for any app/tab you're working in.
Here are some key facts about Smart Notes:
- 📝 Multiple Notes - You can create as many Smart Notes as you like.
- 🔗 Linked to the Web - Each note auto-links to the URL your browsing at that time. You can also manually add other links to the note too.
- 🔔 Badge Notification - When you visit a linked URL, the Smart Note icon will display a number badge. Clicking on the badge will open the linked note in the notepad.
- 🔍 Search - The Smart Notepad itself is searchable. Smart Note contents will also appear in any general Wavebox search e.g. Quick Switch, Workspaces search widget.
- 🎨 Text Formatting - You can use Smart Notes as a regular notepad with basic formatting options including text size and formatted lists. Export is a text file currently, but we will be adding more options in the coming weeks.
How to use Smart Notes.
1.Click on the Smart Note icon to create a new note.
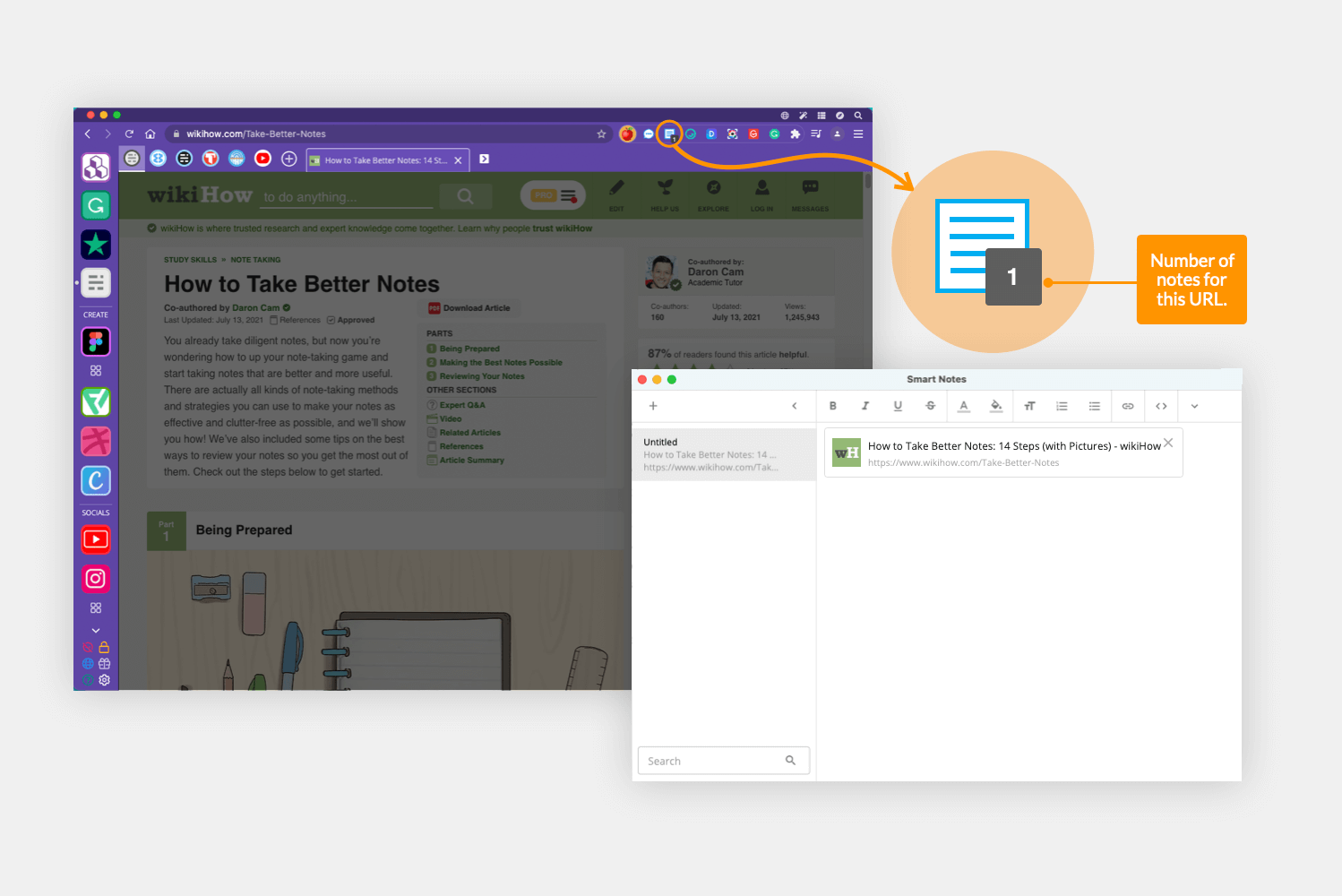
Whilst on the web page you want to make a note for, click on the Smart Note extension icon (in the address bar). The Smart Notepad will open, showing a new note with a URL tag for the page you're on. The Smart Note icon will also display a number badge to indicate you have a note for this page - clicking on it will open the note for that page.
2. Highlight text to create a note, or add to an existing note.
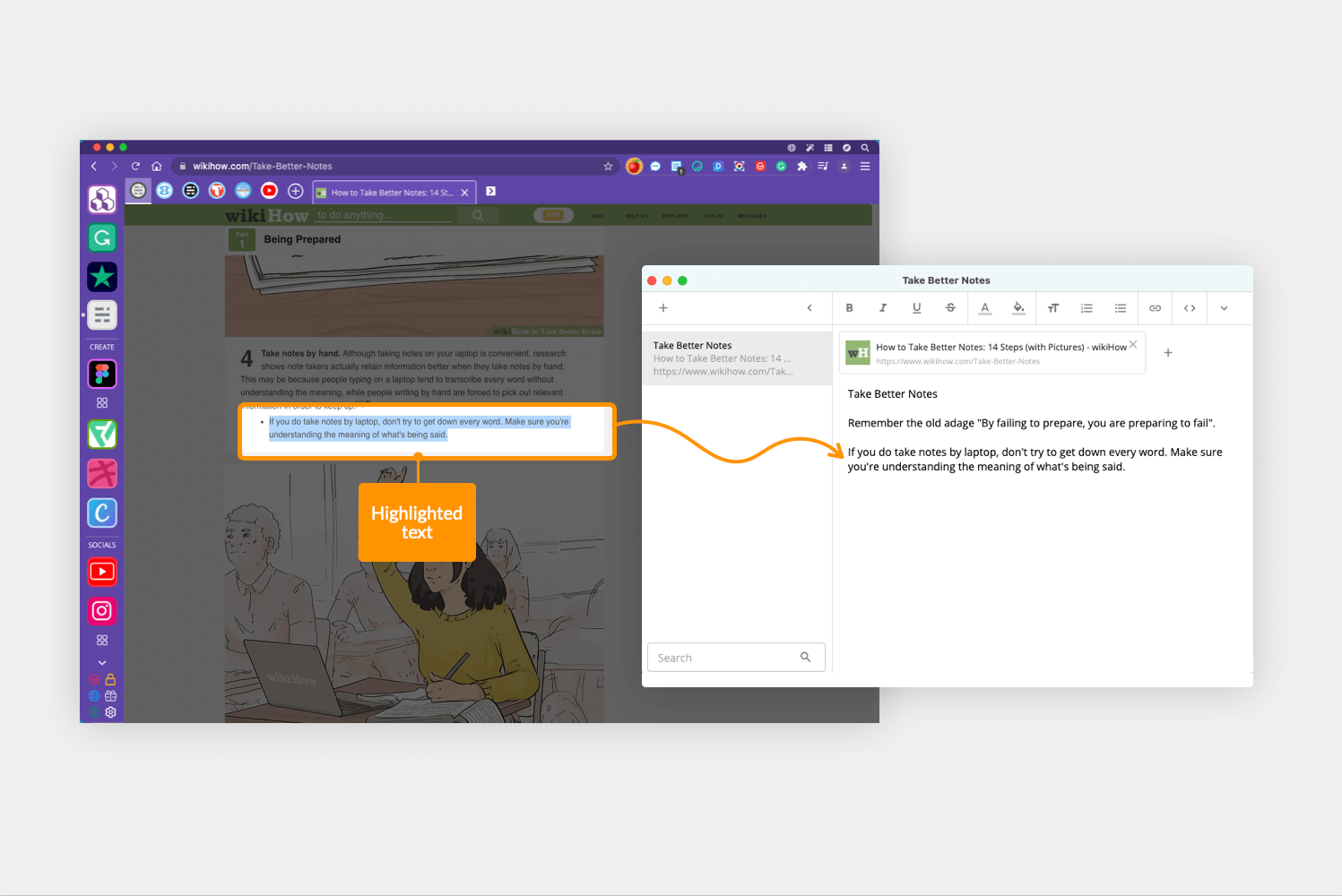
Highlight some text on a page then click on the Smart Note extension icon. If you're on a new page it will start a new note with the highlighted text. If you've already created a note for that page, it will add the highlighted text to that note.
3. Create a new note.
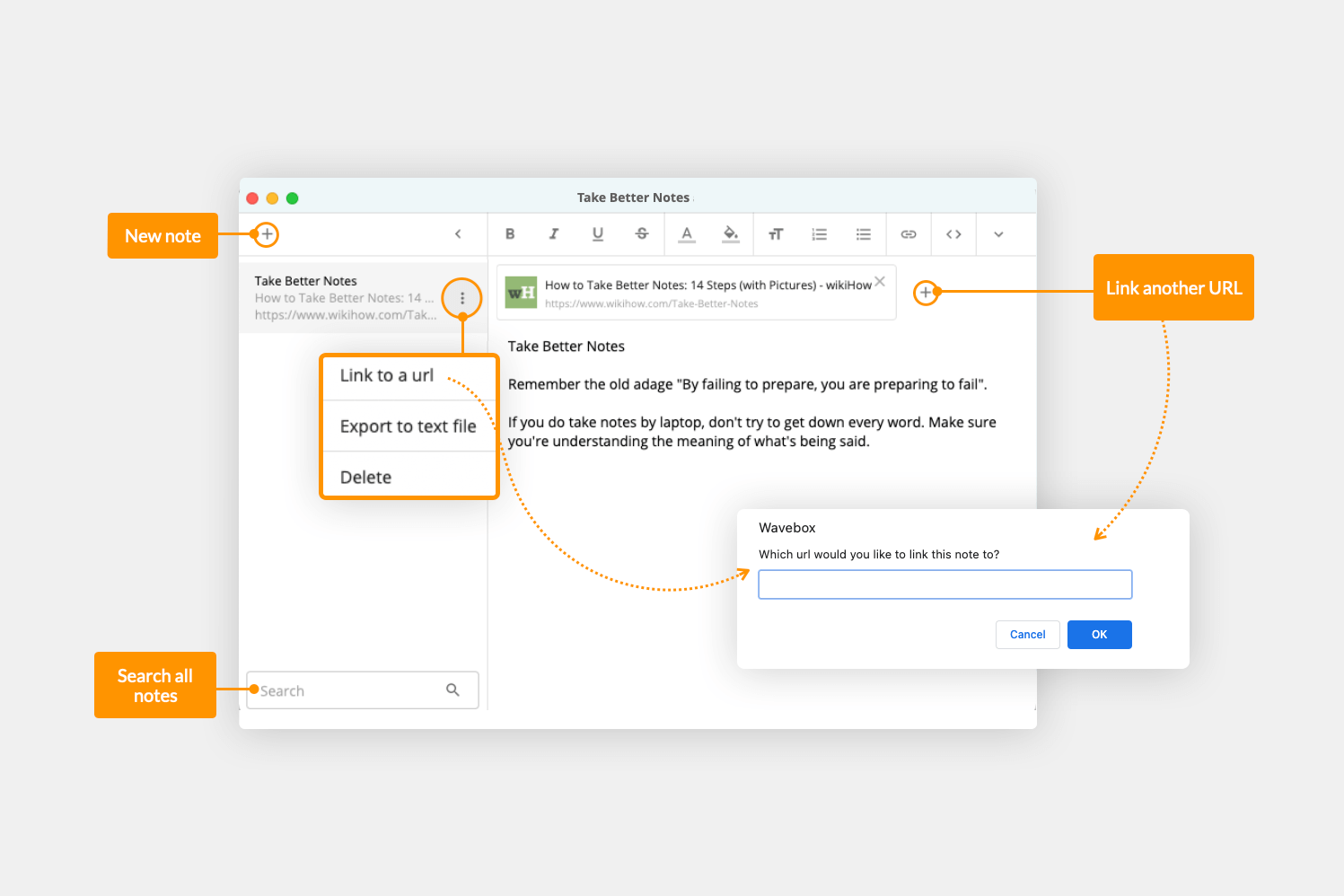
From the Smart Notepad you can add a new note by clicking on the + icon in the top-left corner. This will add a new 'Untitled' note. You can add a URL to the note by moving your mouse over the note in the left column and clicking on the kebab icon (three vertical dots), then choosing 'Link to a URL'. The URL tag will appear at the top of the note. To remove the URL, just click on the X icon in the URL tag.
4. Save & export your Smart Notes.
Smart Notes auto-save on-the-fly, so there's no need to manually save. To export the contents of a note, highlight it in the left column, click on the kebab icon (three dots), and choose 'Export to text file'. To delete a note, highlight it in the left column, click on the kebab icon (three dots), and choose 'Delete'.