Wavebox Podcast: Work Life Browser. Episode 1 (Transcript)
Wavebox Co-Founders Rhys and Tom chat about the latest Chromium update, the importance of keeping your browser up-to-date, and the recent closing of Mighty. Plus, learn how to work across your favorite web apps using split screen.
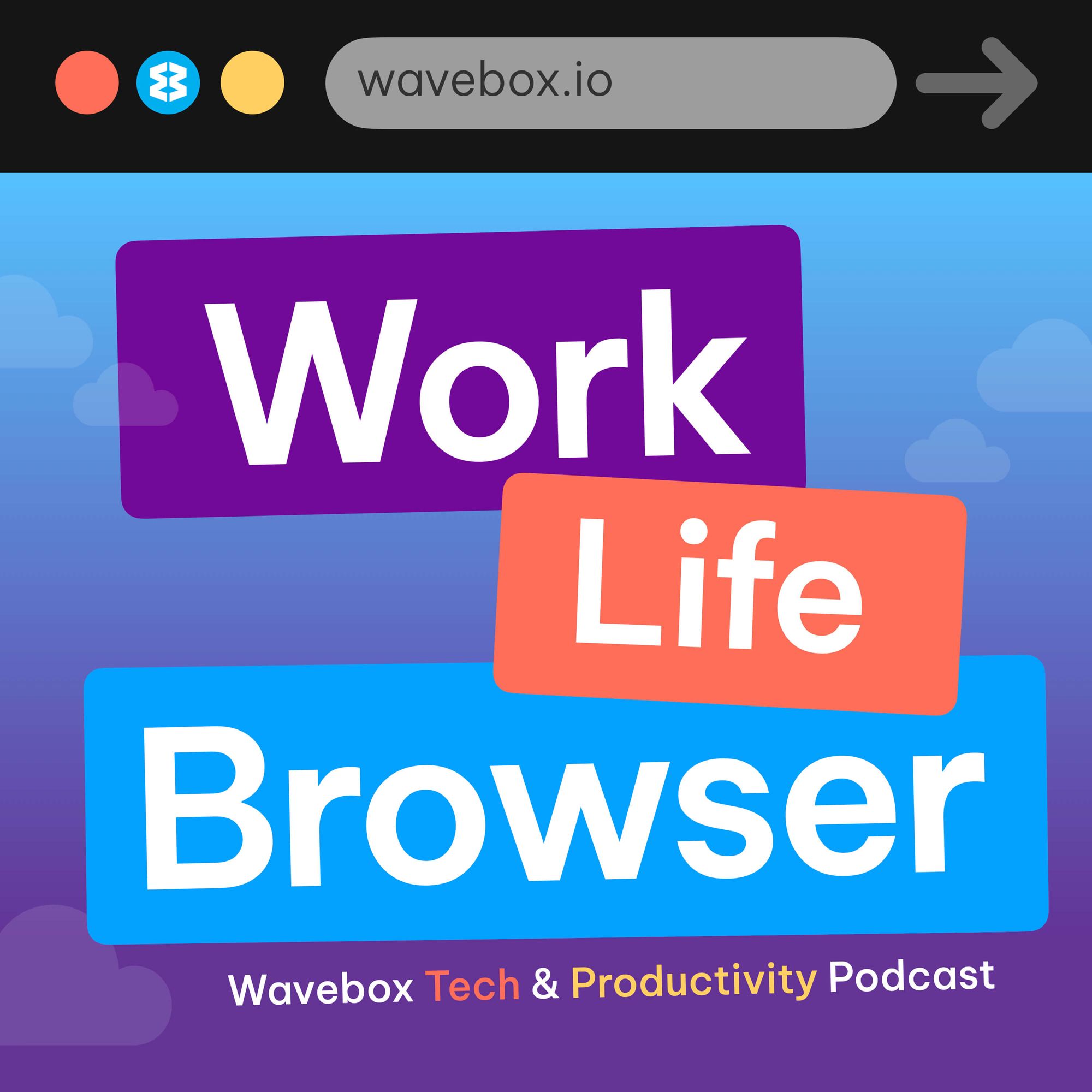
Co-Founders Rhys and Tom chat about the latest Chromium update, the importance of keeping your browser up-to-date, and the recent closing of Mighty. Plus, learn how to work across your favorite web apps using split screen.
Transcript
[00:08] Rhys: Welcome to the Wavebox Podcast. This podcast is a discussion between the co-founders of Wavebox. Now, Wavebox is a browser for work. It's focused on productivity. It's pretty revolutionary. It's a feature-rich chromium browser, and it's built for productive working across things such as Google Workspaces, Microsoft teams pick up Monday, Atlassian, Asana, the list goes on. Pretty much every app you use to get work done will work better in Wavebox. Today. It's myself and Tom.
[00:46] Tom: Hi there.
[00:47] Rhys: And we'll be talking about two really cool features that are in Wavebox split screen and control tab. More about those later. But first of all, there are a couple of interesting developments out in the browser world, so I thought, Tom, we could talk a little bit about those. Yeah.
[01:04] Tom: So, should we start with the new Chrome updates? I think today released Chrome 108.
[01:09] Rhys: They have hot on the heels of a 107 hot patch. And explain to everybody, you've got kind of like two types of Chrome releases. You've got normal kinds of functional releases. There's a new feature in Chrome, and Google ships it out. And then you've got the oh crikey, we've got a security bug release.
[01:28] Tom: Yeah, sure. So Chrome normally does what we call a milestone every four weeks, which will be the main number at the front of the version. So, like, we just moved from 107 to 108. This includes new features and fixes and all those things. But you've also got minor releases between those major milestones, which might include bug fixes and security patches. So the one that went out last week was a security patch for 107 that shipped out, and we shipped that out to Wavebox users as well in the same week. And then today we've got 108, which ships with new features, which again, is something that will be shipping out shortly. I think that's just onto our beta channel, hasn't it?
[02:09] Rhys: That's right, yes. So if you're a listener to this and you're thinking, oh, gosh, it's just another version coming out, whether you'd be using Wavebox or Chrome or any of the chromium derivatives like Edge or Brave or the Valdi. When you do see that update flag come up for an update to the browser you're using, it is pretty important to update it because there are active bad people out there who will exploit these known vulnerabilities and they can actually escalate and get control of either your personal data or your machine.
[02:41] Tom: Yeah, I mean, it depends on a vulnerability and how exploitable it is. Some of these are used by bad actors, others are just vulnerabilities that sound, but there's no evidence of them being used in the wild.
[02:53] Rhys: That's it. The takeaway is if there's an update, apply it. Another thing I saw going back a week or so now is a kind of experimental browser that was out there, a browser called Mighty. And this was a slightly different take on how you use a browser. So normally, when you're using Chrome or Wavebox, you're using everything on your local machine. This one was different in that the machine was running in the cloud and then it was streaming everything back to your personal laptop, but you were just displaying what was actually happening on the screen rather than running the Chrome gubbins, if you like, on your personal laptop.
[03:33] Tom: Yeah, it's kind of like a bit of a take back to computers with like a mainframe and terminals that used to see years and years ago where the terminal would just be like a dumb terminal and everything would happen, like on the mainframe. It's kind of a little bit like that.
[03:45] Rhys: It is, yes. I guess you see these cycles over eons in the computer industry where everything is centralized somewhere, and you connect to it with a dumb device, and then all of a sudden, the dumb device becomes cleverer, and you run everything there, and then it kind of goes into cycles backwards and forwards. I think I remember Java computers and all sorts that were tried in different ways.
[04:04] Tom: I remember those.
[04:06] Rhys: I mean, I guess what's interesting here is obviously the browser is ubiquitous and most applications run in the browser. Now, I guess there are heavy apps, if you like a heavy browser, apps that you probably need a beefy machine to run. I know things like Figma, for example. If you have a large project, it can really tax your laptop. Unless you've got a nice big MacBook Pro. It can lag a bit.
[04:32] Tom: Yeah, it can. There's a lot to be said for kind of web technologies and how performant they are, because the technologies that power the web have traditionally been less performant. But over the past 20 years, Chrome has really been pushing that forward with just Mac and choose better performance, which is what we've been seeing for like, a long time. And part of the reason that we can run complex apps like Figma in the browser is partly down to all this work that's been happening behind the scenes to speed everything up and make everything just more performant. But it's kind of a bit of a caveat because giving you the tools to make it more performant like that means that you naturally build bigger and more complex apps. But you kind of come to this saturation point where the apps become so complex that they start to say dying machine again and so forth. So this is what Mighty was kind of like originally targeted at, wasn't it? It was, yeah.
[05:29] Rhys: I remember seeing the initial discussions about it back in, I think, 2019. And I think at that time you're in the position where you had an Intel Mac and unless you'd expect it correctly, it would struggle a bit with Chrome. So I could see the benefits of saying, if you could run this tab in the cloud, that would be excellent. Obviously, it turns out for them, they run everything in the cloud. And of course that has an implication with bandwidth and latency. I know when you're designing UI, if you're taking more than kind of like 50 or 100 milliseconds before you update something, certainly over 200, 300 milliseconds, you see it as a junky kind of experience. So the implication there was, unless you're on a very good low latency connection, then you would perceive these glitches or these delays maybe. To be honest, I never used Mighty, so I don't know if that was prevalent. And I know all the engineering work went into making sure that was as seamless as possible, but I guess it's something that's outside your control. You could have the perfect server and the perfect client, but if the Internet in between the two is a little bit laggy, then well, this is if.
[06:39] Tom: Somebody is streaming Netflix next to you.
[06:41] Rhys: Well, yes, but as a concept it is interesting that you can take one tab and run it somewhere else and see the output. It may be in the future you've got like a hybrid approach where everything runs mostly on your machine, but you may have a remote session that you can connect to. And that could either be for performance reasons, you might have a really big beef and GPU, I mean, some websites.
[07:06] Tom: Kind of do this already if you've got some image manipulation or something like a heavy task like that. Quite often you upload the image to the server and the server does it and kind of returns the response to.
[07:16] Rhys: You in how it's along. So, interesting take, and I think it's good to see these attempts at different types of browsers. We're here at Wavebox pretty much doing the same thing. It's a shame it didn't succeed. But I think it's one of these things where quite often it's down to timing more than anything else. And I'm sure we'll see a resurgent interest in this kind of hybrid or remote browser in the coming years, I'm sure.
So looking at development recently within Wavebox, now there are two really cool kind of features we've shipped in the last couple of releases that I'm sure this is really interesting to know about. That's split screen and control tab, like a quick switch called control tab. Now quite often what happens with Wavebox is, you will download it and use the features that shipped with it when you installed it. And you may not know about the new features that we shipped.
[08:14] Tom: Well, this is it. We're always adding loads of stuff.
[08:16] Rhys: We'll tell you about it, but you may not come across it. So part of the purpose of this podcast is to introduce you to those new features, learn about how they are used, how other people may use them, and basically entice you to try them out. So the first, I mean, these two features split screen.
[08:35] Tom: Split screen is quite a big one because the way that split screen kind of worked before this release was that you could split two apps or tabs within a single group, and then you'd move to a different group and it would be unsafe, or it would be a different split. But we've kind of had people asking us for ages and ages, can I just have a split that works across all my groups? So like a prime example of this is I've got maybe a todo list, like todo list and I just always want that on screen. It doesn't matter what else I'm doing, I always want to do that because I'm just working from my todo list. So this is kind of the thing that we start to look at is how can we do this and how can we expose it so it works better? So the first thing that we did was we added the split screen control that's in the title bar that's just in the top right. That kind of shows you if you are in split and also if you click on it, it gives you the option to split two tabs and then from there you can either tell it to split within the same group, which is kind of like the old behavior, and then also split across the whole window. So that gives you the new behavior of keeping it split across everything. So I think you've been using this quite a lot, haven't you?
[09:41] Rhys: I have. It it's one of those features where once you've used it, you're trying to imagine how on earth did I do my work before I had this feature. Now, previously what I used to do is actually have two windows side by side, but they're kind of dumb, they don't know about each other. But with splitting the screen, I can do things like I'll do some accounts and zero accounting, for example, and quite often I'll be reconciling some stuff, so I'll need to bring up Amazon and go through some invoices there and having things side by side is ideal for that kind of pattern. So that's working really well for you. It is, it is. And I normally do it left and right, but I know you can split it top and bottom as well.
[10:19] Tom: Yeah, I guess it just depends on your screen. Like some people have got screens on their side as well. Yes, if you've got the real estate, use it right.
[10:27] Rhys: No, quite exactly. Now, what you said before about the two types of split screen you can have in Wavebox, it kind of depends on the workflow that you have. I think the workflow I have, where I'm in my accounting kind of process that I do, end of month kind of thing, I've got all of that in one group in Wavebox and that means I can tell that group to split the screen with zero. So everything else I use in that group will be to the left or the right, depending on how I've done it. Once I go out of zero and I jump to some other stuff in my other groups, I don't want the split screen to be there. So I've configured Wavebox to restrict the split screen only to be in that group. But I know you use it differently because you're very much a kind of to do list person.
[11:09] Tom: I've always got to do list on the go. There's like 20 things on there and all of them are doing I'll flip between things. Some of them will be to do with support, so I'll go to our support system. Other things might just be just general stuff I need to do. So I'll hop into like a different email account and all these things with different groups. But having that to do list just on one side basically just gives me my direction on what I need to do today. It's a mix and match.
[11:40] Rhys: So if you're listening to this and you haven't tried split screen, open up Wavebox. Have a look at that icon in the top right hand corner.
[11:46] Tom: Looks like kind of like a square with a split element.
[11:49] Rhys: Just press it and off you go. You'll figure it out straight away. Now, another kind of similar feature to split screen is the control tab quick switch. Now, this is slightly different where you don't want two things side by side, but you've got two, three or four kind of apps or tabs that you're working on in quick succession. And the hard thing is moving quickly between what you're working on now and what you were working on before and before that and kind of cycle through these things in a very intuitive quick way. Now, I know like previously, it would.
[12:27] Tom: Just kind of go through the list of tabs and you'd have no idea what you were kind of going through. This is it, which is the feedback we had from some people. What we did was we kind of took inspiration from macOS and Windows and kind of like implemented a switcher. So if you just bash like control tab really quickly, it takes you between the two apps that you were using last. But if you hold down control and press tab, it will bring up the switcher and then you can keep pressing tab over and over while you're still holding control to cycle through the last set of apps that you were kind of viewing. So I think the use case that you gave was if you had like two or three things that you were kind of moving between, it's kind of really helpful to navigate between them.
[13:09] Rhys: It is, yes, because you can hold two or three things in your mind quite easily and if you want things full screen as you're working on them, but to be able to switch quickly, it's ideal for that. And to be honest, all of this has been taken from the Windows or Mac OS equivalent, you can easily switch between applications this way. And in fact, if you're not using the keyboard shortcut on a Mac OS to do that, you definitely look into doing it. It's Alt tab, isn't it? I think command Tab. So yes. So Command tab will switch between your applications on a Mac and then within Wavebox, using the Control tab on Wavebox will switch between the Wavebox apps. So again, very simple kind of concept. What's kind of interesting here is that both that concept and the split screen, these things exist in Windows or macOS already. So we've kind of taken these OS features and put them into Wavebox. In a way, yeah, this is it.
[14:03] Tom: It's kind of like another level of control because maybe you're just working exclusively in Wavebox or maybe you're using desktop spaces to nip between things or whatever and giving you those set of controls within Wavebox. It's just really an extra tool to kind of switch between things and stay organized.
[14:21] Rhys: This is it. So as we make Wavebox more an OS for your web apps, all you need to do is make sure you keep up to date and all these new features that we are talking about are there for you to try out and see how they work best within your workflow. So that's already out there, people can use it. What about the horizon? What's kind of coming soon that we can get some listeners excited about?
[14:46] Tom: Well, we've been busy. We've been busy behind the scenes alongside all the kind of Chrome updates and stuff that just keep rolling out. We've got a couple of reasonably sized features coming soon. First of all, we've got some tools for new users, so we've got some new setup tools to kind of help you get started. And probably the new feature that you're going to see immediately is we've got a revamped App Store.
[15:09] Rhys: Let me just stop you there for a minute. App Store to me means Apple and my iPhone. But for listeners who are just starting to use Wavebox, can you kind of explain the difference between tabs? I understand I got web stuff in my tabs, but what's an app within Wavebox?
[15:24] Tom: So apps in Wavebox are kind of like first party citizens. They have extra things like they have in red badges. They can customize the way that they sleep and stuff. So they're almost like apps on the phone, but they're kind of just like spruced up versions of the tabs. And they've got their own icons, they've got their own names, they've got their entries in the sidebar. And it really just gives you some extra power.
[15:48] Rhys: Some examples of this would be yeah.
[15:49] Tom: I was just going to say, like if we take Gmail, for example, so the Gmail app has your unread badges on the side. It has entries in Wavebox Mini for when you get a notification and then read things, and Gmail can sleep, so it takes no resources up on your machine, but you'll still keep getting notified about notifications and emails and stuff. And we pull things like your account icon and stuff. So it's really kind of your home for Gmail. That's where it lives. It's like a boosted up version of Gmail on the web.
[16:19] Rhys: Yeah, because I know before we kind of built Wavebox, we were struggling with our workflows on Chrome. We were trying to do things like pin a tab in Chrome for Gmail.
[16:29] Tom: Yeah. But then you don't know how many unread items.
[16:31] Rhys: Yeah, exactly.
[16:32] Tom: You haven't got a quick overview for it. Notifications sort of come in. But then Chrome was kind of put the tab into, like, idle mode, and you wouldn't get them for a while, and it was just like a really poor man's version of using Gmail.
[16:44] Rhys: Yeah, this is it. But on way back, having it as an app means it's there. Like you say, it's a first class citizen with all of the notifications and things like badges that apps have. But again, it's still just web based. It is just normal Gmail at the end of the day.
[16:59] Tom: Yeah. But yeah, we've got the App Store that allows you to add those. There's thousands of apps in there. And the App Store that we've had isn't the easiest way of adding apps. So what we've done is we've made it much faster to start with. We've improved search, and we've also made it easier to add your own apps so you can customize the icon and the name and all that, all before you even get it added in. So, for example, if you've got a website that you use really frequently that maybe you want to kind of upgrade into an app or just isn't in the App Store, you're able to do that much more easily.
[17:33] Rhys: Now, this is quite interesting. So previously we've had people reach out to us and say, hey, I use this kind of web application. Can you add it to the App Store? And we do, so let us know, and we'll add it in. But the new one, you're saying now, you can do that yourself. You can basically just take any tab or website that you use, and you think, this should be an app. You can do that yourself without actually having to ask us to do it for you.
[17:55] Tom: Exactly. And you have been able to do this before, but it's just so much easier now. It's just less clicks. Like, you can customize the icon, and you can make it look like just all the other apps, and it just works brilliantly.
[18:08] Rhys: Excellent. So if I'm using Wavebox now and listening to this, I should look at the typical screen I have and the tabs I've got open at the top and ask myself a question, should I change one of these tabs into an app?
[18:20] Tom: Yeah, I mean, the prime example of this is you launch your laptop in the morning. Maybe you've got two Gmail accounts that you always just have open. And I don't know, maybe you've always got, like, a support desk or you're watching the news or something like that. And these tabs just always hang around. These are the sort of things that work really well as apps in Wavebox, because it was just on the screen. They're ready for you to just nip straight into and just pick up where you left off.
[18:44] Rhys: Brilliant. So I can look forward to a new revised app store in probably a couple of weeks.
[18:49] Tom: Couple of weeks, I'd have thought. Yeah.
[18:50] Rhys: And that'll lead us up to kind of a Christmas, and we'll probably have another podcast before then. Yeah. If you're listening to this and have got any ideas, then please reach out to us here at Wavebox. Just support at Waveboxio will reach all of us here. In the meantime, if you are listening to this and you haven't tried Waybox, head on to Waybox IO download, and you'll be able to download Wavebox and give everything a try that we've talked about here. Yeah. In the meantime, thanks for listening.
[19:17] Tom: Thanks for listening.
[19:18] Rhys: Take care. Bye bye.
