Profiles are completely independent versions of Wavebox, with their own webdock and settings. You can create as many profiles as you need, and here are some tips on navigating quickly between them.
1) Using the profile icon top-right
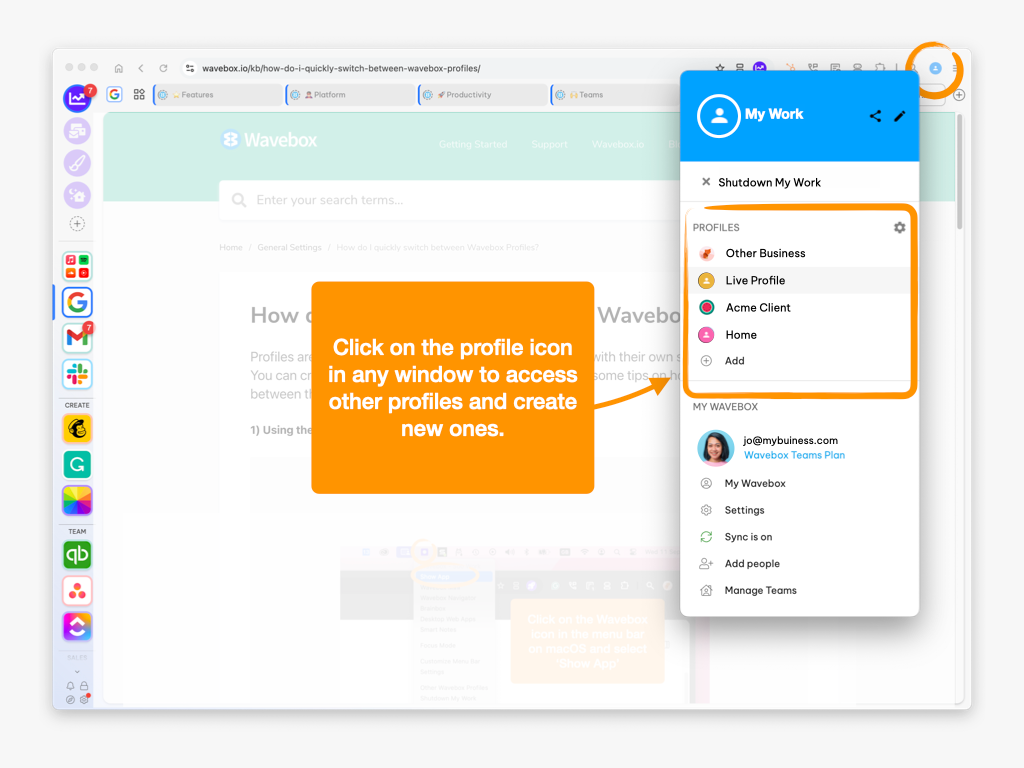
From any Wavebox window, you can click on the Profile icon in the top right and select a different profile from the list. This icon is always available.
2) Using the menu bar/tray icons
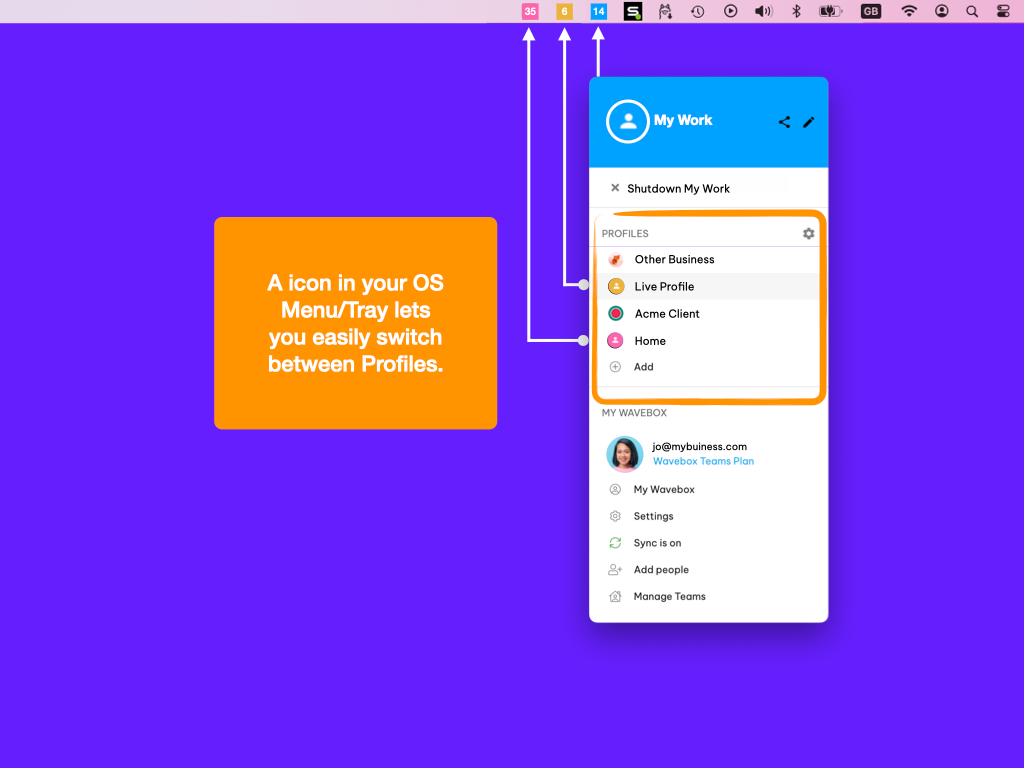
Each Profile has its own menu bar/tray icon, so if you have more than one profile open, you can use these icons to switch between them. Note that these icons only appear when the Profile is running.
- On macOS - the icons appear in the top Menu Bar.
- On Windows/Linux -the icons appear in the system tray.
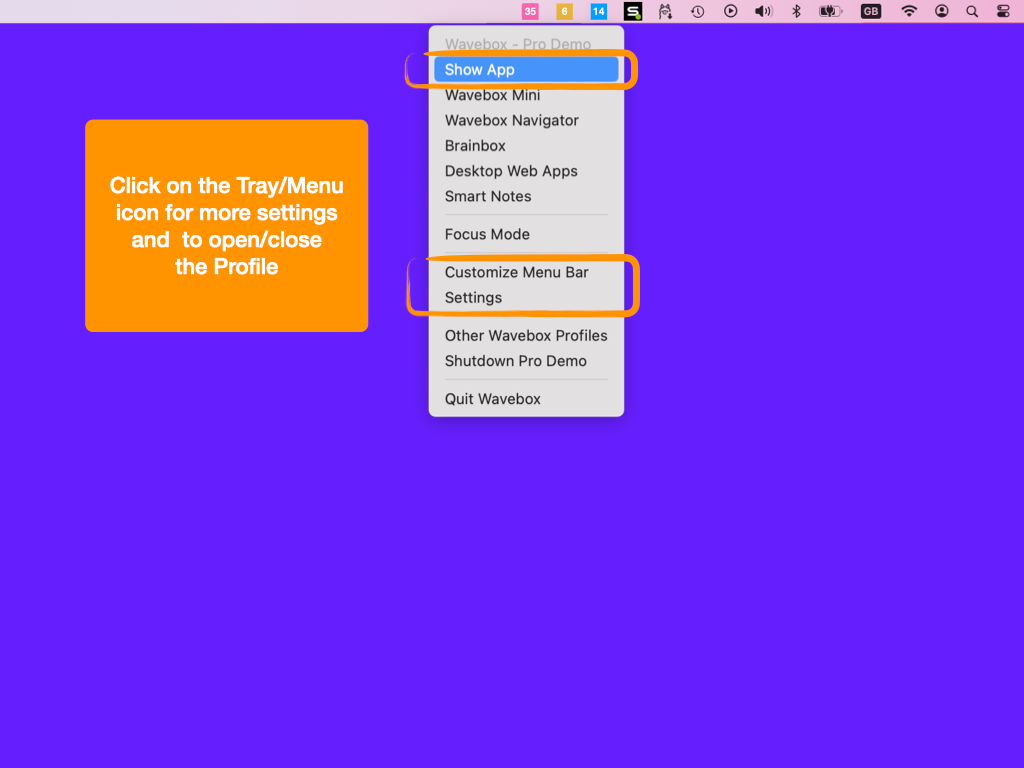
Click on the icon and choose 'Show App' from the menu.
Customizing the Menu bar/Tray icons
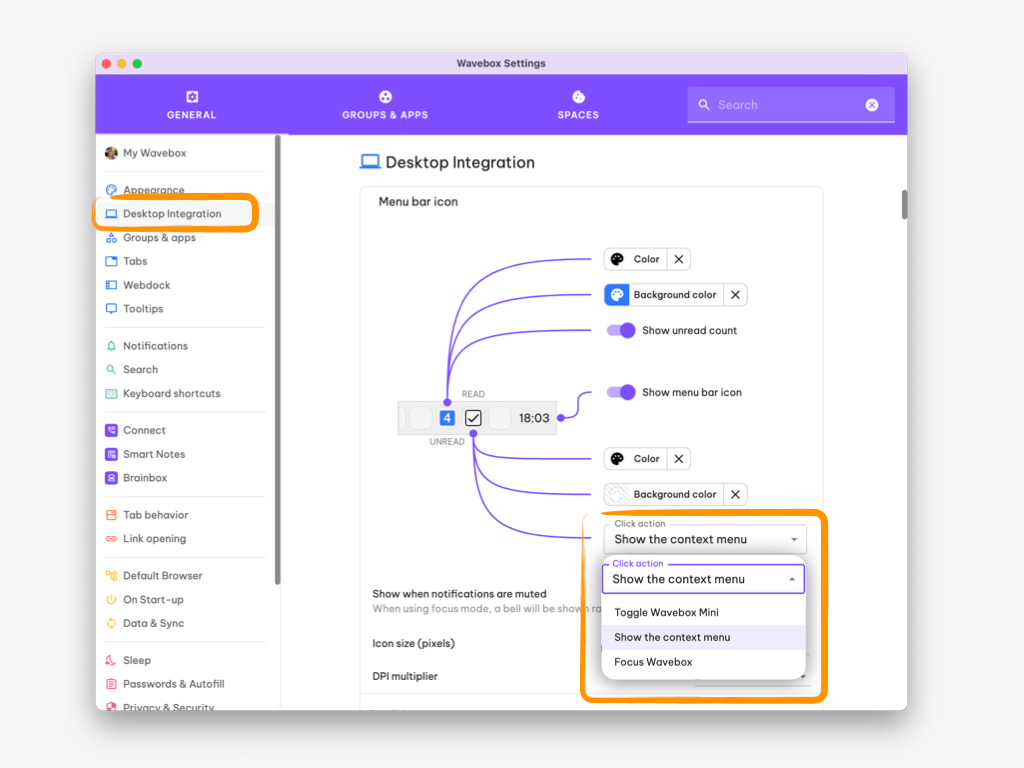
Go to: Settings > Appearance > Desktop Integration
3) Use the Profile Manager
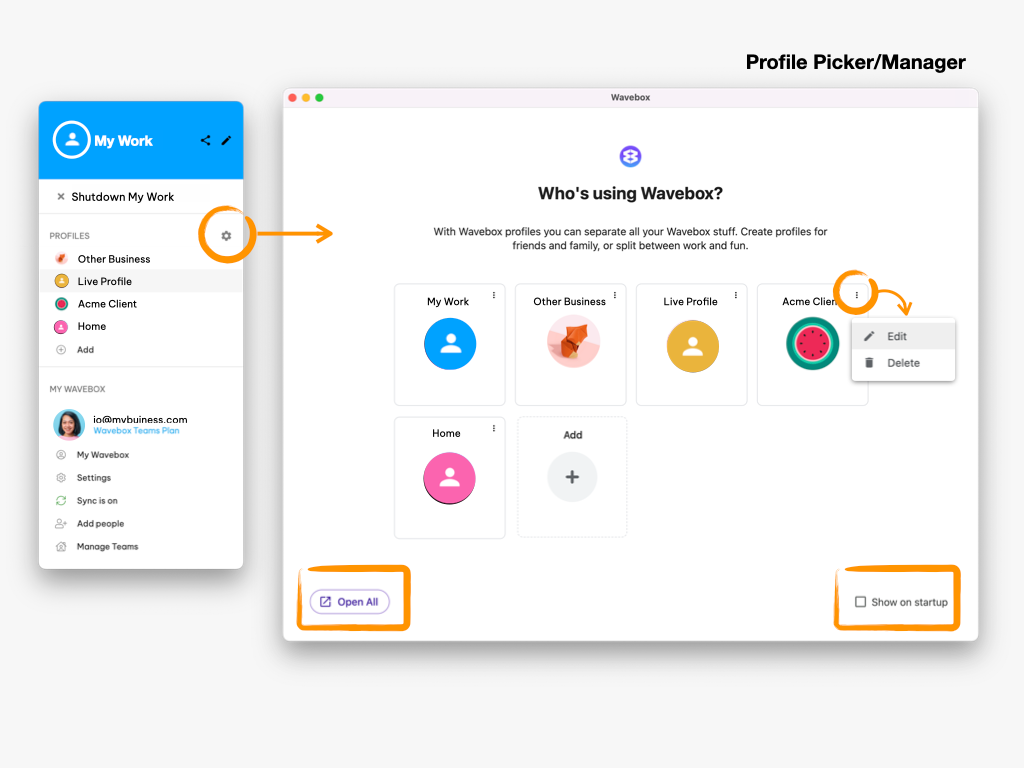
When you have more than one profile and you start Wavebox, the profile manager is opened. You can choose which profile you want to start with for today's tasks.
4) Dock Icon (macOS)
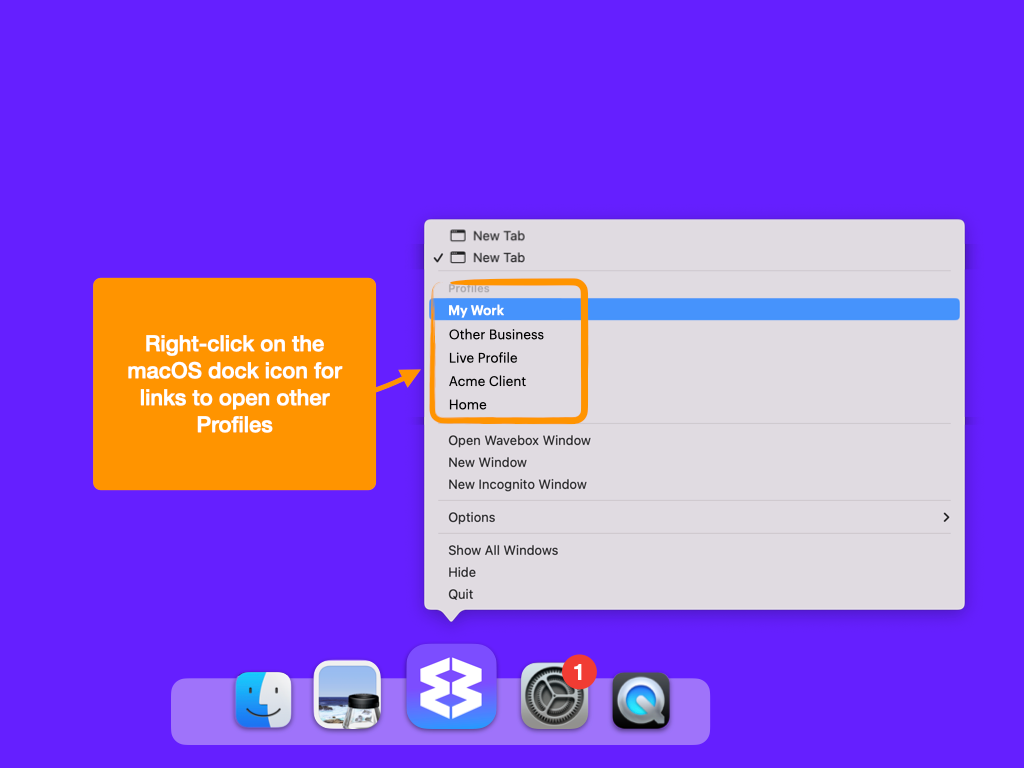
Right-clicking the Wavebox app on the dock will show you a full list of profiles. Click on any of these to switch to or open the profile.