15 essential settings for Wavebox Pro users.
Here are 15 useful settings that you may want to customize to work faster and better in Wavebox.
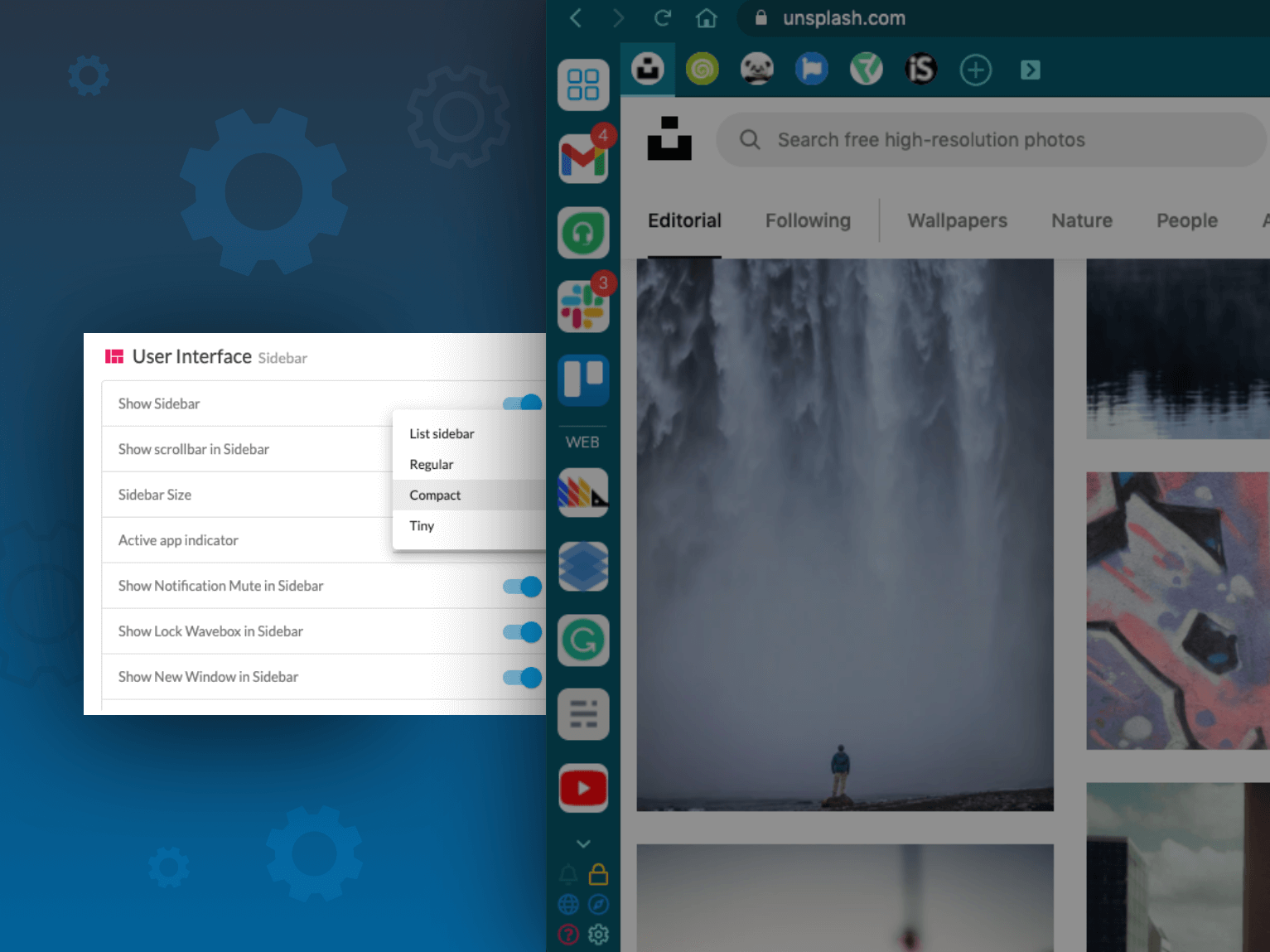
New to Wavebox or looking for more tips on getting the most out of Pro? Then you've come to the right place. Here are 15 useful settings that you may want to customize to work faster and better in Wavebox. If you're just starting out with Wavebox, we suggest following the steps in our Getting Started Guide before moving on to the settings below. 🙌👍 Okay, let's get started...
1. Customize app/tab sleep settings to maintain performance.
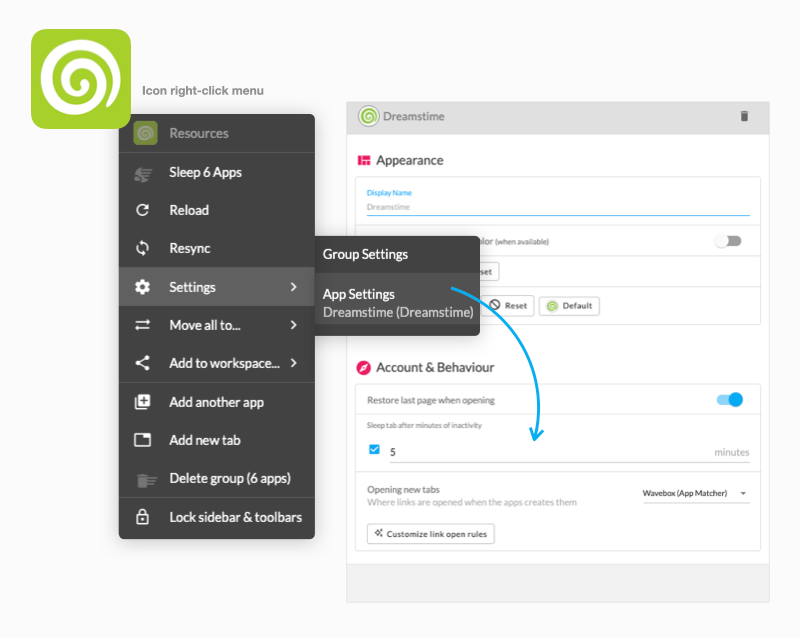
When you first setup Wavebox, all apps and tabs are set to sleep after 5 minutes on inactivity. This is to keep your computer running smoothly from the outset. However, there will be apps you want to keep awake, and you can make this change using the right-click setting menus. Note that tabs will inherit the sleep settings of the app they reside under, and you can stop your icons turning grey when they sleep by going to: Settings > General > User Interface > Show sleeping icons in grey > toggle OFF. KB Article: How do I sleep apps to save memory.
2. Hit the ground running everyday by changing your start-up app.
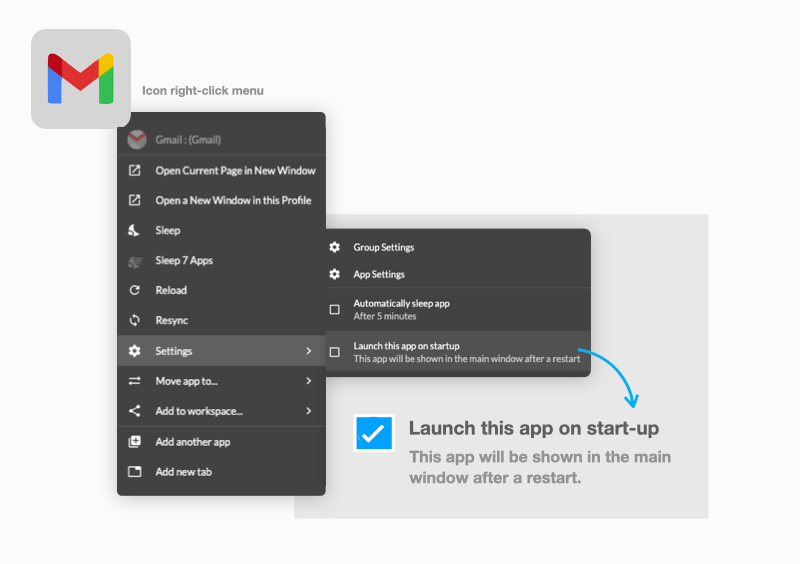
Wavebox helps you to shave valuable seconds off everyday workflows, which according to our recent user survey, can help you save up to 60-90 minutes per day! Here is a simple yet often overlooked setting that can help make a difference. When it launches, Wavebox will display the first sidebar app in the main window. However, you can override this setting with your own, and get your daily workflow off to a flying start. Find the app you want to launch, then right-click on the icon (this needs to be an app, not an app group) to bring up the app Settings menu. Then check the box next to 'Launch this app on Start-Up'.
3. Restart Wavebox in a way that suits the way you work.
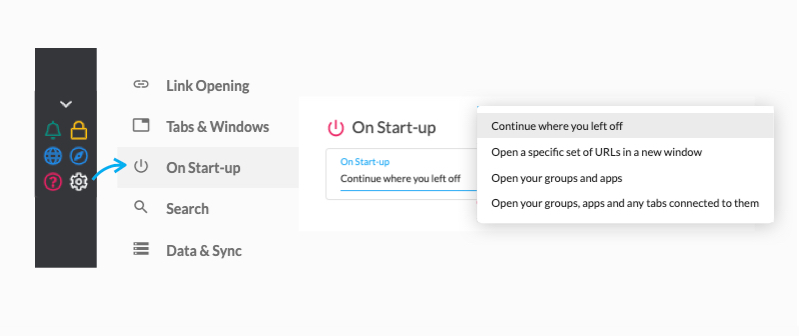
Here's another simple time-saving setting for you to consider. In Settings, go to the 'On-Startup' section. Click on the dropdown menu to see the different options available to you. For example 'Continue where you left off' will open everything that was open before the restart (all tabs and windows).
- Continue where you left off - this re-opens apps/tabs/windows that you were working on before the restart.
- Open a specific set of URLs in a new window - Opens Wavebox, wakes only apps that are set to be awake, and also opens a set of tabs in a new window (you enter these manually after selecting this option).
- Open your groups and apps - Opens all groups and apps (not tabs) so that they are all awake.
- Open your groups, apps and any tabs connected to them - As above, but it opens everything - groups, apps and tabs.
4. Improve task efficiency with keyboard shortcuts.
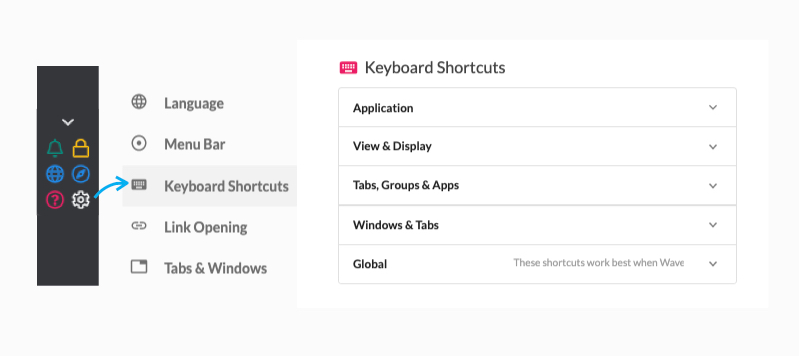
Wavebox follows most standard keyboard shortcuts, however there are many that you can customize, allowing you to multi-task and work faster across your apps. To make changes to the shortcuts, go to 'Settings > Keyboard Shortcuts' to see the optionals available.
5. Import your favourite bookmarks from Chrome.
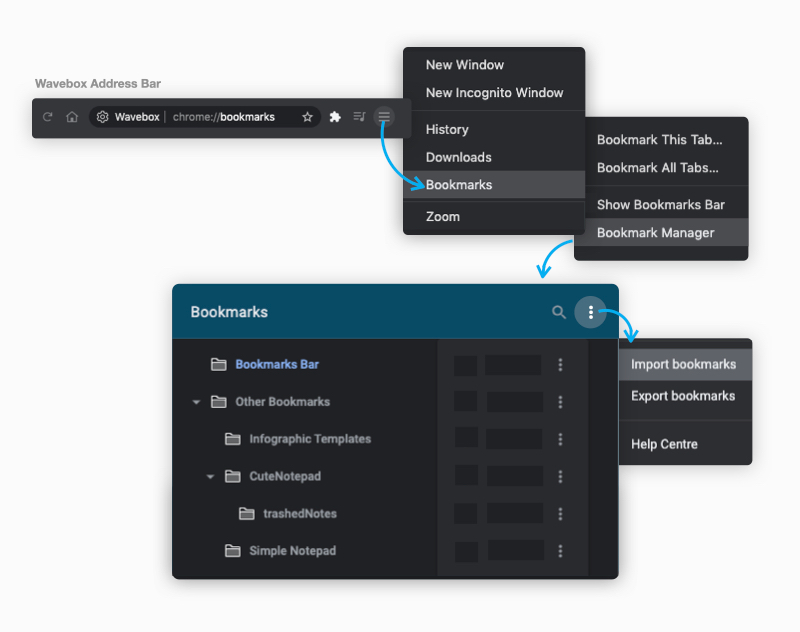
If you have lots of saved pages in Chrome that you want to bring over to Wavebox, that's no problem. You can easily import your Chrome bookmarks to Wavebox by following the simple steps in this KB article. Bookmarks only appear in Wavebox secondary windows (in the bookmark bar as in Chrome), but you can easily add them to any existing Wavebox workflow. Just click on a bookmark in any Wavebox secondary window, and then right-click in the main window area and select 'Open current as new app' to add the page as an icon to Wavebox top toolbar.
6. Easily control music & video with global media player tools.
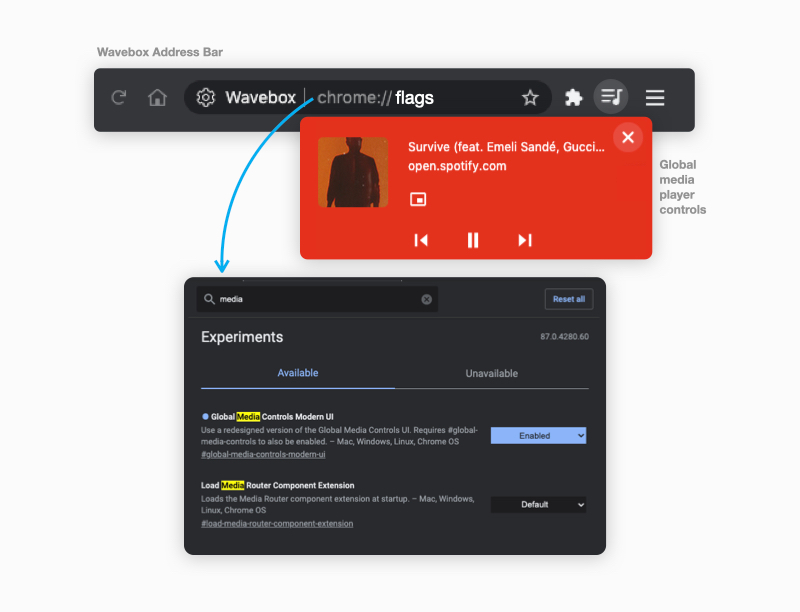
If you listen to music in Wavebox using apps like Spotify, Apple Music, Amazon Music, Google Play etc, then you may find it useful to add media player tools to the Wavebox toolbar. Once added, the media player icon (three horizontal lines and a music note) will appear next to your extension icons, and you can use it to control media without having to navigate away from the app you're working on. Try it by typing chrome://flags into any Wavebox window, and type 'media' into the search bar to locate the global media player tool. Just click 'Enable' and restart. Whilst you're there, it's worth looking at the other 'experimental' features you may like to try, such as the picture-in-picture mode, which allows you to pop-out a video to your desktop outside of Wavebox.
7. Tailor your tooltips for faster app/tab navigation.
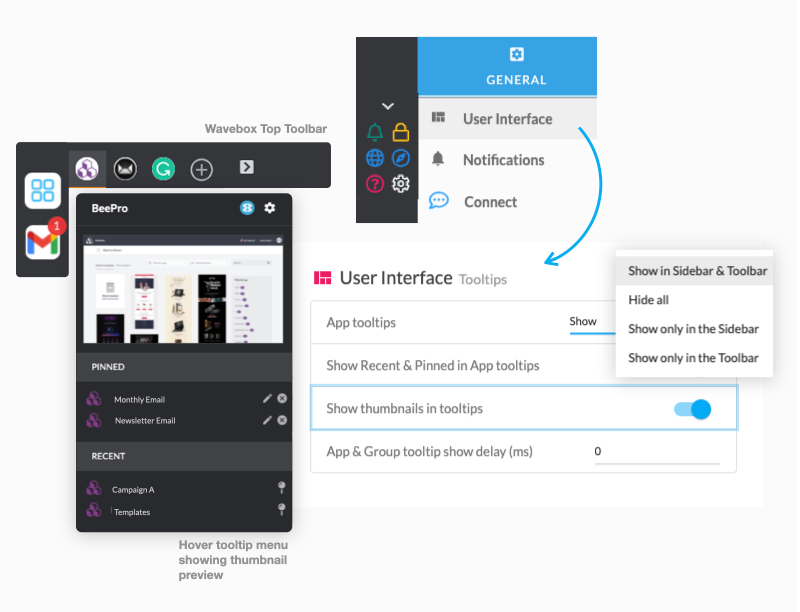
Hover over any app icon to bring up the tooltip (hover) menu. As well as showing recently visited and pinned pages for that app, the menu also shows a recent thumbnail preview for the app - or if it's a group, you'll see previews for the two most recently used apps in that group. Thumbnail previews are a visual navigation aid, that help to speed up workflows. However, if you don't want them (maybe you're working on a smaller screen) you can turn them off by going to Settings > User Interface > Tooltips > Show thumbnails in tooltips > Toggle off. In the same menu, you can also choose to hide or show the tooltip menus themselves.
8. Change search results in Wavebox from Google to your search engine of choice.
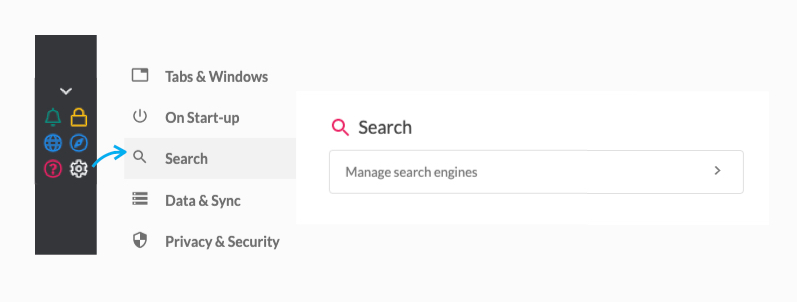
Web search is built into Wavebox in a number of ways. (1) Type any keyword into the address bar, and you'll get results for Wavebox and the web. (2) Use the search box in Workspaces to search recently used apps/tabs, active apps/tabs, and also the web. (3) Launch the Quick Switch (Ctrl+S) and use the box there to search apps, tabs and windows. For web searches, Wavebox uses Google by default, but you can change this to be your preferred search engine by going to 'Settings > Search > Manage Search Engines'.
9. Change your download location to suit your workflow.
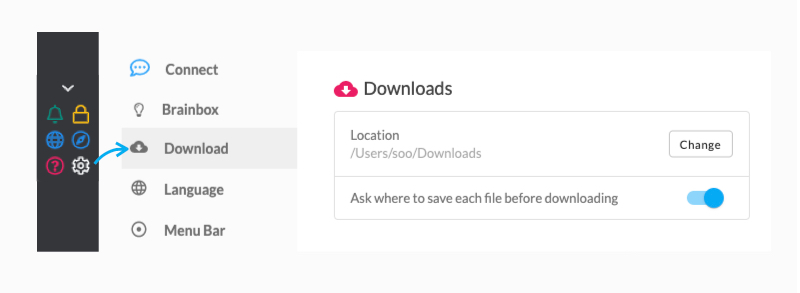
Wavebox has an in-built downloads manager which by default automatically download files in your system download folder. However you can change this by going to: Settings > Downloads > Location > Change (Button), then select a location on your computer. You can also ask Wavebox to check the download location each time, just toggle this setting 'on'. Toggle off, and Wavebox will automatically download to the specified location. To see a list of your downloads, click on the Wavebox options burger menu top-right, followed by 'Downloads'.
10. Open PDFs in your system viewer to save time.
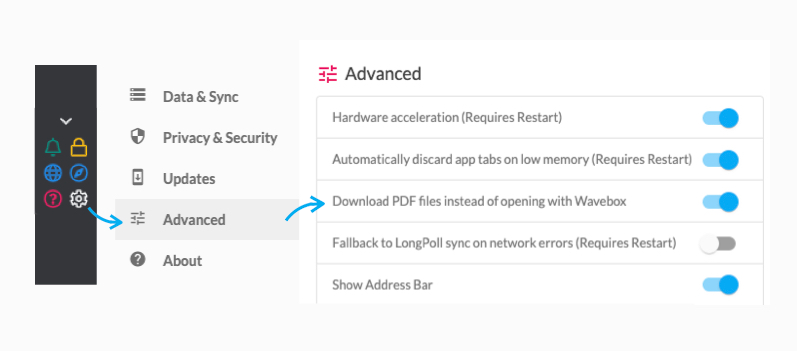
You can also choose how Wavebox opens PDF files. You can either preview them in Wavebox, or open them directly in your system viewer. There are a couple of steps involved in this setup, so follow this link to a KB article that will guide you through it with screenshots.
11. Stay secure with automated update checking.
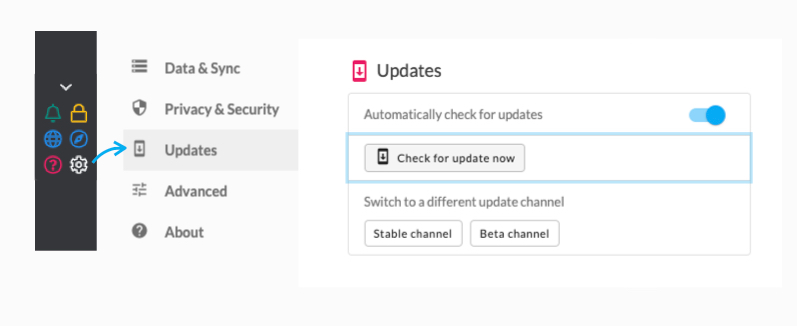
New versions of Wavebox are released regularly, and normally include Chromium updates (approx once a month), bug fixes and new features. You'll get an in-app prompt when there's an update, but if you want to manually check to see if you're on the most recent version, just go to Settings > Updates > Check for update now.
12. Change quit settings for seamless working with other desktop tools.
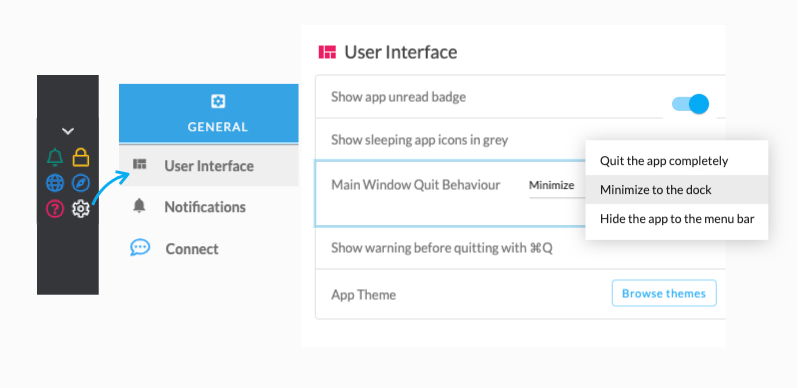
You can also choose what happens when you click on the red quit button. Go to Settings > User Interface > Main Window Quit Behaviour, and choose from the options available in the dropdown menu. These are: quit the app completely, minimize to dock and hide the app to the menu bar. All are self explanatory, so just choose the one that best suits your workflow.
13. Enable cloud sync.
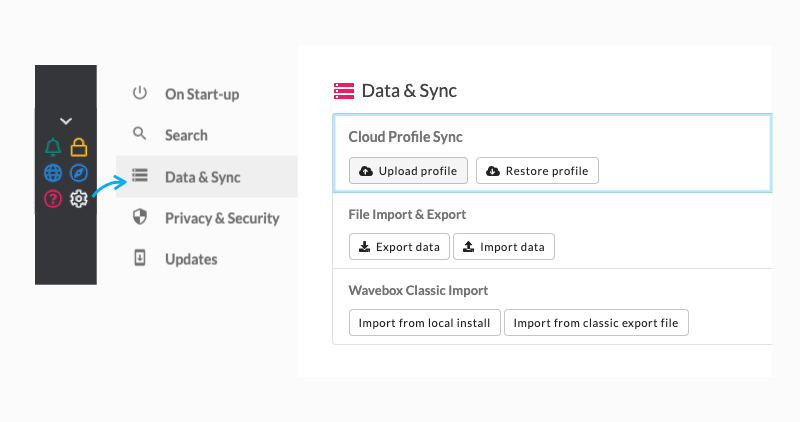
If you're thinking of using Wavebox on a second computer (you can use your Pro subscription on as many computers as you like) then it's best to sync your data with the cloud before hand. Cloud sync is enabled by default, but you can do a manual update before starting a new install - just go to Settings > Data & Sync > Upload Profile. Your latest settings will then be stored in the cloud ready to be 'restored' on another computer. To turn off cloud sync go to: Settings > Wavebox Subscription > Login & Privacy Settings > Enable profile sync (un-check the box).
14. Work faster with easy access to your extensions.
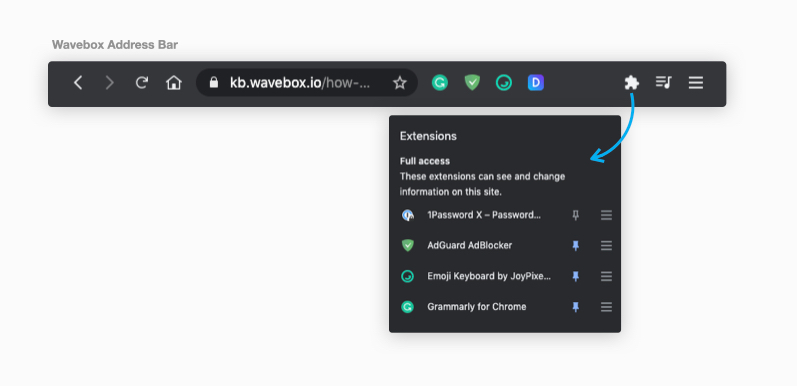
Wavebox supports any Chrome extension, and you can add one by clicking on the + icon in the sidebar, and selecting 'Add Extension' button at the top of the App Directory. This will open the Chrome Web Store for you to search and find your extension. Clicking on 'Add to Wavebox' will install it, but you will need to add the icon to your toolbar to use it, if you need to. Just click on the jigsaw icon (a recent Chromium addition) followed by then the 'pin' icon next to the extension you want to display.
15. Tailor how App Tabs as displayed to stay focused.
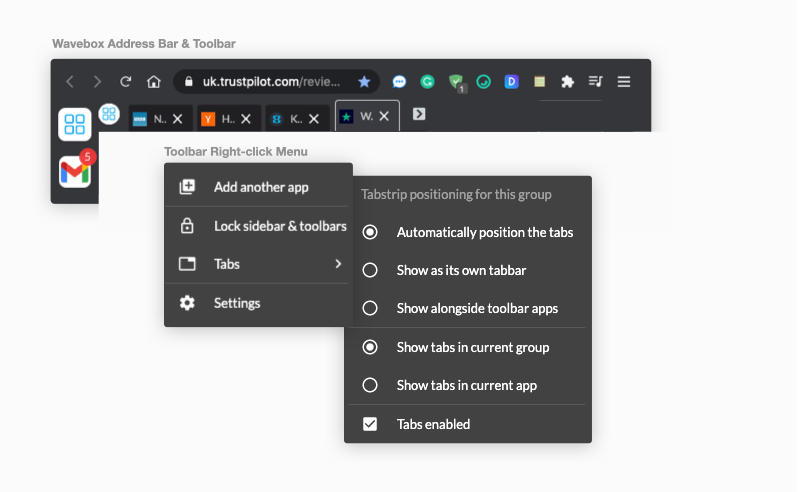
We've recently introduced App Tabs, which are focused tabs in the main window allows you to use tabs within an app, or within a group. You can change how tabs are displayed in the main window by right-clicking on the top toolbar, and then 'tabs' to see the options. You can also change them in Settings > Tabs & Windows. Tabs can be displayed per app (when you click on the app icons you will see the tabs for each app in turn, or across the entire group (all tabs stay visible as you work across all apps in the group. You can also choose to display them to the side of your app icons, or in their own tabstrip underneath. Have a play - it's up to you!
For more tutorials and help, visit the Wavebox knowledge base.
Blog Photo by Editors Keys on Unsplash




