3 Ways to Organise Apps in your Wavebox Workspace
Whether you have 6 or 60 apps in Wavebox, you'll want to organise them so that switching between them is as efficient and effortless as possible. Here's a quick guide to the different ways you can position your apps in the Wavebox workspace.
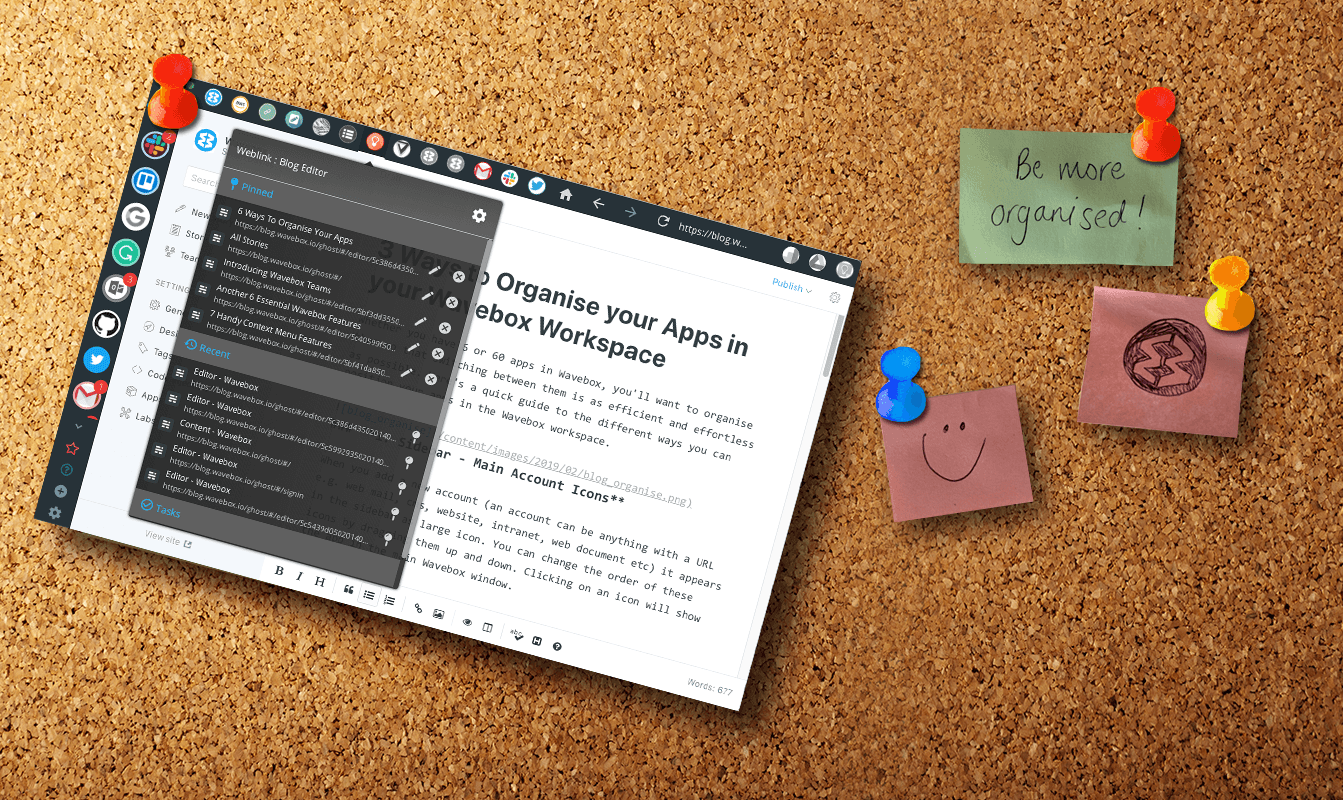
Whether you have 6 or 60 apps in Wavebox, you'll want to organise them so that switching between them is as efficient and effortless as possible. Here's a quick guide to the different ways you can position your apps in the Wavebox workspace.
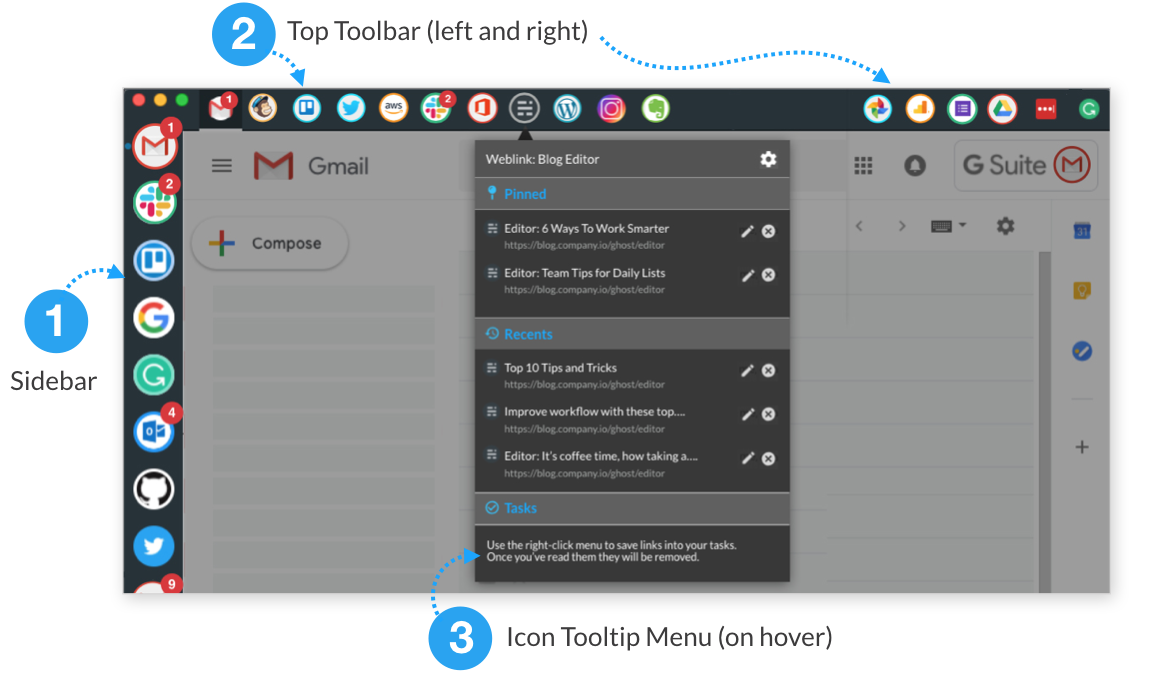
1. Sidebar - Main Account Icons
When you add a new account (an account can be anything with a URL e.g. webmail, cms, website, intranet, web document etc) it appears in the sidebar as a large icon. You can change the order of these icons by dragging them up and down. Clicking on an icon will show the app in the main Wavebox window.
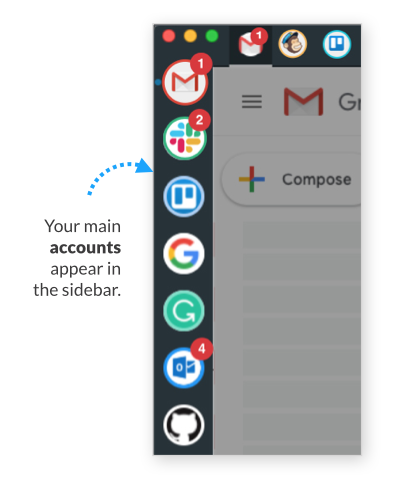
How to add an account: Click on the + icon in the sidebar (bottom left) and follow the steps. Right-click on an icon to upload your own logo, and visit 'Account Settings. Tip: You can also change the size of these icons by going to 'Settings > User Interface > Sidebar > Sidebar Size'
Tip: It's worth right-clicking on an icon to see what custom options are available there. If you click on 'Account Settings' you'll get to the settings for that particular account, where you can change things like sleep behaviour and notifications.
2. Sidebar and Top Toolbar - Service Icons
You can add services to any main account, and they will appear as a smaller icon either in the sidebar (under the main account icon) or in the top toolbar. Again, a service can be anything with a URL e.g. webmail, cms, website, intranet, web document etc. Adding services to an account is a great way to group your apps together for easier navigation.
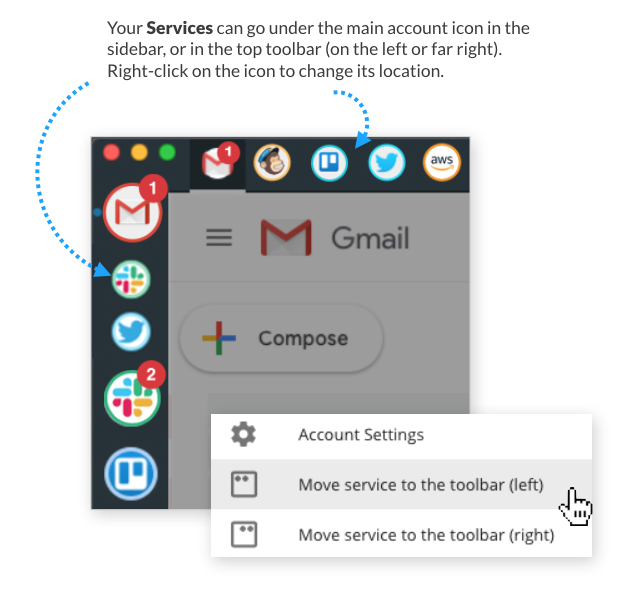
You can change the location of these service icons by either right-clicking on the main account icon, or any of the service icons. This presents some options in a drop-down menu e.g. 'Move all services to the sidebar'. Along the top toolbar you can position services on both the left and right. In the sidebar, you can choose to hide the service icons when you're not using that account i.e. minimise them to save space. Simply, right-click on an account icon and select 'Account Settings', then switch the 'Collapse sidebar services when accounts are inactive' toggle to the ON position.
How to add a Service: Use the 'Add Service' options to build up workflows under your main accounts, and to group your apps:
- Right-click on an account icon and select 'Add another Service'.
- Right-click anywhere in the top toolbar and select 'Add another Service'.
- Right-click on a page in the main Wavebox window (when the main account is in focus) and select 'Open Page as a New Service'.
- Right-click on a link the main Wavebox window (when the main account is in focus) and select "Open Link as a New Service".
- Hover-over any account icon that already has services and select 'Add another Service' from the tooltip menu.
*Tip: You can change the icon of any account or service by right-clicking and selecting 'Account Settings'. In this menu you can upload your own logo, change (or remove) the coloured border, and change the colour of the unread badge.
3. Tooltip Menus
The 'Recents, Pins and Tasks' tooltip menu can be seen when hovering over a service, or an account that has no services under it. (If you hover over an account that has services, you will see a list of service icons in the tooltip menu). This menu is useful for creating specific workflows within an account/service. Here's what you can do.
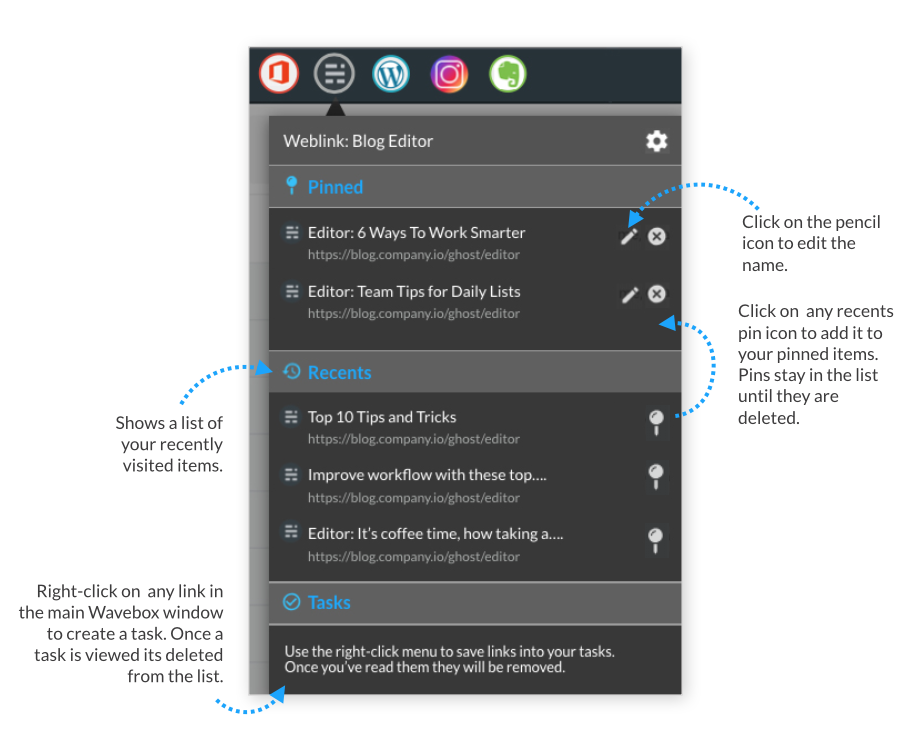
- Recents - Lists the last 5 places you've visited in the main Wavebox window.
- Pins - Click on the pin icon next to any 'Recent' item to save it to your 'Pinned' list. Click on the pencil icon to rename the pin to suit your workflow, and you can change the icon too! Pins will stay in this until they are deleted by clicking on the cross icon.
- Tasks - With tasks you can create quick 'to-do' or 'read later' reminders. Create a task by right-clicking on any page or link in the main Wavebox window and selecting 'Add page/link to your tasks'. Once you've clicked on a task and therefore navigated to the saved item in the main Wavebox window, it will be removed.
Tip: You can change the show delay of the tooltip menu in Settings > General > User Interface > Tooltips. You can also use this menu to switch them off too!
We're working on even more ways to organise apps in the Wavebox workspace, so keep an eye out for additional navigation tools in future releases. If you have any suggestions or feedback please get in touch - we'd love to hear from you!




