Which SaaS user are you?
From faster navigation to improved computer performance, Wavebox users enjoy a better way of working across their daily SaaS tools. Which SaaS user are you?
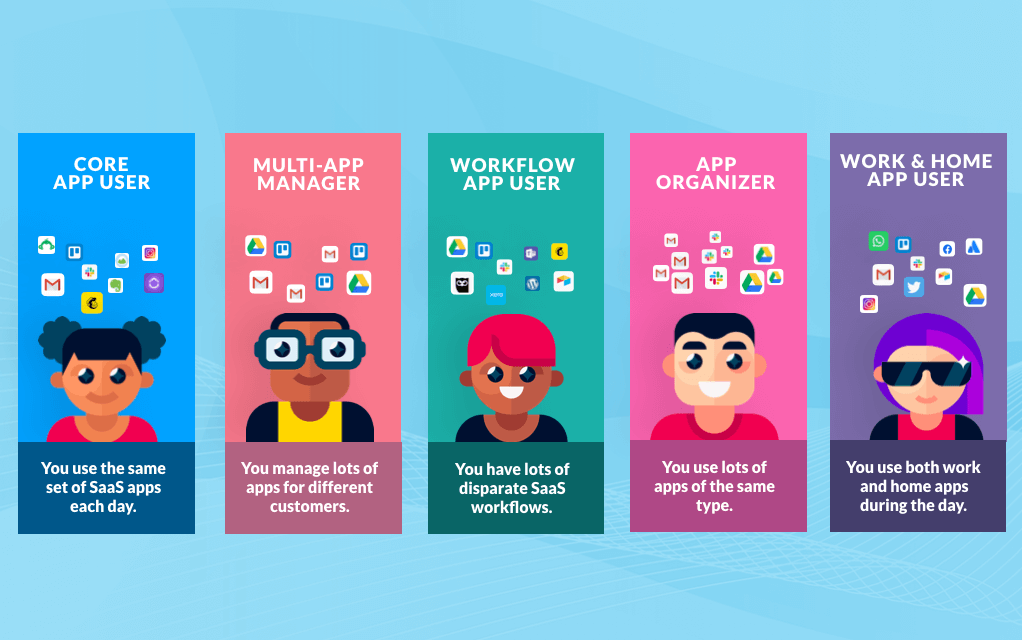
How to add and organize apps in Wavebox.
From faster navigation to improved computer performance, Wavebox users enjoy a better way of working across their daily web tools. Wavebox has been specifically designed to transform the outdated and inefficient workflows of millions of SaaS users worldwide. Built on Chromium, Wavebox is like your current browser but has all the extra features needed to make working online easier for SaaS users. These include, sleeping inactive tabs, a real-time feed of unread items, and effective handling of multiple app sign-ins.
We've made switching to Wavebox from Chrome/Firefox/Safari easy, so you and your team can quickly start enjoying the benefits of a new way of working. And, to help you get started, we've come up with 5 SaaS user examples, each with their own mini set up guides! Maybe you fit snuggly into one category? Or maybe you occasionally hop between several? However you use your SaaS, Wavebox can provide a distraction-free, secure workspace for everyone.
1.The Core App User
You work across the same key apps and websites each day. Links between apps need to work correctly, and you need to stay signed-in across all apps.
How Wavebox Helps:
Wavebox brings all your apps together into one central interface. There are fewer browser tabs and no desktop apps to deal with - both of which drain your computer's resources. Sign-in once and you stay signed-in, and receive notifications when there's something new. Wavebox is faster for navigation, improves your workflow between apps, and if you have multiple accounts of the same type, you can stay signed-in to all of them at the same time.
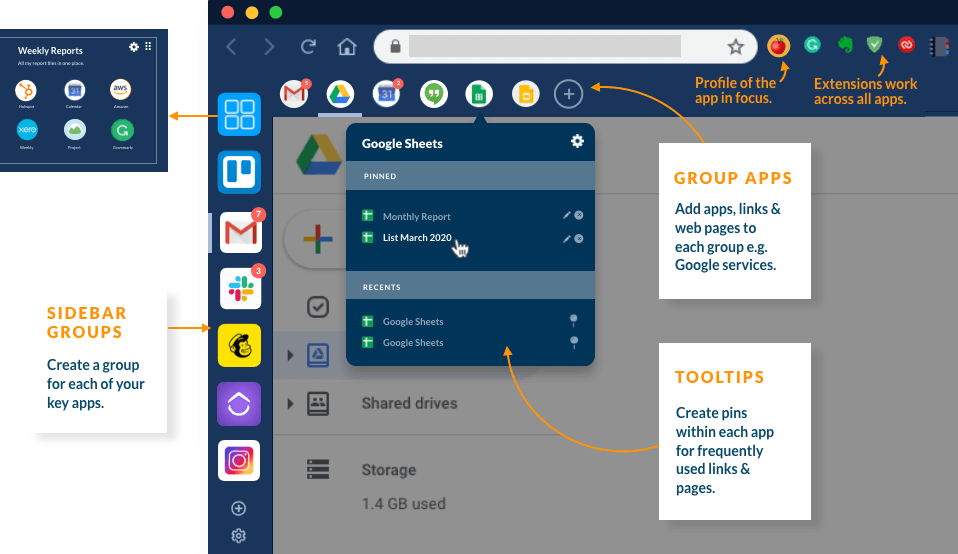
Example Workspace Setup:
- Sidebar Group: Create groups in the sidebar for all your favourite daily apps. A group can contain one or more apps. The first group you create will become your default cookie profile, so if you sign-in to any chrome extensions, it's best to add an app that shares this sign-in first (if you have one).
- Toolbar Apps: Add any related apps to this group by clicking on the + in the top toolbar. You don't need to do this straight away - as you use Wavebox you may pull other apps/websites/links into this group to create workflows.
- Tooltip Menu: Navigate to any frequently used websites by typing URLs into the address bar. Then look for them in the tooltip menu under 'Recents' and click on the 'Pin' icon to save them to the menu (you can also add them as an app to the group by right-clicking on the main window and selecting 'Open Link as new App'). You can click on the pencil icon next to your pin to edit the icon and title. Pins are a great alternative to tabs as they don't gobble up resources and are permanent until deleted.
- Workspaces: Navigate to your workspaces and click on 'Add Workspace' at the top of the main window. Why not create a workspace for each project or workflow, with links to things you are currently working on e.g. quick links to stats pages or daily reports.
- Sleep Settings: Activate the 5-minute sleep setting for each group, so that they don't zap your machine when you're not using them. Right-click on the Group App icon in the sidebar and select Settings > App Settings > Account & Behaviour > Sleep app after minutes of inactivity'. If you're using a few groups at the same time, you can temporarily awaken/sleep them using the right-click menu: App Icon > Right-Click > Awake/Sleep.
🙌 Tip: You can export and import your Chrome bookmarks to speed up the process of adding your favourite apps/websites/links.
2.The Multi-App Manager
You manage apps for a number of different clients, so you need to stay signed-in to multiple apps of the same type for each one. Links should work across apps in the group, but don't need to work across groups (i.e. from one client to another).
How Wavebox Helps:
Wavebox provides a unified view of all apps per client, whilst keeping everything correctly sandboxed at the same time. By grouping apps with the same sign-in, you can work across them easily without having to sign-in and out. Wavebox's cookie profiles ensure that there is no leakage between your client apps e.g. Gmails, Office365, Microsoft Teams etc. Notifications are grouped per client, with a real-time feed of new items, which makes keeping up-to-date so much easier. The overall result is a more streamlined workflow between clients, which helps you maintain context, stay focused and provide a better customer service.
Start your 7 day free trial of Wavebox Pro >
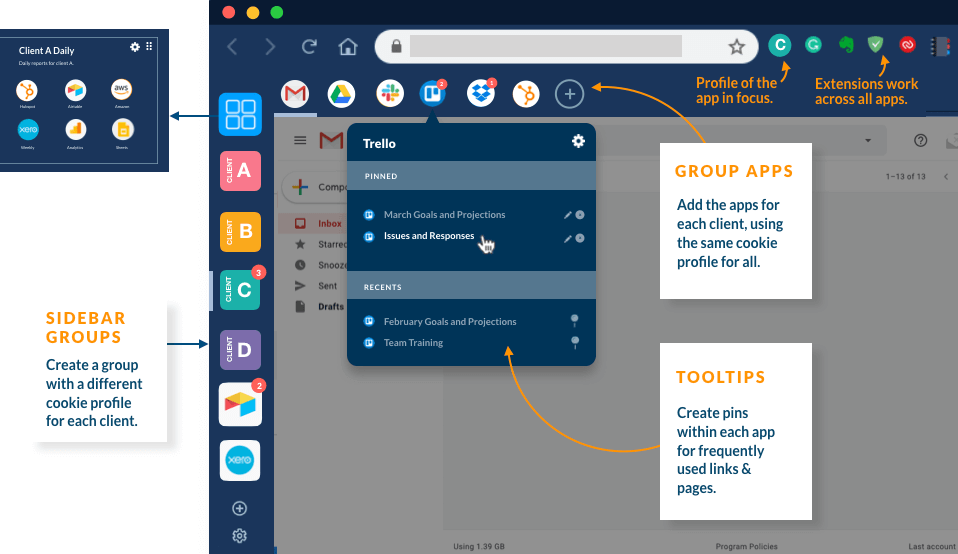
Example setup:
- Sidebar Group: Create a group in the sidebar for each client. Select 'New Cookie Profile' for each client group so you can safely stay signed-in to apps of the same type for each client.
- Toolbar Apps: Add the apps you need for each client along the top toolbar using the + icon so that they take the same cookie profile as the group - this means that links will work between them. You can add multiple apps of the same type in this way if they share the same sign-in account. e.g. two different Trello boards. You can also add apps that have different cookie profiles, but some links may not work between them.
- Tooltip Menu: Go through each of your apps in the top toolbar and navigate to the most important pages and websites. Then find them under recents and bookmark them using the 'pin' icon. You can add an icon and edit the name of these quick-links, making them more effective than tabs.
- Workspaces: Create a new workspace for each client, with links to project plans, daily reports, email accounts, spreadsheets so that you can quickly navigate to things that are important.
- Sleep Settings: Again, activate the 5-minute sleep setting for each group, temporarily awaken/sleeping them when you need to by using the right-click menu.
3.The App Workflow User
You have a number of disparate workflows you need to bring together in Wavebox. Each workflow contains a mix of different apps that must work together across the workflow, but not necessarily between workflows.
How Wavebox Helps:
Wavebox brings all your best tools together in one unified workspace. It helps to reclaim valuable time wasted toggling between apps and searching for key information. For example, Wavebox can link a Trello board, with a Slack channel, a ClickUp project and Instagram account, all in one workflow. The clever use of cookie profiles means you don't need to worry about constantly signing-in and out of different accounts to get work done and achieve your goals. Everything stays signed-in with real-time notification alerts. Wavebox provides a safe and organized environment for the efficient handling of all your app accounts.
Start your 7 day free trial of Wavebox Pro >
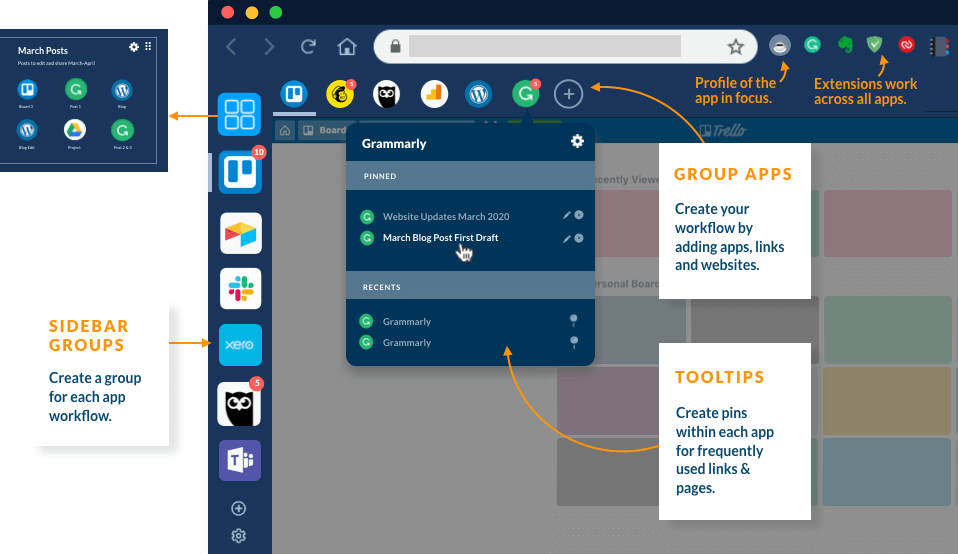
Example setup:
- Sidebar Group: Create a group in the sidebar for each workflow. Keep the 'Default Cookie Profile' for all apps in each group so that they work together.
- Toolbar Apps: Add the apps, websites and links you need along the top toolbar using the + icon so that they take the same cookie profile. Again, you can add multiple apps of the same type in this way e.g. two different Google Drive folders if they share the same sign-in account. If you need to add a second app of a particular type which uses a different sign-in, then you must create a 'New Cookie Profile' for it. (Note that if you need links to work with that app, you will need to change the profile all the other apps in the group to match, so that links work across them).
- Tooltip Menu: Go through each of your apps in the top toolbar and navigate to the most important pages and websites. Then find them under recents and bookmark them using the 'pin' icon.
- Workspaces: Create a new workspace for each workflow, or maybe a particular project, pulling out important links like presentations, reports, and documents.
- Sleep Settings: Again, activate the 5-minute sleep setting, to keep your computer running smoothly. If you're going to be using a couple of groups at the same time you can temporarily awaken/sleep groups using the right-click menu.
4.The App Organizer
You use lots of apps for work and many of them are the same type, so you like to organize them by type rather than by workflow to keep things nice and tidy e.g. all Gmails, all Trello's and all Slacks together in a group.
How Wavebox Helps:
Wavebox is a godsend for App Organizers, due to the way it handles cookie profiles. Cookie profiles are used to isolate (sandbox) accounts of the same type (which have different logins e.g. two Outlook accounts, Gmails or Slack teams). You can have as many app accounts connected as you like, without having to constantly sign-in and out to get work done. This type of use-case is almost impossible to achieve with any other browser. Wavebox also automatically sleeps inactive apps to manage resources and improve computer performance, which is essential if you have lots of apps you need to stay signed-in to.
🙌 Tip: Tiny word of caution...this set up takes time to achieve. With so many different accounts of the same type, it can get messy, very quickly. Please get in touch with a member of the Wavebox team with any questions you may have about setting your apps up in this way. 👍🤓
Start your 7 day free trial of Wavebox Pro >
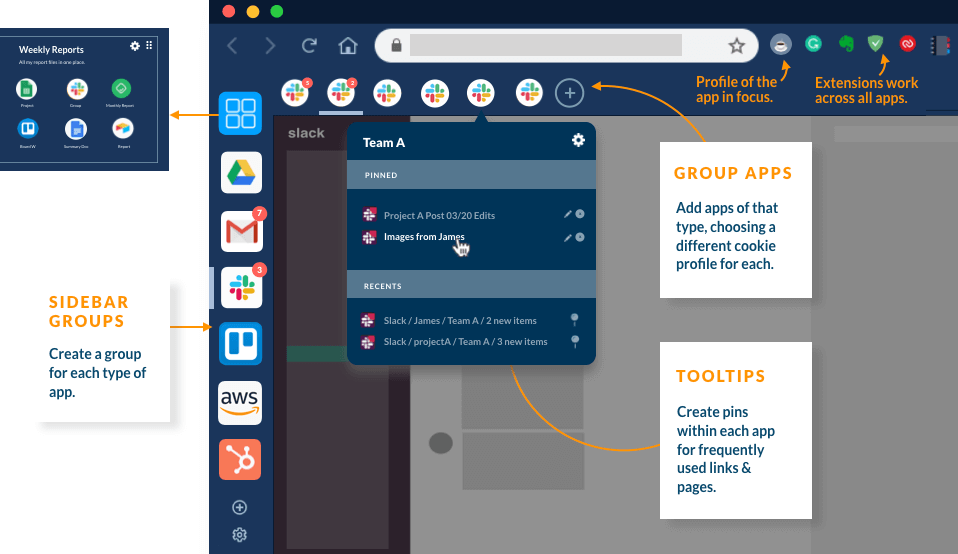
Example setup:
- Sidebar Group: Create a group in the sidebar for each app type. e.g. Slack. Choose 'Create a New Cookie Profile' when adding each group.
- Toolbar Apps: Add all you different Slack accounts to a group one by one, selecting 'Create New Profile' for each. Apps of the same type, which have different sign-ins, must have different cookie profiles to isolate them from each other. Note that in this instance, you may have apps in different groups that can share the same profile so you can work across them e.g. a Slack in group 1, with a Trello in group 2 that have the same sign-in.
- Tooltip Menu: Go through each of your apps in the top toolbar and navigate to the most important pages and websites. Then find them under recents and bookmark them using the 'pin' icon.
- Workspaces: Create a new workspace for each app type, or maybe pull out particular pages, documents, boards as quick links to things you are currently working on.
- Sleep Settings: In this case, you may want to edit the sleep settings per-app rather than per-group by using this right-click settings menu: Group App Icon > Right-Click > App Settings > Account and Behaviour.
5.The Home & Work User
You use apps for both home and work during the day, so it's super-important to keep home and work apps separate.
How Wavebox Helps:
Wavebox brings all your home and work apps together in one central workspace, so you can keep up-to-date with everything, all day long. You can use Groups to organize your workspace so that work apps take priority over home apps - removing the temptation to catch up on social media and waste valuable time. You can rely on notifications to quickly keep you up-to-date without having to sign in and out of different accounts. Most importantly, the use of cookie profiles ensures that all your apps stay signed-in, but are securely sandboxed e.g. no leakage between your work and personal YouTube accounts!
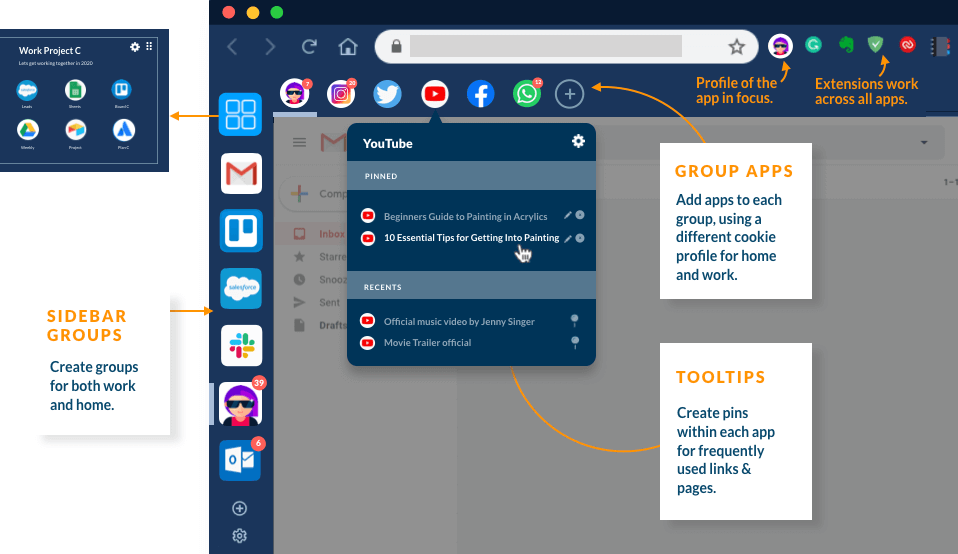
Example setup:
- Sidebar Group: Create a group in the sidebar for work using the 'Default Cookie Profile'. Then create another group for home, but this time, click on 'Create a new cookie profile'. This ensures that apps in this group are isolated from apps in a 'work' group. e.g. a home Google Drives and a work Google Drive. Repeat this to create more groups for home and work.
- Toolbar Apps: Add the apps you need for each group along the top toolbar using the + icon so that they take the same cookie profile as the group - this means that links will work between them and home apps are isolated from work apps.
- Tooltip Menu: Go through each of your apps in the top toolbar and navigate to the most important pages and websites. Then find them under recents and bookmark them using the 'pin' icon.
- Workspaces: Create separate workspaces for home and work if needed. There's no way of hiding workspaces at the moment, so bear that in mind when adding your home apps.
- Sleep Settings: Again, activate the 5-minute sleep setting for each group, temporarily awaken/sleeping them when you need to by using the right-click menu.
You're on your way to a more productive workday!
You're already using your favourite apps and web tools to get work done - so now it's time to bring them together in a way that's best for your particular workflow. Wavebox can help you do this because it's flexible, scalable and has been purpose-built for the job! It's time for you to replace ‘too many browser tabs’ with our fast and efficient Chrome alternative, and feel happier and more organised at work.




