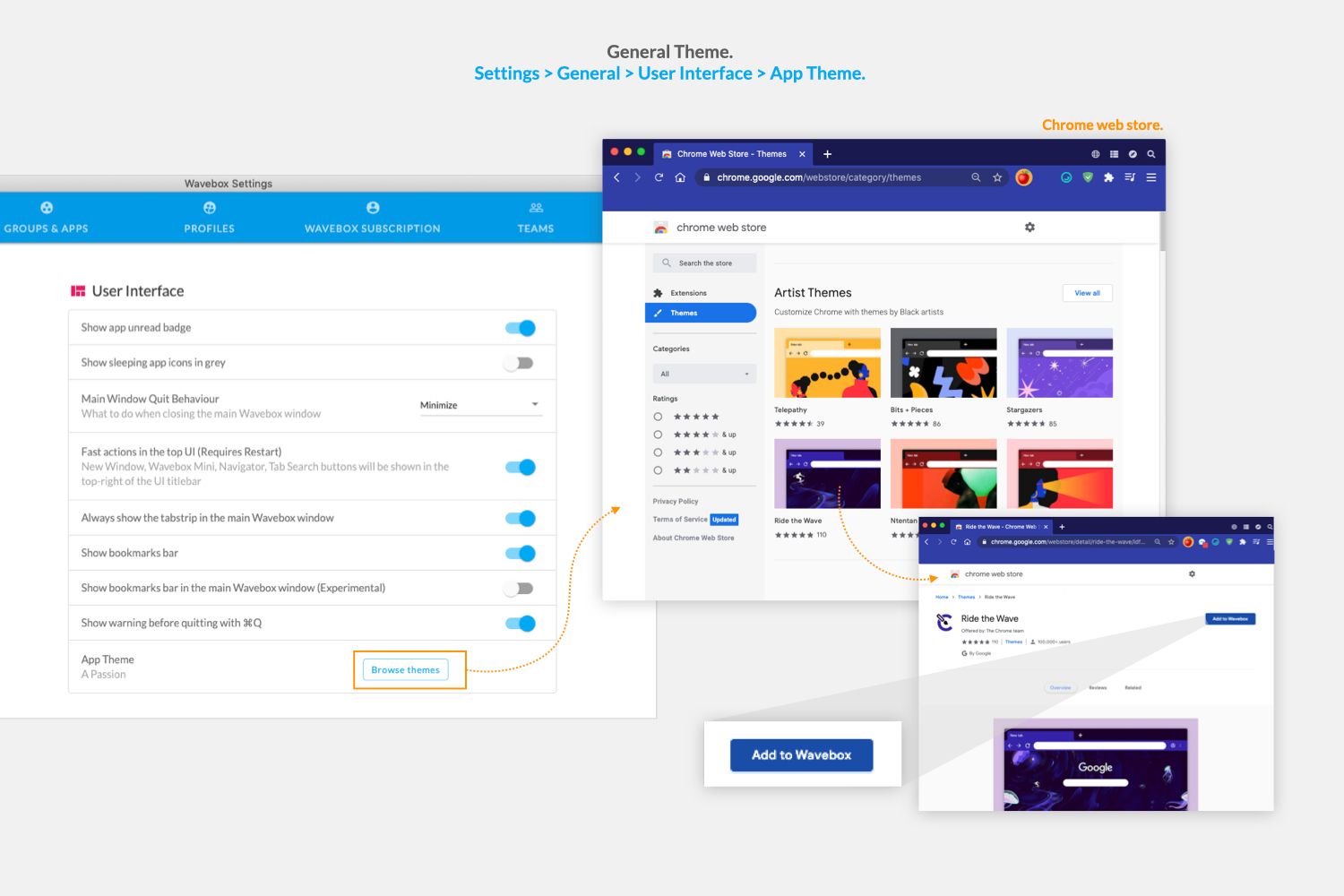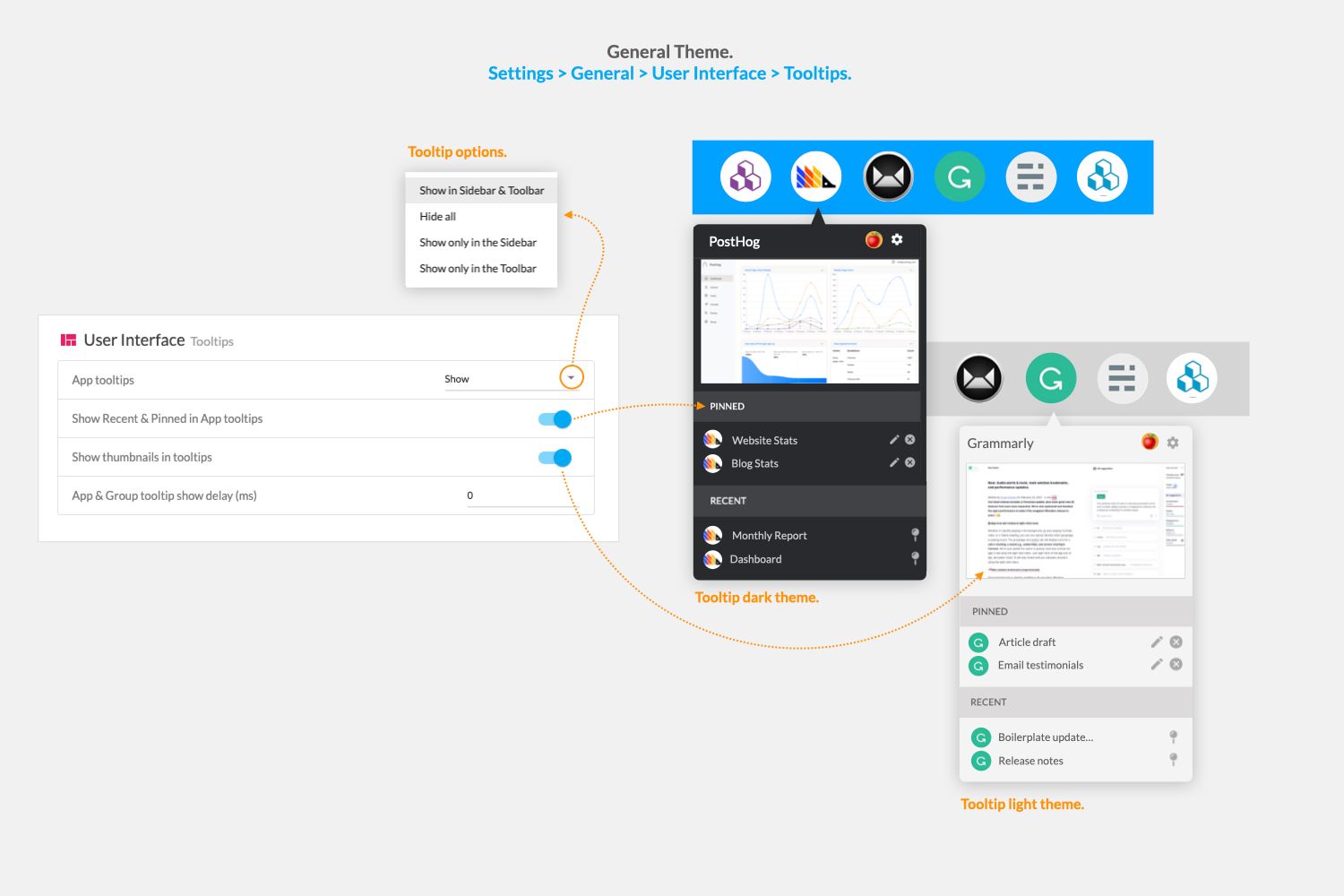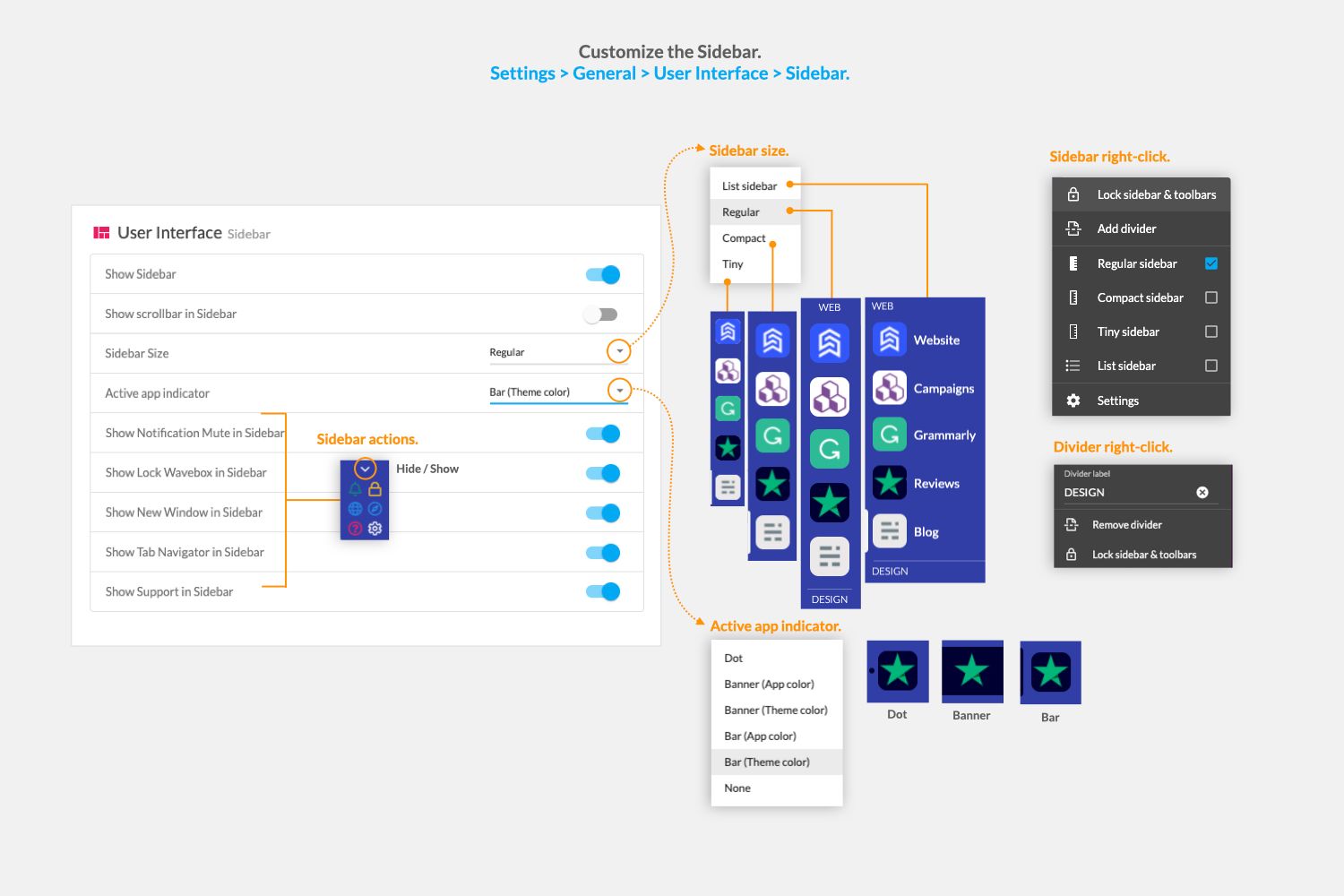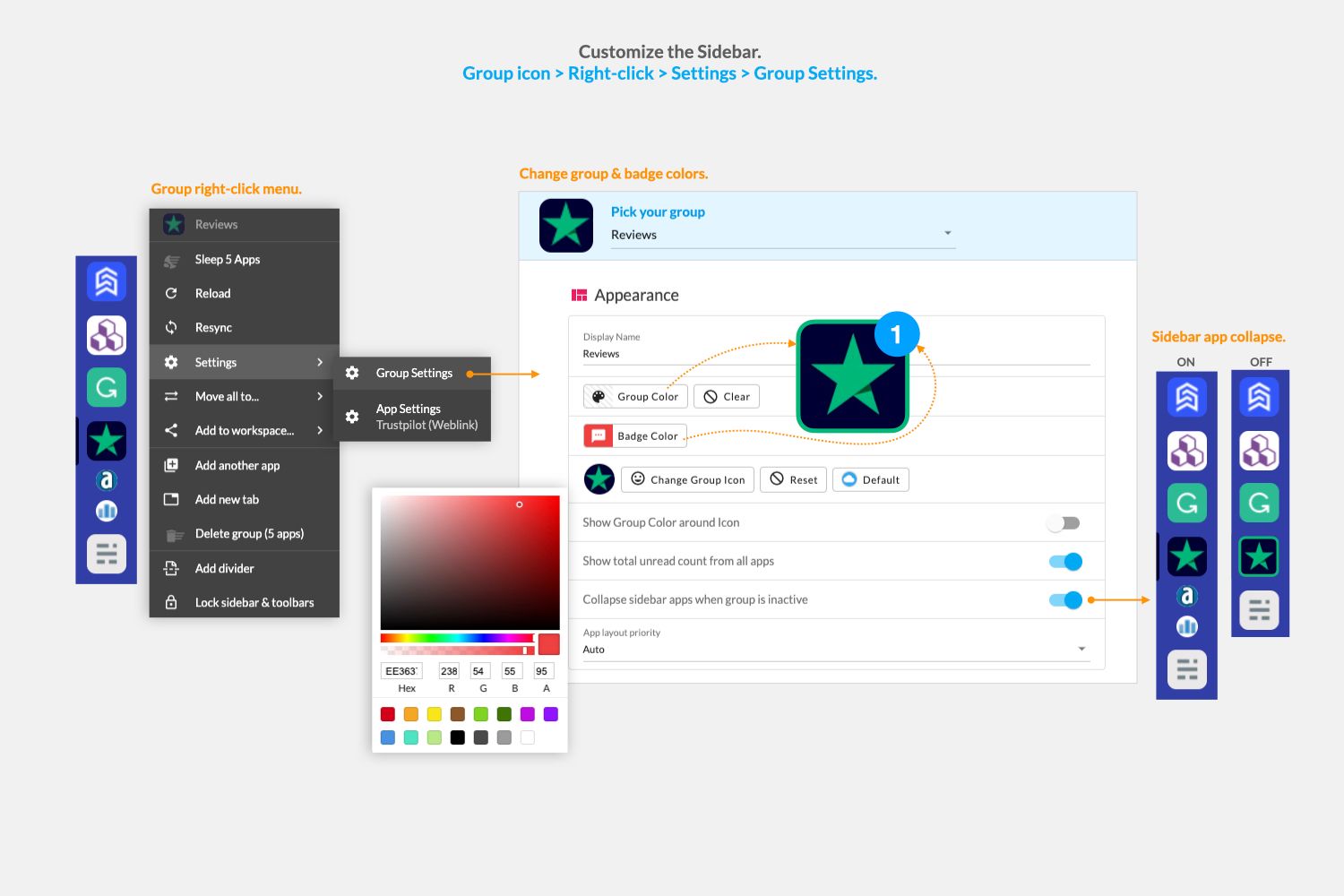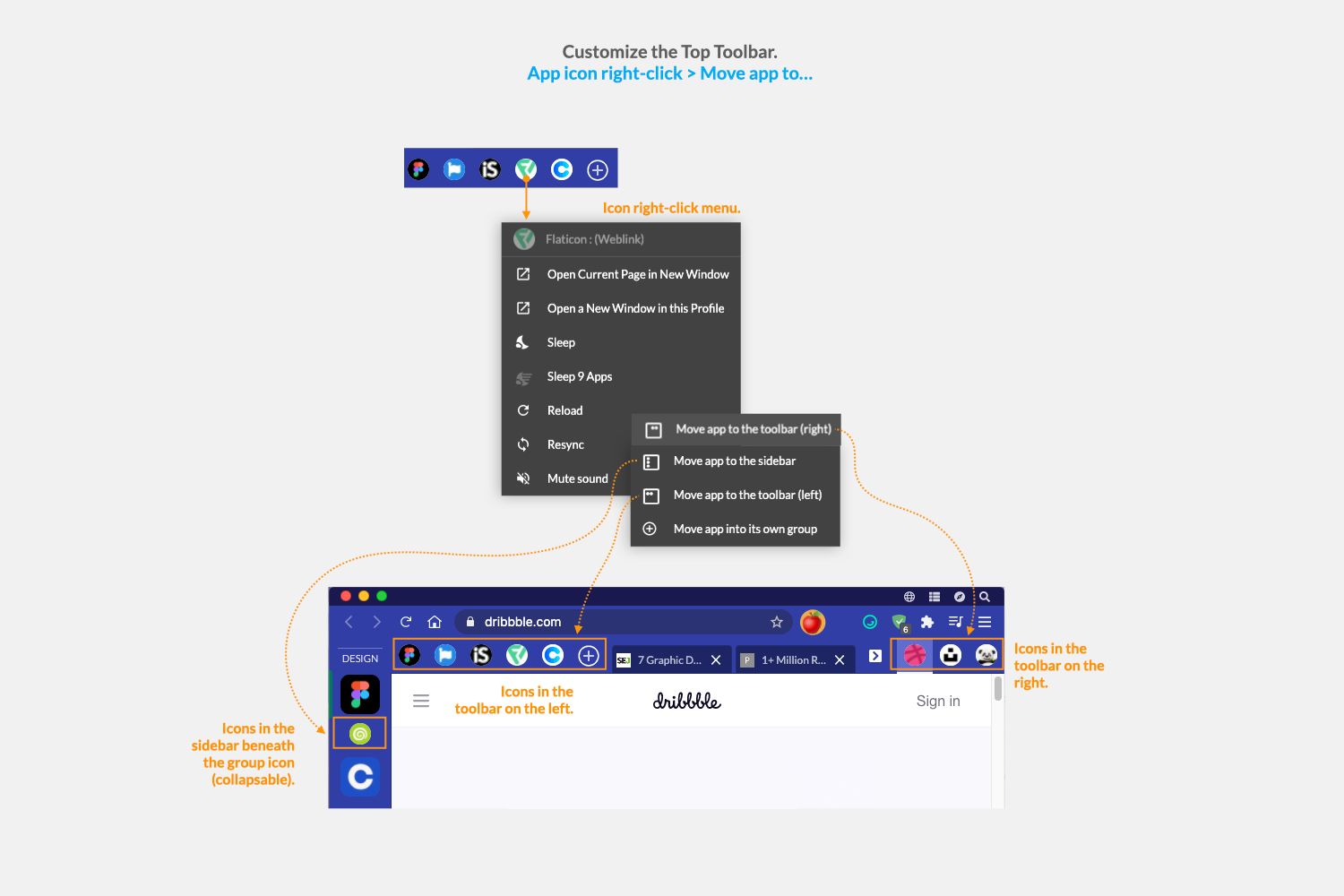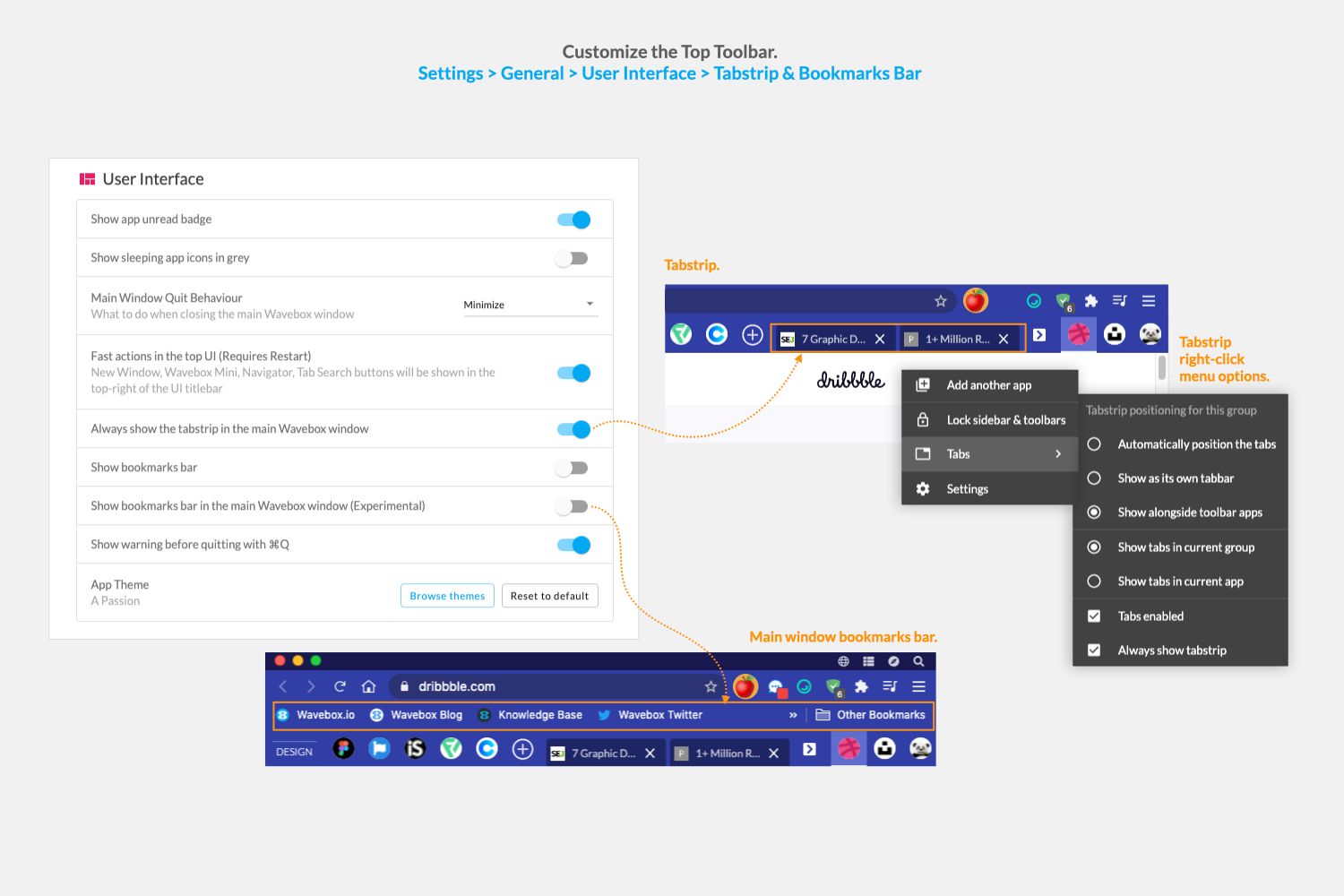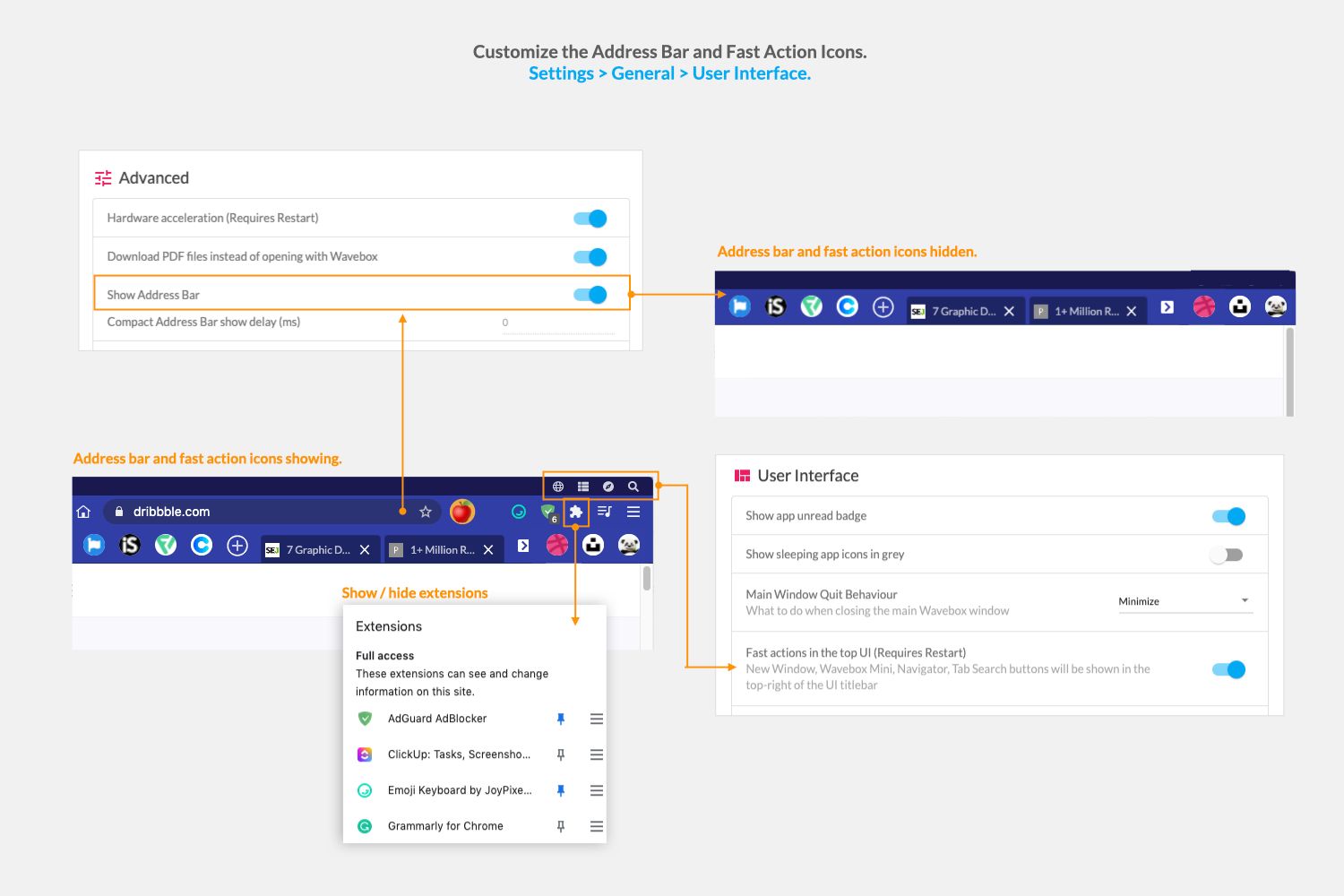Customize your browser layout with Wavebox; vertical tabs, groups, themes, icons & colors.
Here are 22 quick ways to give your Wavebox browser a super-slick makeover!
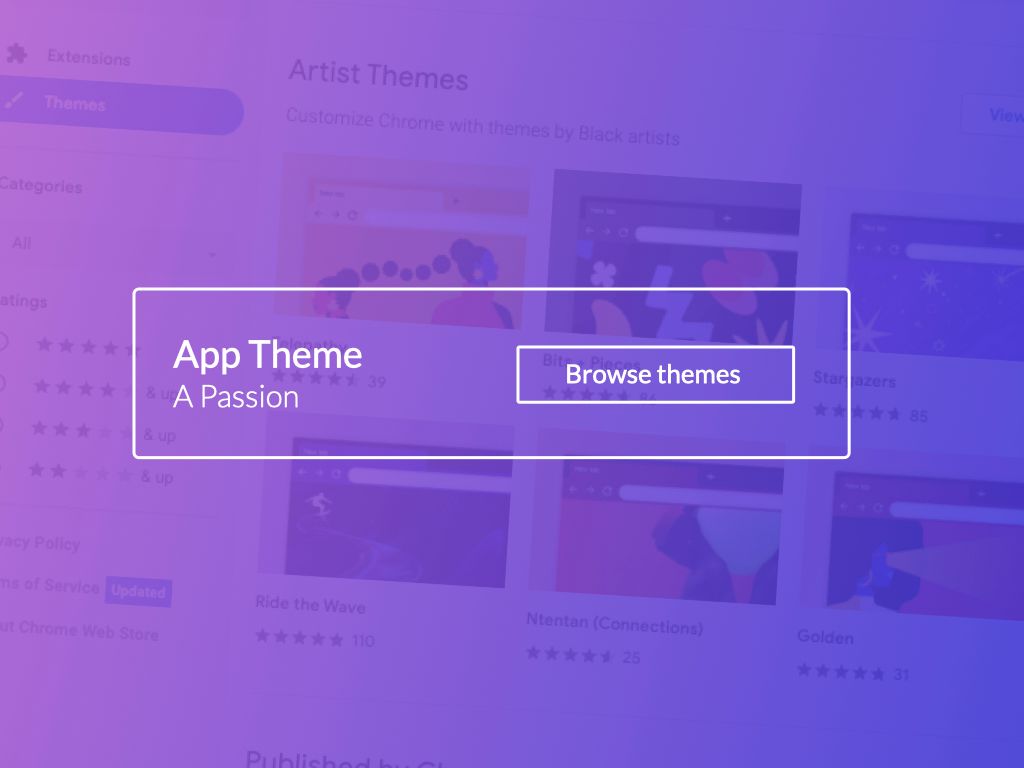
Did you know that you can add any Chrome theme to Wavebox? And that's not all.... you can also customize your icon sizes and colors, tab layouts, toolbar settings and so much more. Here are 22 different quick ways to change how your Wavebox browser looks to get organized and stay focused.
General Theme
Settings > General > User Interface.
Light and dark mode.
Wavebox will pick up your OS settings with a light or dark theme. You can also use any Chrome extension such as Dark Reader.
Chrome theme.
Add any Chrome theme by going to Settings > User Interface > Theme > Browse Theme (button). This will open the Chrome web store where you can browse and try different themes. Note that some work better than others, so be prepared to try a few before settling on the one you like best.
Sleeping app icons.
By default, sleeping apps are shown in gray. However, you can turn this off in Settings > General > User Interface > Show sleeping app icons in grey > Toggle Off.
Chrome extensions.
There are also some Chrome extensions for adding styles, such as Stylish. Worth a try if you want to change the layout of websites you visit. Click on the + icon in the sidebar, followed by 'Add an extension' to launch the Chrome web store in a new window.
Tooltips: show/hide.
Choose to hide or show the tooltip menus, which are displayed when you hover over any app icon. Explore the different options in Settings > General > User Interface > Tooltips e.g. hide/show thumbnails, hide/show pins and recent lists. These menus take their color from your OS light or dark theme.
Unread Badges: show/hide.
Choose to hide or show unread badges on your app icons. Go to: Settings > General > User Interface > Show app unread badge. You can also change the color of the badges per group/app as explained in the following section.
Group/app names: You can change the name of any group or app e.g. for easier navigation, and to look tidier when in sidebar list view and in the Navigator - some webpages have very long messy titles, and sometimes they can be too general. Right-click on any icon and go to Settings > Group/App Settings > Display Name (at the top). Just type over the gray display name to overwrite it.
Group/app icons: upload, border & badge color.
Wavebox automatically pulls in icons from each app website, but you can replace them with your own in Settings. Right-click on any icon and go to Settings > Group/App Settings > Change group/app icon > Upload. You'll also find options to change:
- Icon border color - select a color using the picker, or remove the border completely.
- Unread badge color - select a color using the picker.
Customize the Sidebar
Settings > General > User Interface > Sidebar.
Sidebar size.
Right-click anywhere in the sidebar to bring up the menu to try different icon sizes; regular, compact, tiny. There is also a list view, with a compact list view available soon.
Sidebar group icon: collapse option.
If you choose to display app icons in the sidebar (beneath the group icon) rather than in the top toolbar, you can also choose to collapse them when they are inactive. Right-click on the group icon > Settings > Group Settings > Collapse sidebar apps when group is inactive.
Sidebar active app indicator.
From a simple dot, to a background color to match your theme, there are 6 options to choose from in Settings > General > User Interface > Sidebar > Active app indicator. Choose from dot, banner or bar taken from either the theme color, or the App color.
Sidebar dividers: create, edit and move.
Right-click in the sidebar to add a divider. New dividers will appear at the bottom of the sidebar, so just drag to reposition it. Click on a divider to collapse/show apps beneath the divider.
Sidebar action icons: show/hide.
Use the down chevron to show or hide the option icons at the bottom of the sidebar. You can turn these on and off individually in Settings > General > User Interface > Sidebar > See options for notification mute (bell), privacy lock (padlock), new window (globe), navigator (compass), support (question mark), settings (cog).
Customize the toolbar.
App icon position: left/right.
You can choose to display your toolbar icons on the left or right. Right-click on an app icon and then Move app to... > move app to the toolbar (right/left).
Tip: you can also move apps around by dragging them. Give it a try!
Active app indicator: options.
You can highlight which app in the top toolbar is in use. This experimental setting is hidden behind a flag currently, go to: Settings > Advanced > Advanced flags > Active app indicator.
Tabstrip layout: options.
There are several options to explore for the tabstrip. Right-click on the top toolbar to bring up the top toolbar menu and hover over Tabs for tab settings. For example, you can choose to display tabs alongside the app icons, or below them.
Tabstrip: show/hide.
By default, the tabstrip is not shown when there is just one app in a group since there are no app icons to display in the top toolbar. However, you can override this in Settings > General > User Interface > Always show the tab strip in the main Wavebox window. This means that you can always create an App Tab.
Customize the address bar and titlebar icons.
Address bar show/hide.
You can choose to hide or show the address bar by going to: Settings > General > Advanced > Show address bar > Toggle on or off.
Bookmarks bar show/hide.
This is an experimental setting currently. To show the bookmarks bar in all secondary Wavebox windows, go to Settings > General > User Interface > Show bookmarks bar > Toggle On. If you want to have bookmarks in the main Wavebox window, also toggle on 'Show bookmarks bar in the main Wavebox window.'
Extension icons pin-unpin.
To hide or show your extension icons, click on the grey jigsaw icon and either PIN (show the icon) or UNPIN (hide) the icon.
Titlebar Fast actions icons show/hide.
These are icons for Quick Switch & Search (search icon), Navigator (compass), Mini Menu (list icon) and open a new window (globe icon). You can turn them on or off in Settings > General > User Interface > Fast actions in the top UI > Toggle on/off.
Workspaces.
Background color.
Now that you have a lovely new Wavebox theme, you may want to brighten up your workspaces too. Click on the cog icon top-right to customize the workspaces background. Choose a color or upload your own image. 🎨😎