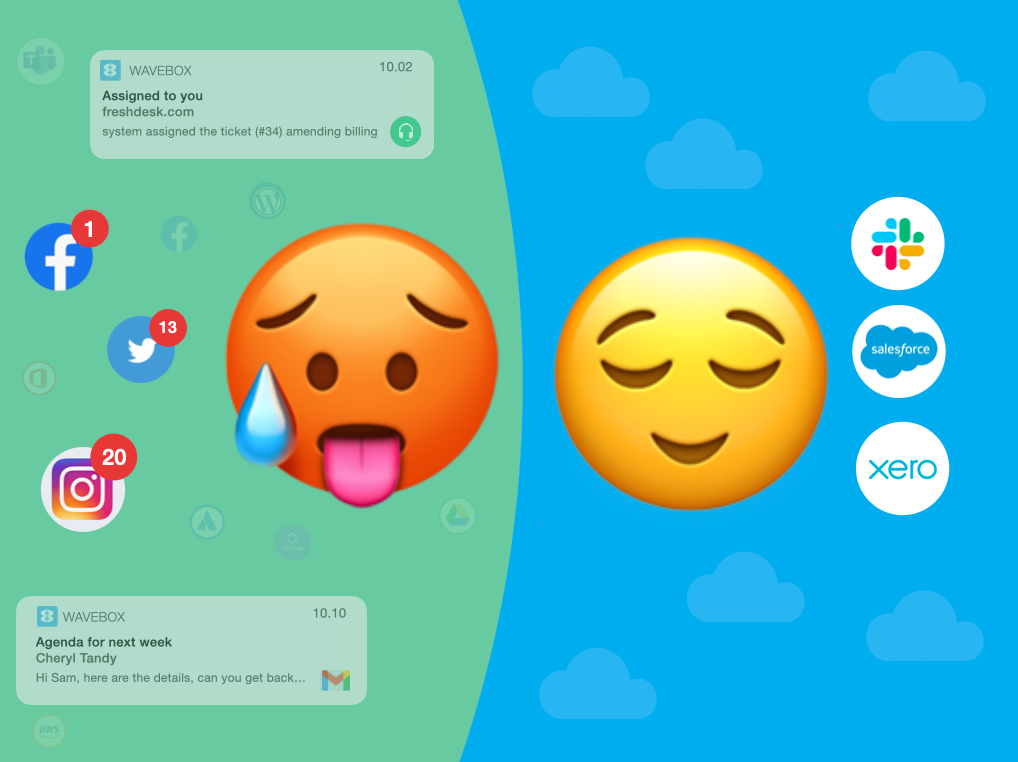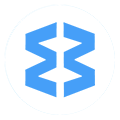Toot for Gmail, Squeak for Slack. Identify Important Notifications with Sounds.
Never miss an important notification! Change the sound for up to 13 different apps.
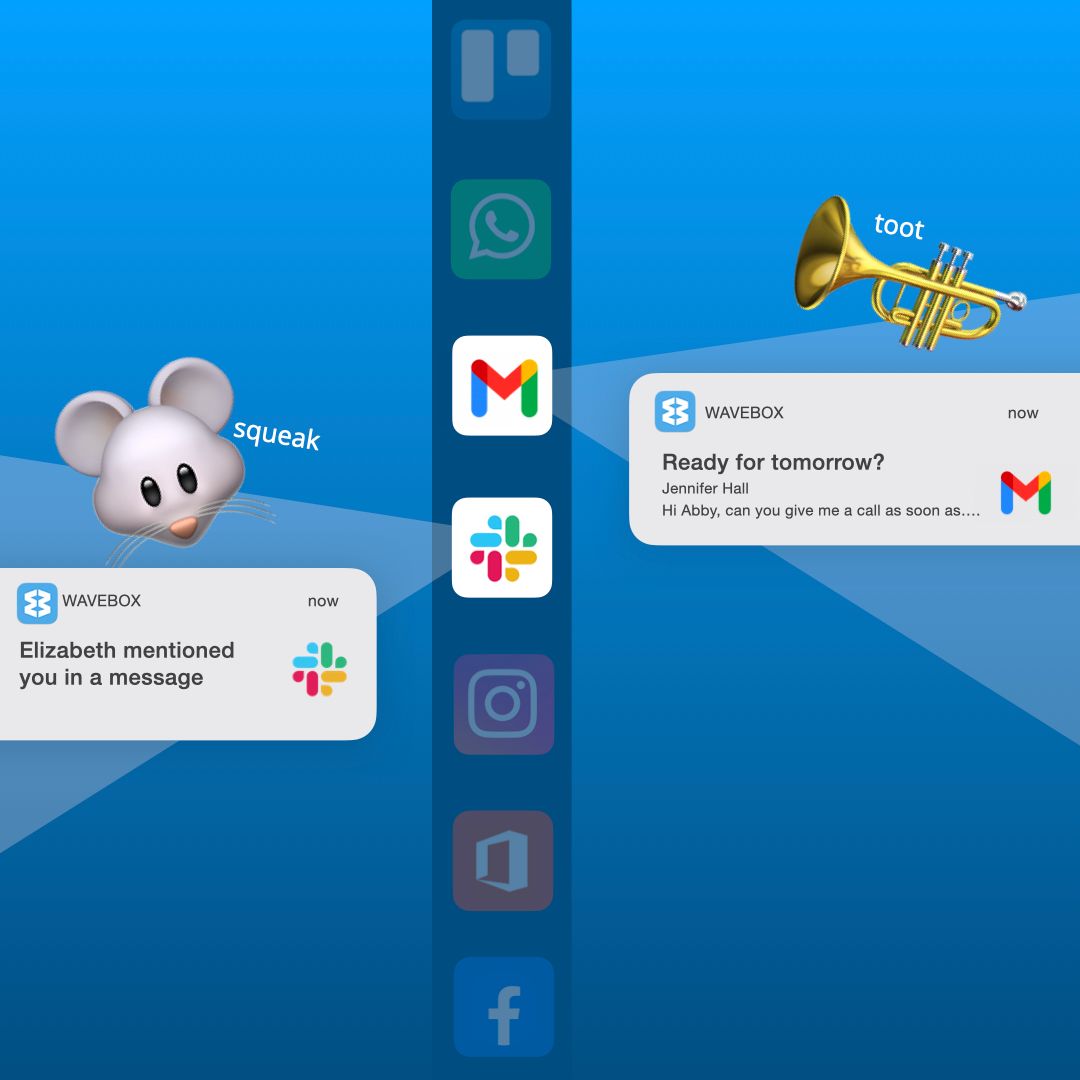
Having all your apps and webmail accounts in Wavebox means you can keep on top of all your desktop notifications. The pop-out Mini Menu provides a handy list of all your most recent notifications, and you can add a Notifications widget to any workspace to stay up to date.
But notifications are more than just a visual prompt. They can also play a sound too, just to let you know there's something new to see. Until now, Wavebox has played the same default sound for all apps, but if you're anything like me you start to tune out after hearing the same sound for a while, which may lead to.....missed notifications! 😱
To solve this, we've add a new section in Settings where you can select different sounds for up to 13 apps and hopefully help reduce the risk of missing notifications for your most important apps. For me it's Freshdesk - I need to know asap when a new support ticket comes in so I can jump on it straight away. Now Freshdesk makes an amusing 🐭 squeak noise when there's a new ticket which always makes me smile. 😊
Tweak the Default Sound Settings.
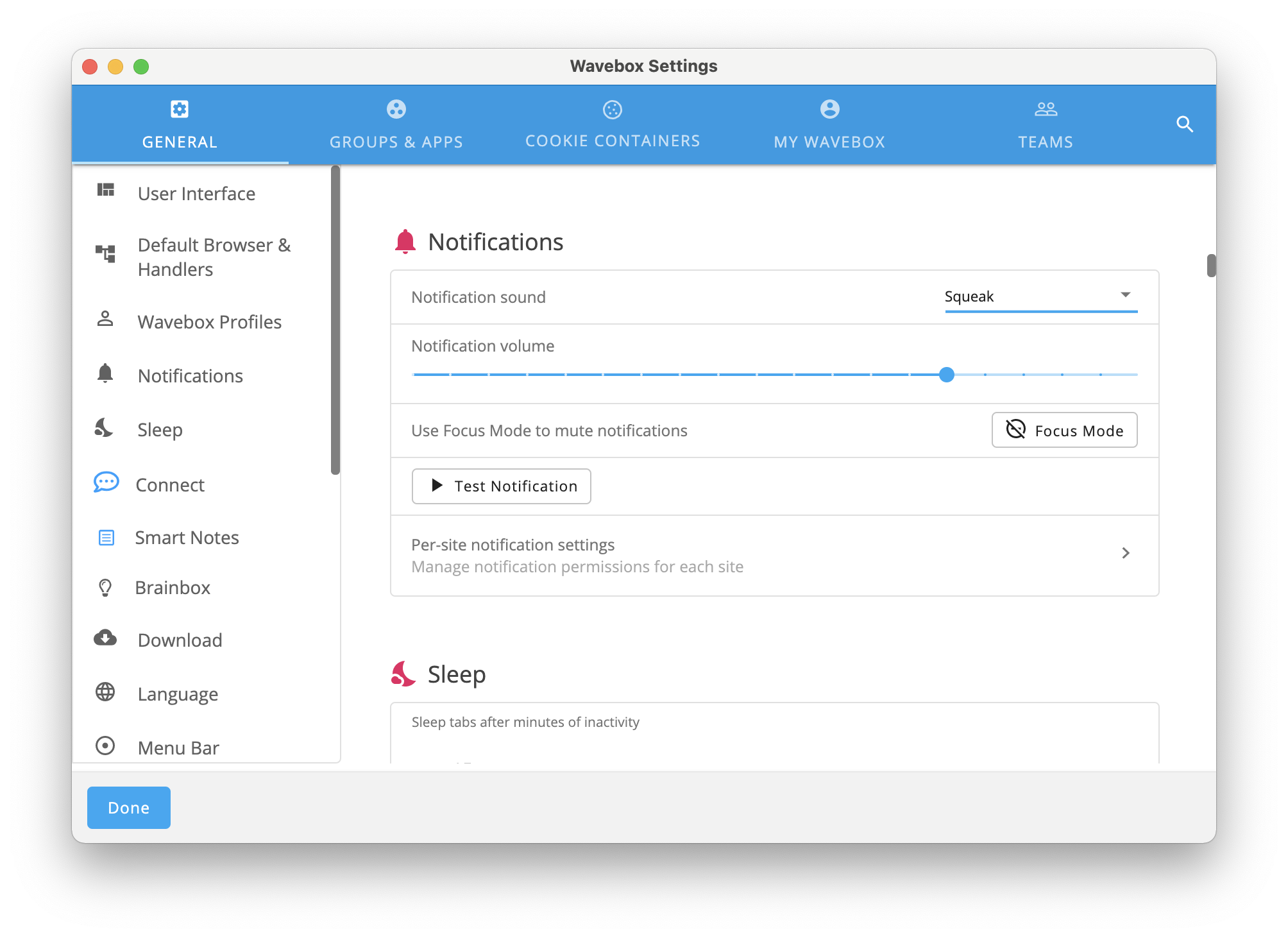
If you're happy having the same sound app-wide, but want to change the default sound, here's what to do:
- Go to: Settings > General > Notifications
- Notification Sound: Choose a new sound from the dropdown list e.g. 'Toot'
- Notification Volume: Move the slider to the desired volume.
- Don't want sounds? Turn them off by going to Notification Sound > None.
Choose a Different Sound for an App
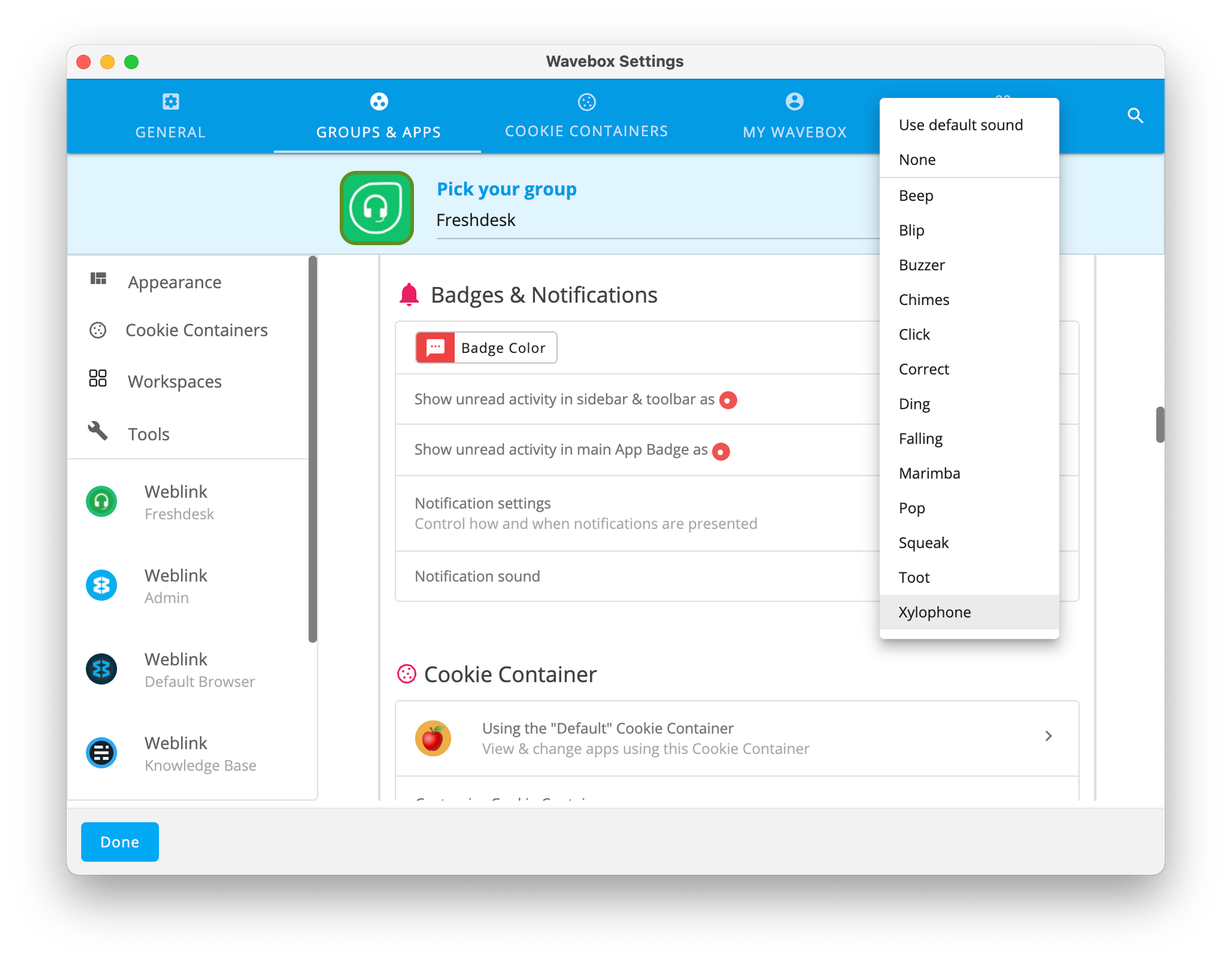
- Go to Settings > Groups & Apps
- Or, right-click on an app icon then Settings > App Settings
- Scroll down to any app and look for the 'Badges & Notifications' section
- Next to 'Notification Sound' click on the current selection, which is probably 'Use default sound'. Then choose a new sound from the list - this will replace the default notification sound for that app.
How to Mute Notifications
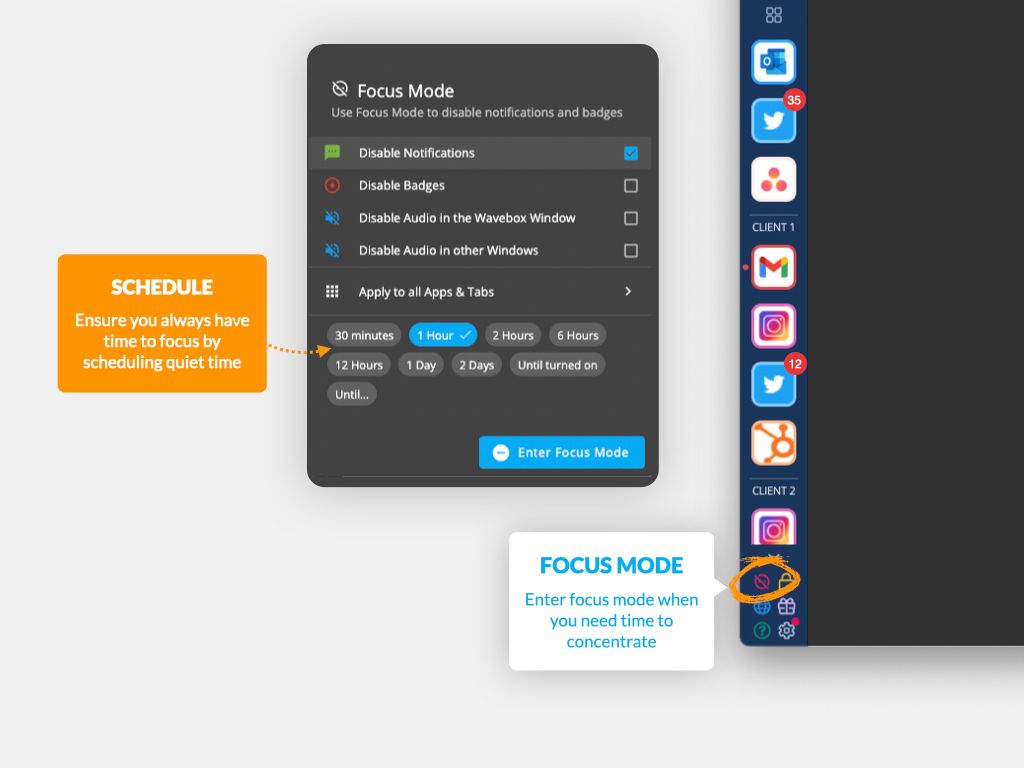
Whether you're taking a call, sharing your screen, or just trying to concentrate, there are times when you need to switch off distractions. You can do this with our Focus Mode feature:
- Click on the red 'No Entry' icon in the sidebar to launch Focus Mode.
- Tick the box next to what you want to mute: desktop notifications, unread badges (red circles on app icons) audio in the main window/other windows.
- If you want to mute all your app groups, leave 'Apply to all Apps & Tabs' selected, or click on it to select certain apps.
- Choose a timeframe from the options; 30mins, 1 hour, 2 hours, 6 hours, 12 hours, 1 day, Until turned on, Until...
- Click on 'Enter Focus Mode'
We're on a mission to build a better browser for work. From desktop notifications to sleeping tabs, Wavebox brings all your apps together for a unified and more productive experience. Start your 7 day free trial now.