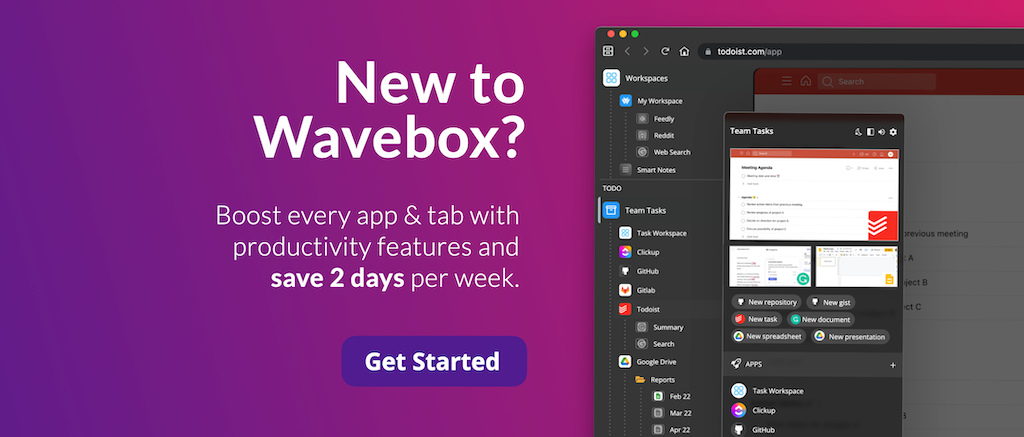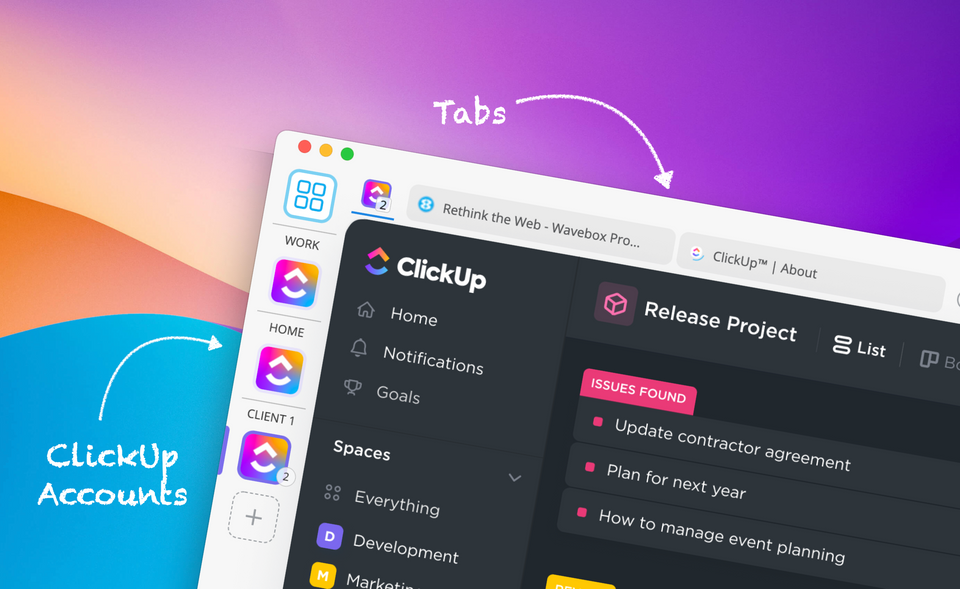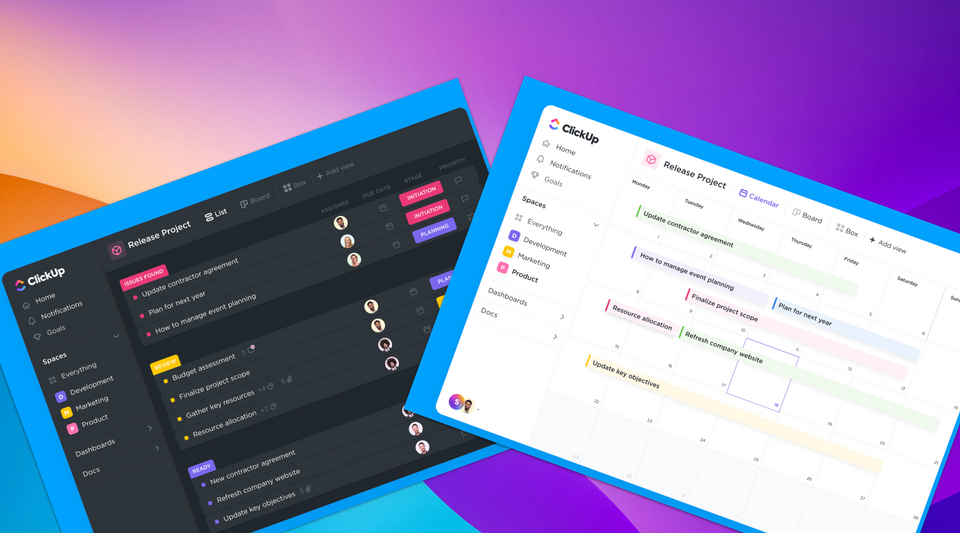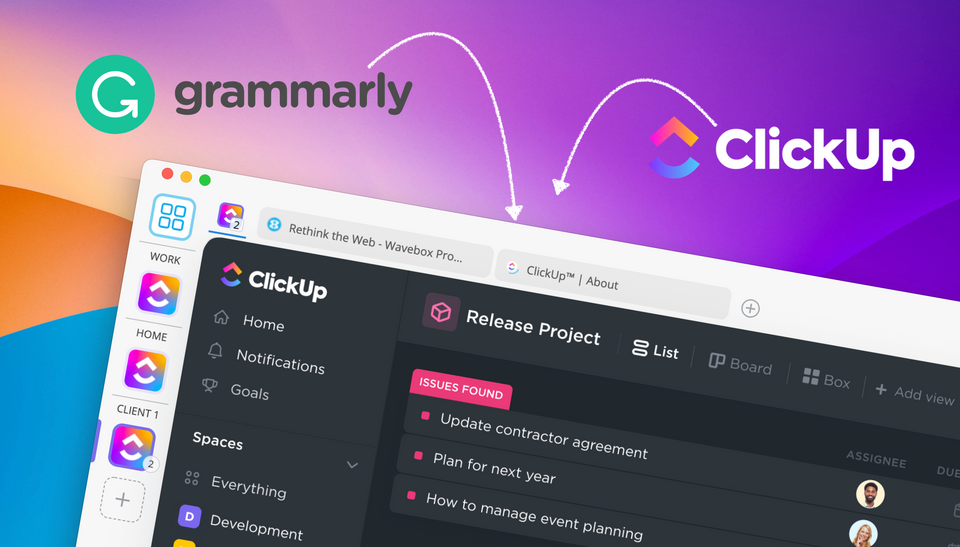How Can I Quickly Switch ClickUp Accounts?
Do you use multiple ClickUp accounts and need to stay signed in to all of them? Give Wavebox a try, it keeps all your accounts in the sidebar so you no longer need to keep logging in and out
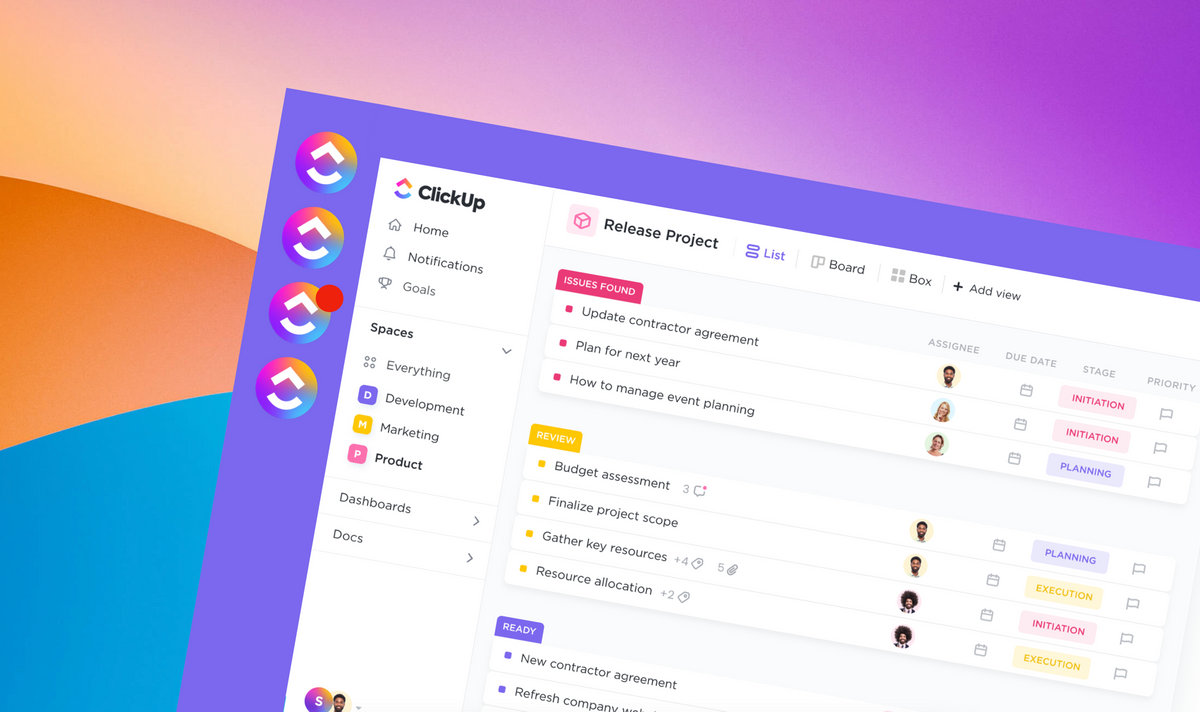
If you're like me, you have multiple ClickUp accounts - one for work, one for personal projects, and maybe even one for your side hustle. And if you're also like me, you're always forgetting which account you're supposed to be using! I've tried using different ClickUp workspaces, which is excellent, but when I really need to keep stuff separated, I always go back to using individual accounts.
However, this comes with one big problem: account switching. The time it takes to switch from one ClickUp account to another is too high—and that's where Wavebox comes in.
Wavebox is a browser for work that lets you efficiently manage all of your ClickUp accounts in one place. You can add as many ClickUp accounts as you need and seamlessly switch between them in one click, and what's more, they all stay open and correctly signed-in.
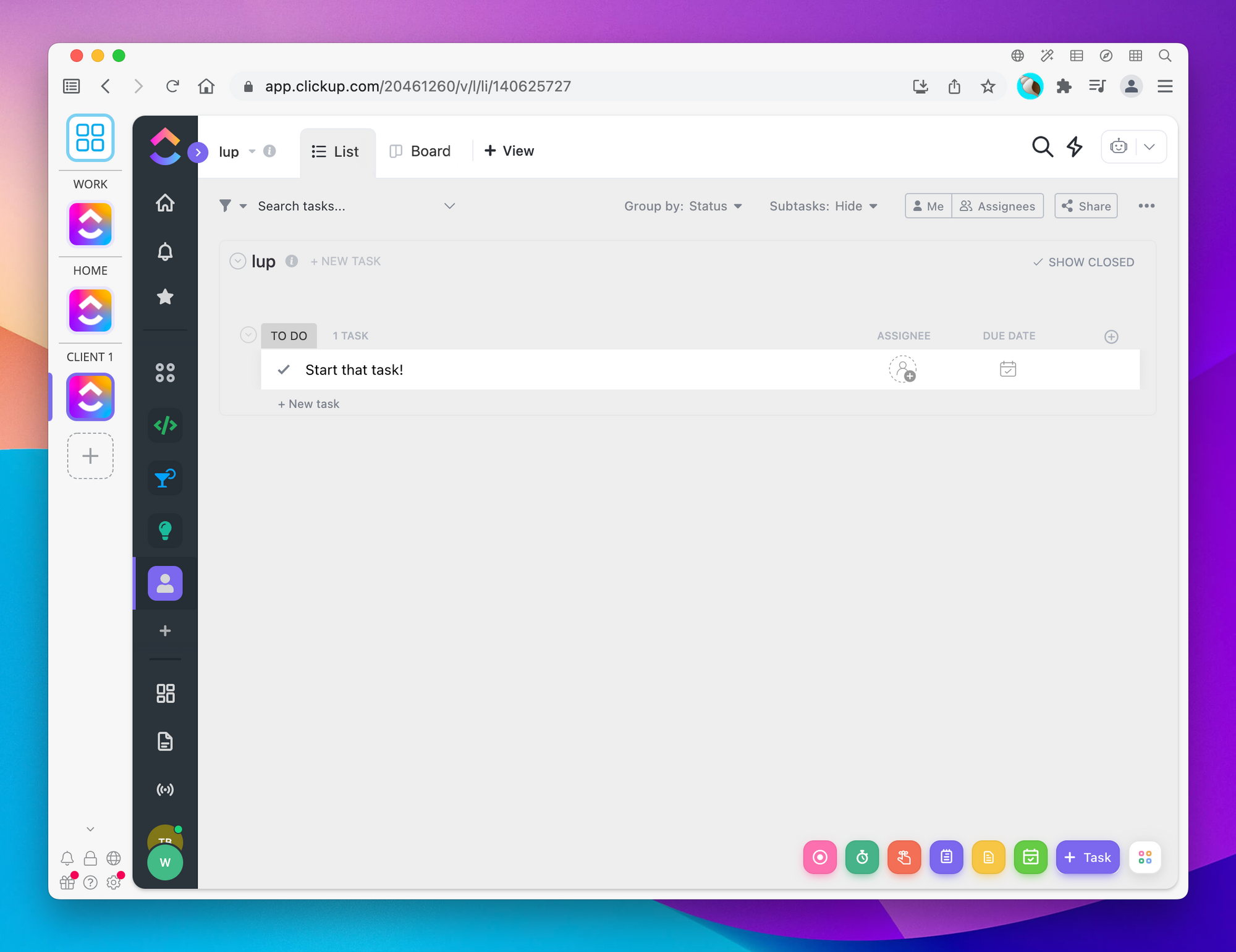
Switching ClickUp accounts is easy
Using ClickUp in Wavebox is a similar experience to Chrome or Edge, but Wavebox offers added productivity features to help you work smarter. If you're using Wavebox for the first time, you'll first need to add your ClickUp accounts. Here's how:
- Download and install Wavebox (Mac, Linux, Windows)
- Click the + button in the sidebar & then 'Start with an app'
- Locate ClickUp in App Directory and follow the on-screen wizard
- Sign in to ClickUp using your credentials
Once you've added your ClickUp account, an icon appears in the Wavebox webdock (vertical sidebar). Now you can click on the icon to use ClickUp in the main Wavebox window.
Next, add your other ClickUp accounts to the webdock in the same way, e.g., for home, other business, different clients, etc. When all your ClickUp accounts are added, you can switch between them using the icons in the webdock—no more signing in the about
If you want to power up your ClickUp usage in Wavebox even further, you can customize your ClickUp icons in the webdock to easily recognize them. To do this, right-click on the icon and select 'Settings > Group Settings.' From the menu, you can also edit the name and color of the app border.
Notification badges for ClickUp
Notification badges are a great way to keep updated on new activity in ClickUp. However, if you're using ClickUp in a browser like Chrome or Edge, you will miss out on this essential feature.
Wavebox is a great way to manage your ClickUp notifications. With Wavebox, new ClickUp activity is highlighted in the webdock by a red badge on the ClickUp icon. This badge is updated in real-time, so you'll never miss anything important, even when working other apps in Wavebox. Furthermore, the badges are consolidated into a single badge that displays in your OS dock or taskbar to see exactly what's new when you're busy working in other apps on your computer.
Of course, there may be times when you don't want to be disturbed by notifications or badges, and Wavebox has that covered too! Click on the bell icon at the bottom of the webdock to activate Focus Mode and mute notifications for ClickUp and other apps in Wavebox.
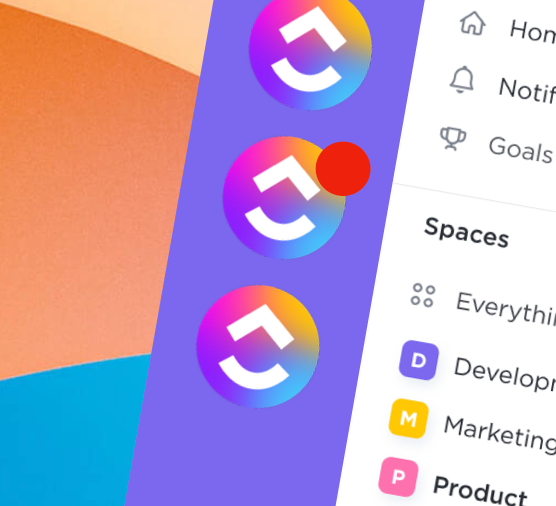
ClickUp memory usage
If you're a ClickUp user, you know that the app can be a bit of a memory hog. This is especially true if you have a large workspace and manage multiple ClickUp accounts in multiple browsers or profiles. This can be a real challenge.
This is why Wavebox has a unique feature that lets you automatically sleep ClickUp accounts when you're not using them.
When you sleep ClickUp in Wavebox, the app runs in the background and continues to show updated badges. However, when in sleep mode, ClickUp doesn't consume any CPU or memory resources which means your computer can run more efficiently, and your battery will last longer.
How to sleep ClickUp in Wavebox
By default, all apps in Wavebox automatically sleep after a set period of inactivity. This can be customized for each app, or turned off completely. To manually sleep ClickUp (or any app) simply right-click on the icon and select 'sleep' from the menu. The app will instantly sleep and the icon dims to indicate sleep mode. To wake up a sleeping app, just click on the icon to resume its normal state.
We think that auto sleeping is a great feature for people who use ClickUp for task management. Any other app you add to Wavebox, such as Slack, Monday, Asana, Notion, etc., will benefit in exactly the same way. It's a simple way to save resources and battery life without closing the app completely.
Related: Put Wavebox sleeping tabs to the test
How Wavebox helps ClickUp users manage multiple accounts
If you're a ClickUp user, then you know that managing multiple accounts is a pain. You have to constantly switch between them, which can be time-consuming and distracting. Wavebox, however, makes managing multiple ClickUp accounts a breeze by providing a single platform for working simultaneously across all of your accounts in one place.
Wavebox provides a unified interface for all of your ClickUp accounts, so you don't have to constantly sign in and out of them or switch browsers.
Managing multiple accounts is so much easier and Wavebox provides many more productivity features that make managing multiple ClickUp accounts more efficient, such as unread badges, sleep, notifications, split-screen, and link opening within the app.
We think Wavebox is a huge help in managing multiple ClickUp accounts, allowing you to get more work done in less time. If you're a ClickUp user, we highly recommend you check out Wavebox.
Get started with Wavebox now - it's the best ClickUp app for desktop
Sign in to as many ClickUp accounts as you need by downloading Wavebox and managing them all in a single Wavebox window. With extra productivity features such as split-screen, unified search and easy tab navigation, you can save 2 days per week when working online.