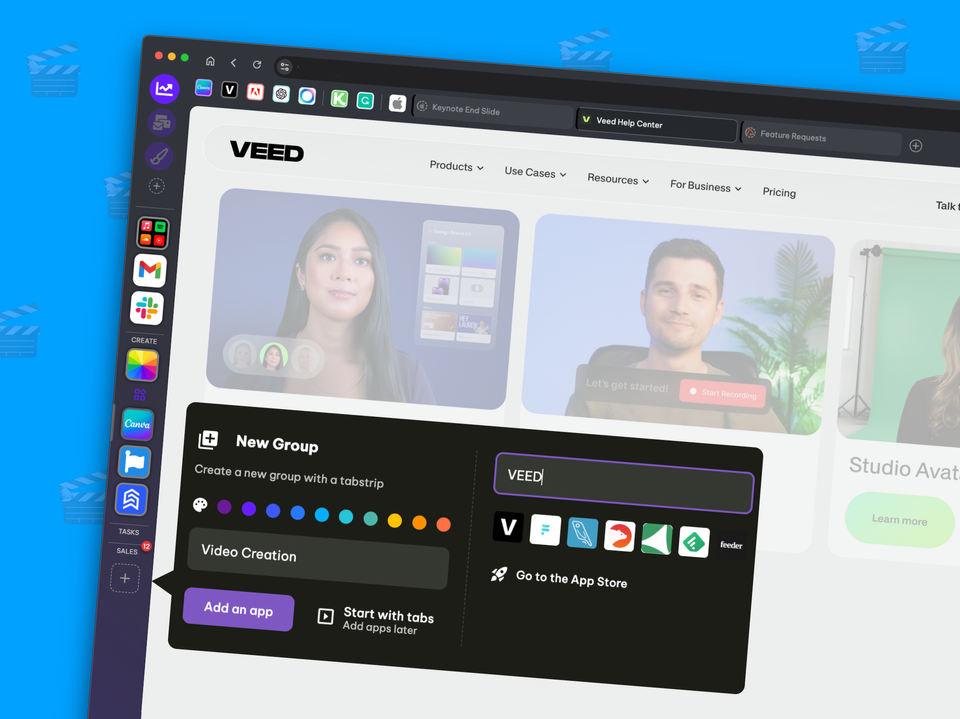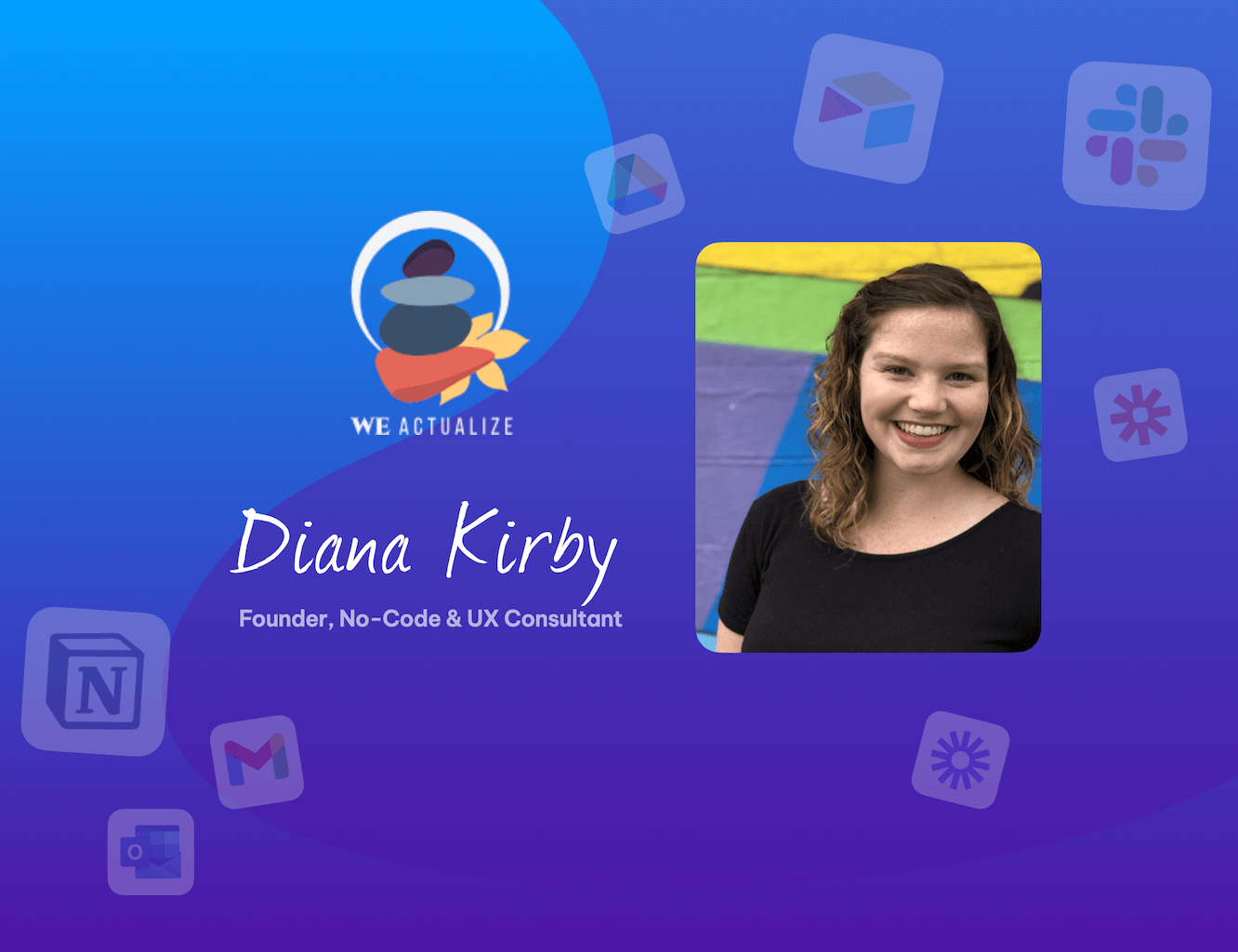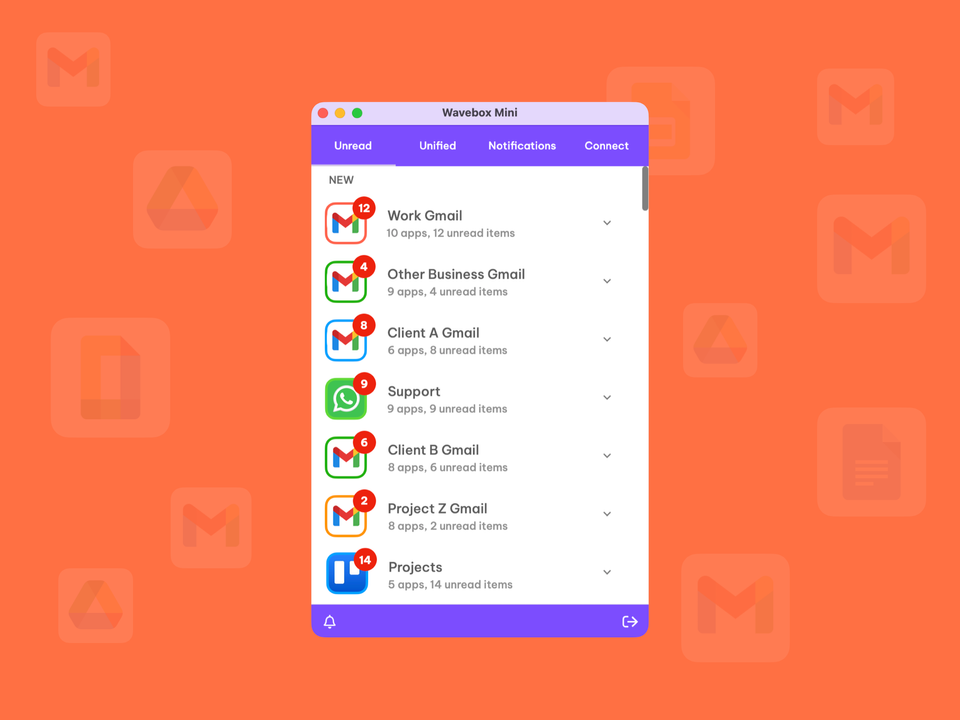Tutorial: How to Structure Groups in Wavebox.
New to Wavebox? Here's how to get setup quickly with Groups.
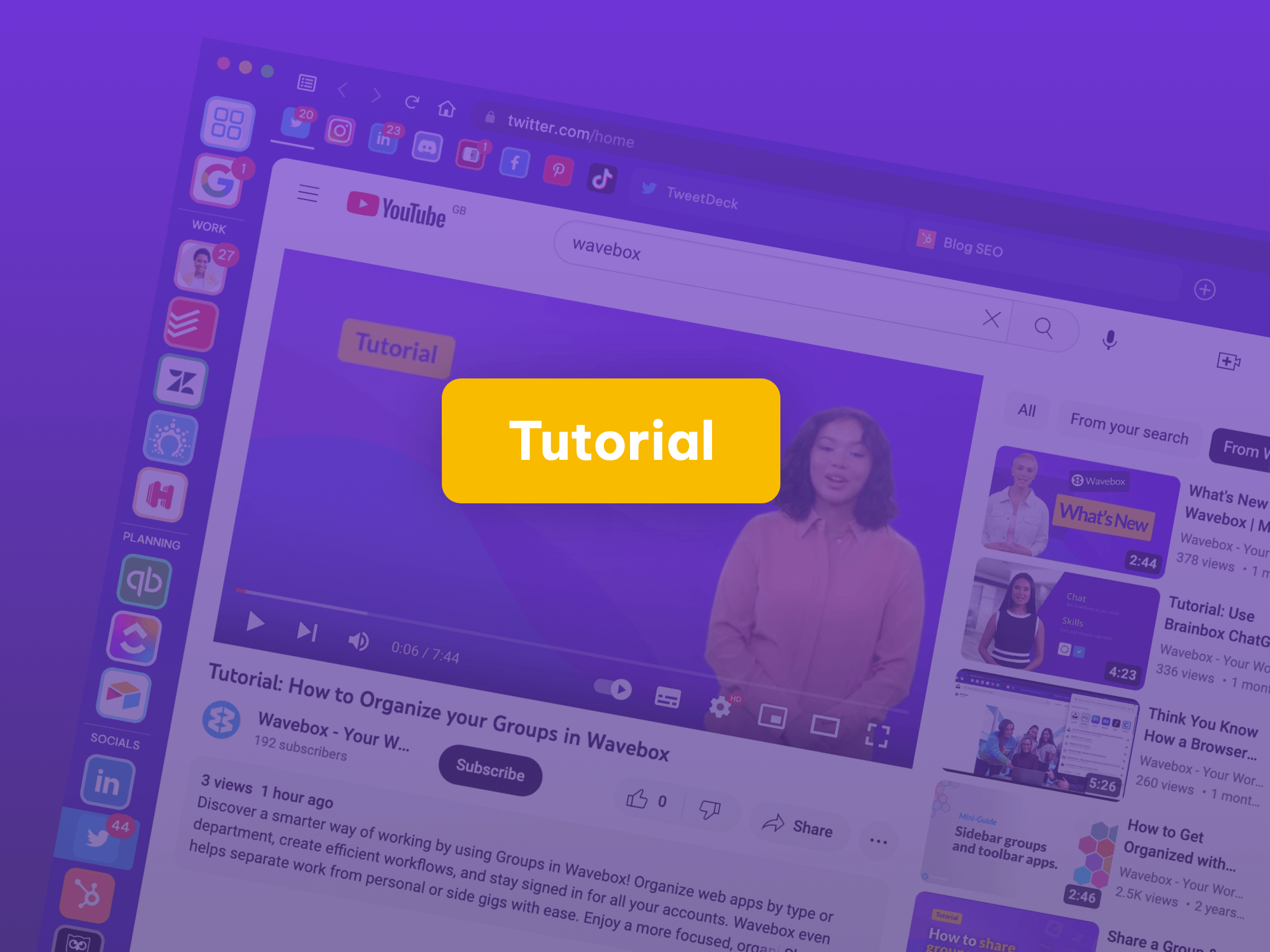
Wavebox's unique, highly flexible navigation structure lets you organize all your app accounts and tabs into permanent workflows, allowing you to concentrate on work rather than navigation.
This fully customizable structure consists of Groups, Apps, Tabs, and Workspaces, and here is more information on how you can organize and arrange your groups in Wavebox.
Groups are spaces in the webdock for organizing web apps, creating workflows, and using tabs in context.
Group Structure includes:
- Apps - rounded square or circle icons along the top toolbar
- Saved items - pages that have been saved in the app hover menu
- Pinned tabs - tabs that have been pinned to the tabstrip (as in Chrome)
- Tabs - each app has a tabstrip, but you can opt for a group-wide tabstrip.
- Workspaces - pin a workspace to the webdock under the group icon.
Group Examples
There is no right or wrong way to organize stuff in Wavebox, but here are some suggested ways to build groups to boost your daily productivity:
⭐️ Single App
e.g. Slack, Asana, ClickUp, GitHub.
If you have apps that are central to most of your daily workflows you can add them as single app groups in the webdock. This means they are always easily in just one click.
🌐 By Platform
e.g. Google Workspaces, Microsoft365, iCloud.
If you use either (or both) of these platforms for daily workflows, create a new group for each. When adding Google Workspace or Microsoft365 via the App Store, you can choose which sub-apps you want to include in the top toolbar e.g. Google Docs, Sheets, and Slides, Microsoft Teams, Word, and Excel.
✅ By Task/Workflow
e.g. Customer Support, Email Marketing.
You probably have a central app for a task, such as Freshdesk or Zendesk for Customer Support, so create a new group and add that app first. Then click on the + icon in the top toolbar to add any other apps you use for support, like a Knowledge Base, company website, GitHub or YouTube Channel for tutorials.
📫 By Category
e.g. Social Media, Messaging, Webmail
One helpful way to use groups is to bring apps of the same type together, for example, design resources or social media. If you have a social media platform tool like Hubspot or Hootsuite, create a new group and add that first. Then click on the + icon in the top toolbar to add all your other social media apps like TikTok, Instagram, Twitter, etc. Each app will have an unread badge, but the group badge will display a total for all apps in that group.
📈 By Department or Project
e.g. Finance, Sales, Design, Development
Like organizing by category, you can bring apps for a department together in a group. Start by creating a new group and adding the leading app for the department, such as Xero or Pipedrive. Then click on the + icon in the top toolbar to add all other apps you use for sales, like Google Docs and Slides, or Basecamp and
👥 By Customer (Container)
e.g. You manage accounts on behalf of customers.
If you manage web apps on behalf of customers, then you can use groups to organize them and stay correctly signed-in. Create a new group for each customer—making sure that you use a new cookie container for each— then add all the apps you need for each client. The cookie containers will ensure that there is no data leakage between apps.
🏠 Privacy (Container)
If your Wavebox is mainly for work, but you still want to use it to keep up to date with your personal accounts, you can use groups to separate work from home. If all your work apps are in the 'Default' container, create a new group in a new container called 'Personal' and add all the apps you use at home, like Hotmail, Amazon Prime, WhatsApp, and Netflix.
🎯 Tab Only
e.g. Search, research
Most groups have at least one app, but you can just have tabs. My Wavebox users have such a group for general browsing, searching, and dangling tabs. You can go one step further by having your favorite search engines in the toolbar as apps, like Google, Bing and DuckDuckGo.
5 Handy Group Tips
Group Icon: The group icon in the webdock will be the icon of the first app you added to the group. You can change this by (1) dragging to reordering apps in the top toolbar or (2) changing or uploading an icon by right-clicking on the group icon and clicking on the icon at the top.
- For single app Groups: You may want to drop the tabstrip to give the app more room. Go to Settings > General > Appearance (Groups & Apps) > Always show the Tabstrip > Toggle OFF.
- Change tabstrip layout: To show tabs by app or group, right-click on the tabstrip and select 'Tabs > Show Tabs in Current App or Group'.
- Set a new tab Url for each group: Right-click on the group icon, then Group Settings, and paste any URL under Behaviour > New Tab URL. Now every new tab in the group will start on that page.
- Pin a workspace to a group: Right-click on the group icon and then Pin Workspace. Then select a workspace from the list, and a small workspace icon will appear under the group icon in the sidebar.
- Sharing a group: To share a group with someone else, right-click the group icon and 'Share this group,' then follow the template wizard to generate a share code.