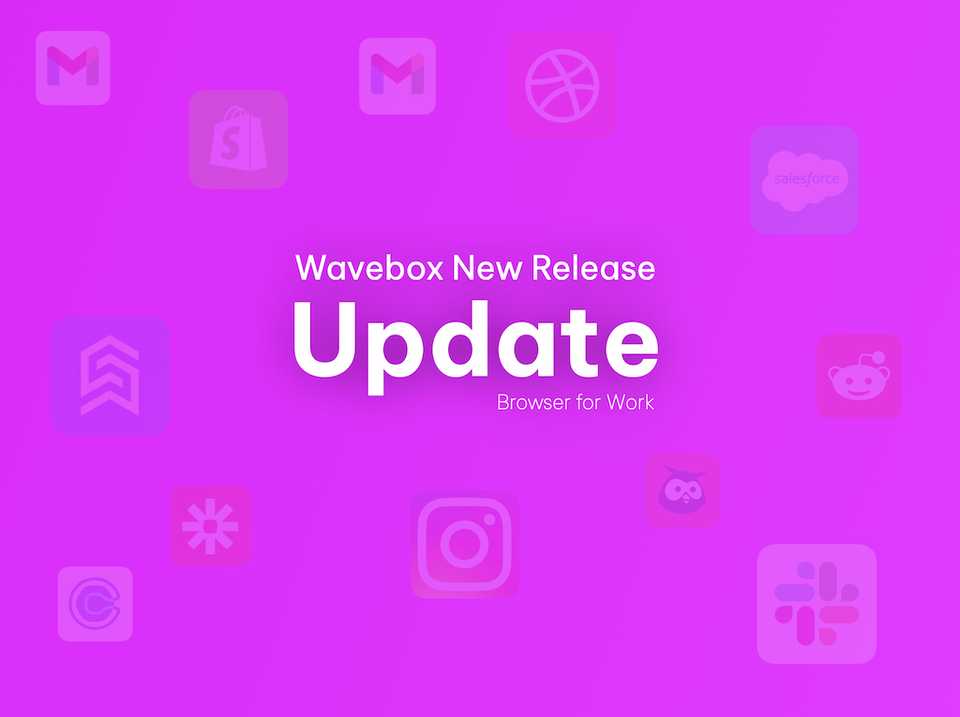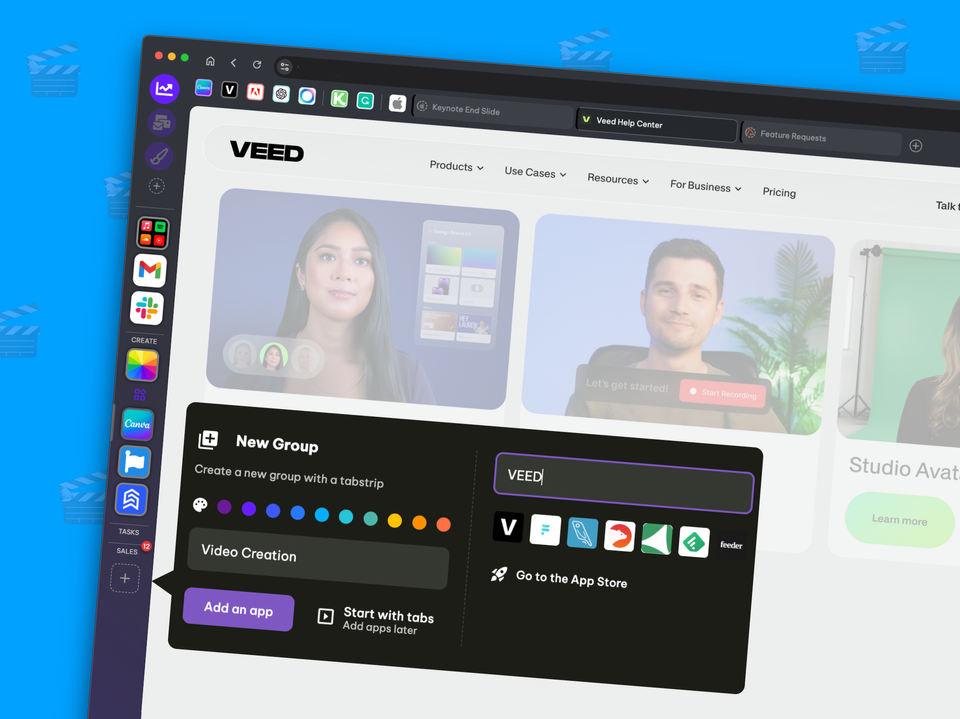New Release: Wavebox Link Engine gets a tune-up.
Build seamless workflows across all your web apps in Wavebox with the new and improved Link Opening Engine.

Build seamless workflows across all your web apps in Wavebox.
New in this week's release is an update to our Link Opening Engine, which now offers tighter control over how you work across your apps in the browser, plus a new unified interface
If you use lots of web apps in Chrome, then you'll be familiar with the daily headache of signing in-and-out of accounts and constantly tabbing to get work done. The same problem exists when you work across multiple desktop apps, or perhaps you use a mix of the two. Neither experience is very conducive to fast and efficient working.
However, in Wavebox, things couldn't be more different thanks to our new supercharged Link Opening Engine, which enables you to jump between apps without any signing in-and-out or scrabbling around to find the right tab. Click on a Slack link in Trello, and it will open in the right place in Slack. Click on a Figma link in Discord, and it will open in the right place in Figma. Simple stuff, really. But what happens if you have multiple Slack, Trello, Discord and, Figma accounts? How does the link know where to go? And what happens if you want a link to open somewhere else, like in a new window? Well, with the new Link Opening Engine, we have all that covered too.
Creating link rules as you work.
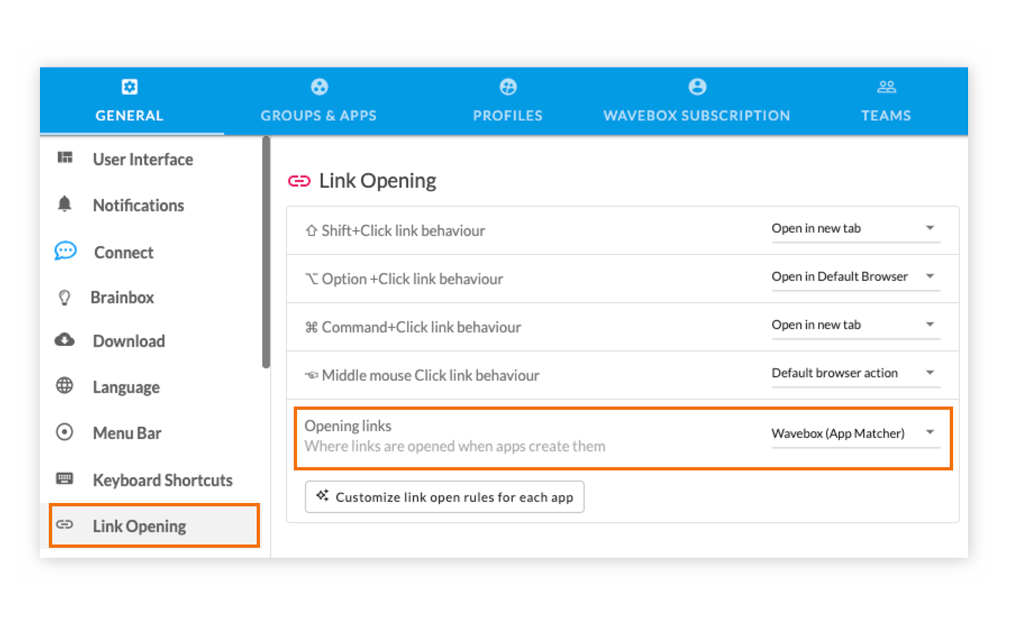
By default, when you click on an outbound link (one that goes from one app to another), Wavebox tries to match it with another app in Wavebox. For example, if you click on a Grammarly link in Trello, Wavebox will open it in the Grammarly app in Wavebox. If Wavebox can't find Grammarly, the link will open as a Grammarly tab in Trello. This is called 'App Matcher' in Settings (see image above), and it enables Wavebox to learn as you work.
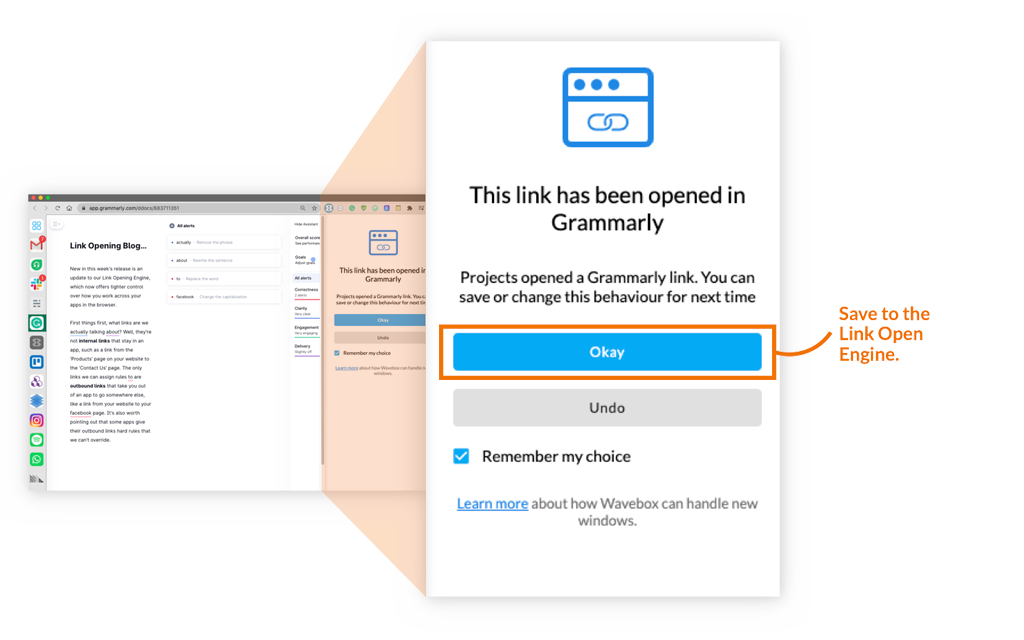
When Wavebox comes across a new outbound link, it displays the Link Engine sidebar (see image above), so you can accept or reject the match. If the link opens in the correct place for your workflow, all you have to do is 'okay' the rule and save it for next time.
Making changes to link rules.
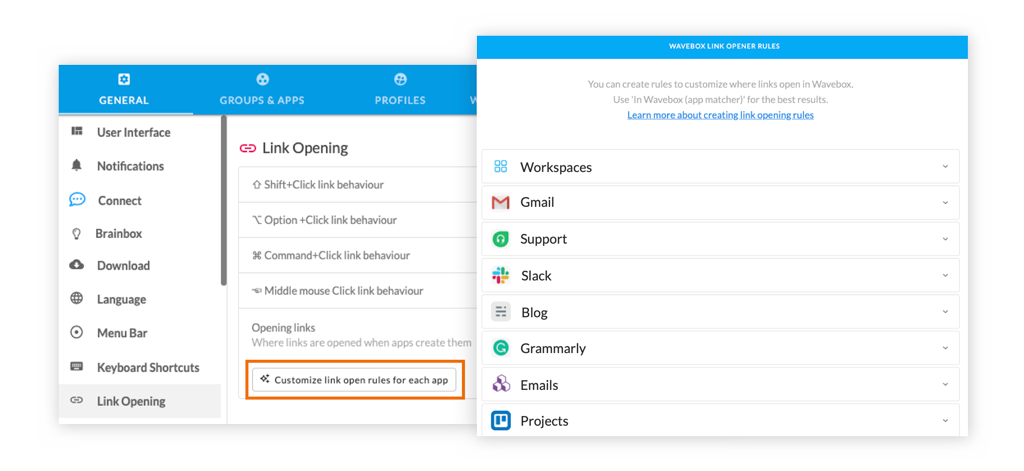
You can make changes to saved rules, and also create new rules in Settings. Click on the sidebar cog icon to open the Settings window, then scroll down to the 'Link Opening' section, and click on 'Customize link open rules for each app'. This will launch the Link Opening Rules window and reveal list of all your sidebar apps. Click on any app icon to see the Rule Manager. If you've been using Wavebox for a while you may see some rules there already. Here's the one we just created for Trello:
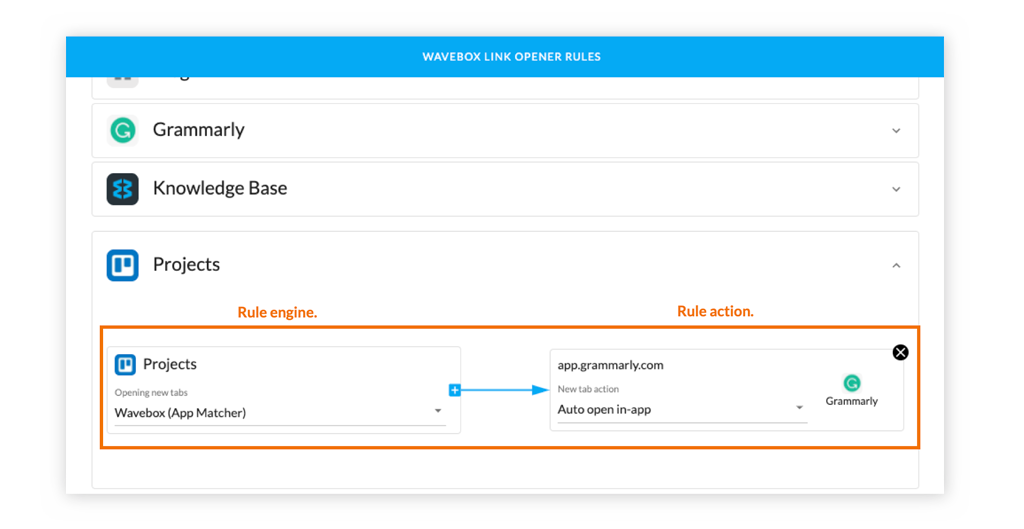
On the left hand side of the Rule Manager is the Rule Engine. The default rule for an app is 'App Matcher,' but you can click on the dropdown to bring up other options:
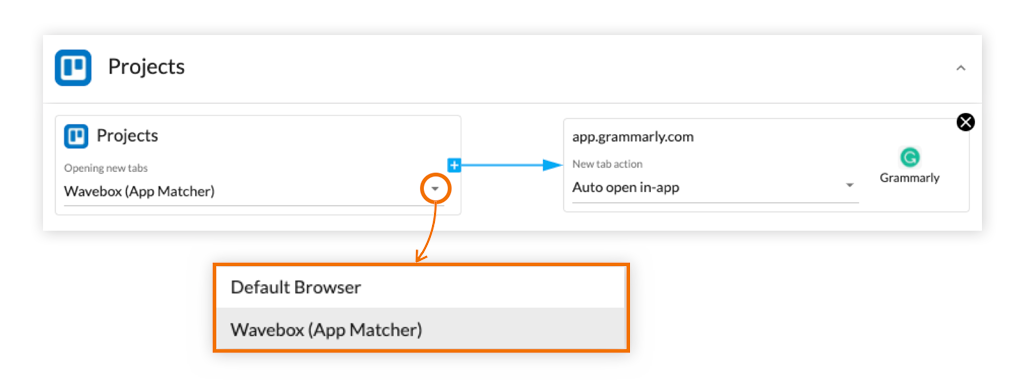
- Wavebox (App Matcher) - links will find the correct app in Wavebox.
- Default browser - the link takes you outside of Wavebox and opens in your OS default browser e.g., Chrome. This option can cause issues with some links, please refer to this KB article for more information.
On the right side of the Rule Manager, you'll see the Rule Actions. The default setting here is 'Auto-open in-app,' but you can click on the dropdown to bring up other options:
- Open as a tab - the link will open as a new tab in the app you're using.
- Open in a new window - the link will open in a new Wavebox browser window.
- Auto-open in-app - the link will open in the matched app: If the app is awake, it will open as an app tab. If the app is sleeping, it will open in the main app and replace what was there.
- Open and replace matched-app - the link will always open in the main app regardless of sleep status (replacing the existing page, note that you may lose work).
- Open as a tab in a matched app - the link will always open as a tab, regardless of sleep status.
Creating new link rules.
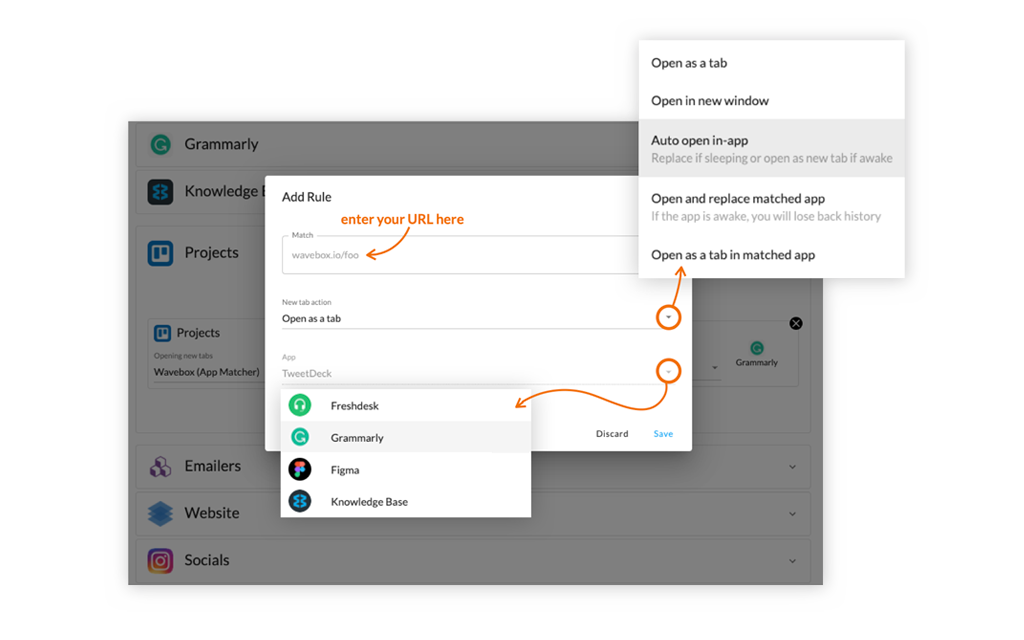
To create a new rule, click on the app icon to reveal the Rule Manager, followed by the blue + icon. The add rule box will appear, with the following settings:
(1) Match - type in the URL you want Wavebox to detect. e.g., for Google forms, type in docs.google.com/forms. If you're unsure about the URL, find an example link in any Wavebox window and hover over it - the URL is shown at the bottom-left corner of Wavebox for you to copy and paste.
(2) New tab action - so now we need to tell Wavebox how to open links that start with the URL you just added. The options are the same as in the Link Action dropdown from the Rule Manager (described above).
(3) App - finally, we need to tell Wavebox where to open the links. The dropdown will show a list of all apps that share the same cookie container.
Why do I only see some apps in the dropdown?
Wavebox is unique in the way it handles links and multiple accounts. When Wavebox looks for an app to match, it will only look for apps within the same cookie container*. This prevents you from accidentally opening a 'Client A' Google Drive document from 'Client B's' Gmail account etc. So when you create a new custom rule, you can only select an app that shares the same cookie container.
*All apps in Wavebox belong to a cookie container. Most apps share the same cookie container (default). But if there are multiple accounts of the same type, then separate cookie containers are used. Cookie profiles safely isolate app accounts so that they work correctly and don't get muddled up. Read this KB article to learn more about cookie containers.
Some example link rules.
For the most part, I use 'App Matcher' for everything - nearly all my work apps are in the same cookie container, and so they work great together. But I have made some slight changes to the rules to match the way I work, and here are a few examples:
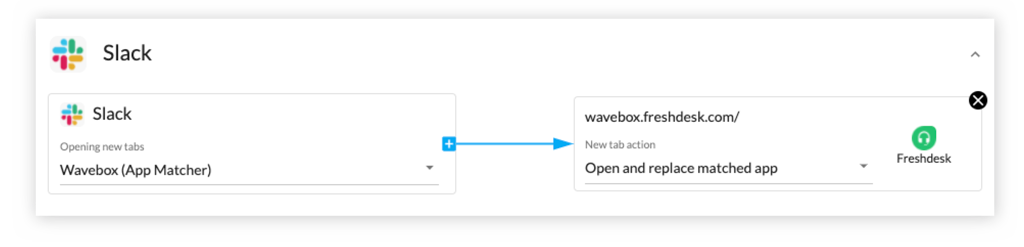
Slack -> Freshdesk.
I've set up a rule so that my Freshdesk links in Slack open in the main Freshdesk window, replacing anything that's already there. So I've selected 'Open and replace matched app' from the dropdown in Rule Actions. Freshdesk saves on-the-fly so I don't need to worry about losing any work, and I like to concentrate one ticket at a time.
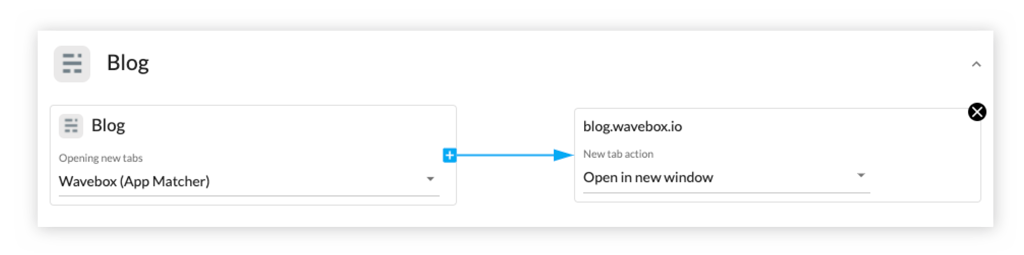
Ghost & Tailwind -> New window.
When writing a new blog post, or editing a new page on the website, I like to preview them in a new window, alongside the original, rather than in an app tab. So I created a new rule just for the 'preview' links in both apps; 'blog.wavebox.io' and 'tailwind.build/preview', and selected 'Open in a new window' from the Rule Actions dropdown. Perfect!
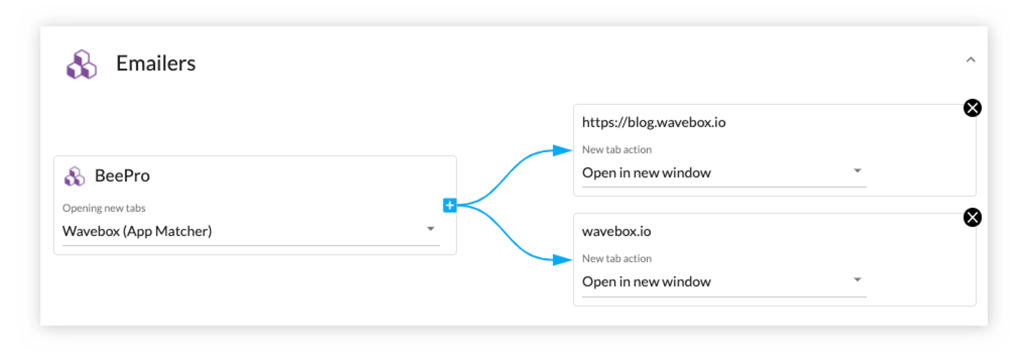
Bee Pro - > New window.
Similarly, I like to test all the links in any new email I'm creating in BeePro to open in a new window, rather than in a new tab (when you're checking 20 links, it's quicker to close a window than 20 individual tabs). The email links are mostly to blog posts or our website, so I created two new rules; one for 'blog.wavebox.io' and the other for 'wavebox.io' and select 'Open in a new window' from the Rule Actions dropdown.
Tip! Create rules as you go.
With the Link Opening Engine update, Wavebox should automatically do the right thing with your links, so you can easily build your workflow as you work. If you're an existing user, all your current rules will be shown, but you can now delete or edit them, and create new ones (per app) in Settings. Go to 'Settings > Updates > Check now for updates' to download the latest version released today. 🙌🎉
Title photo by Harley-Davidson on Unsplash