Moving Jobs? Here's how to take Wavebox with you.
Learn how to take Wavebox to your next job in 6 easy steps and with no loss of service.
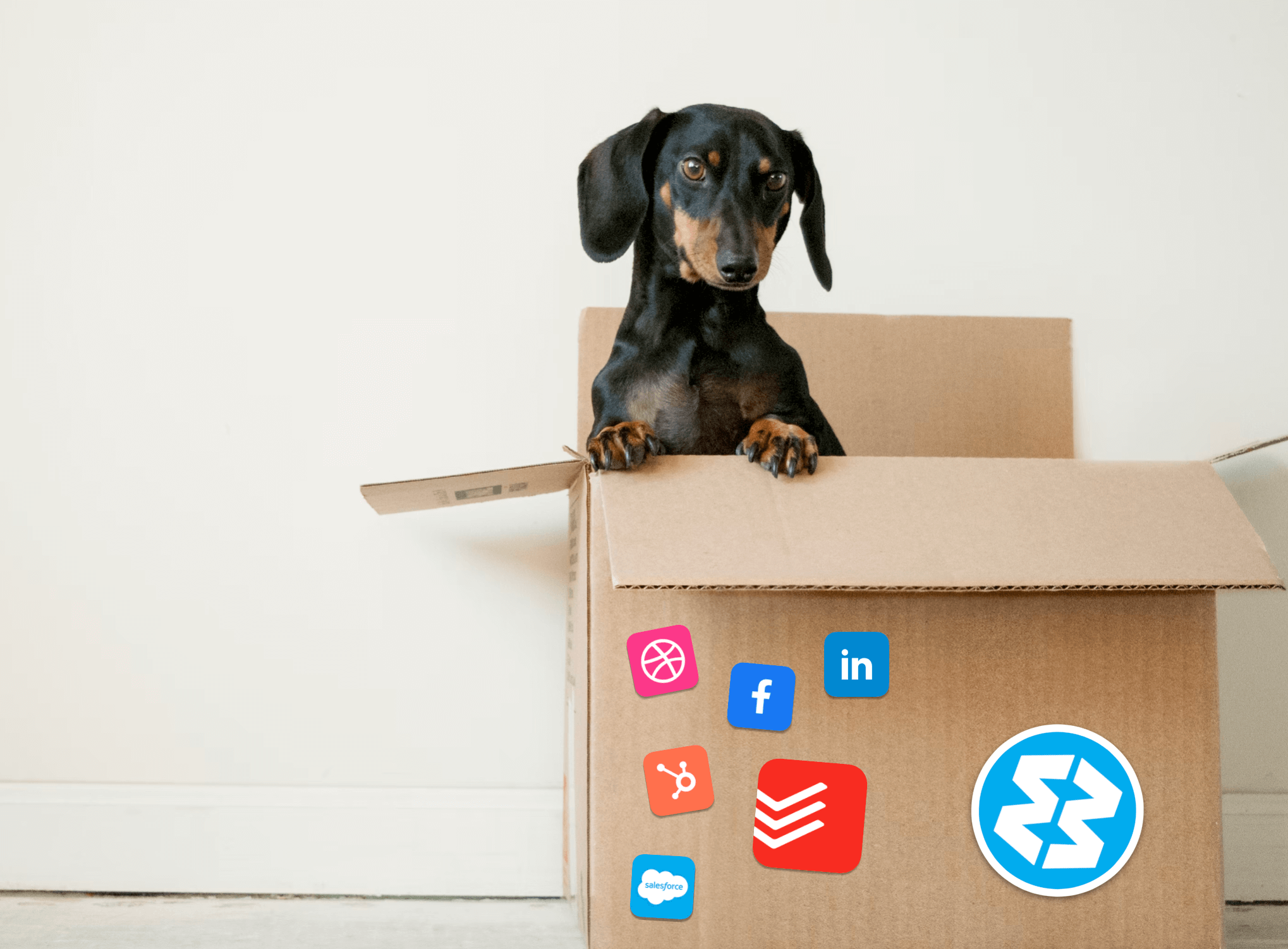
Does the thought of being without Wavebox even for one day bring you out in a cold sweat? 😰 Yep, us too! Starting a brand new job presents its own set of challenges, so the last thing you need is for Wavebox to stop working. Here's how to transition Wavebox from your old job to a new position in 6 Simple Steps.
Current Work Computer
Before you head swiftly to the nearest exit, cardboard box of belongings under your arm, there are four quick tasks to complete.
1) Save your Wavebox Profile to the Cloud
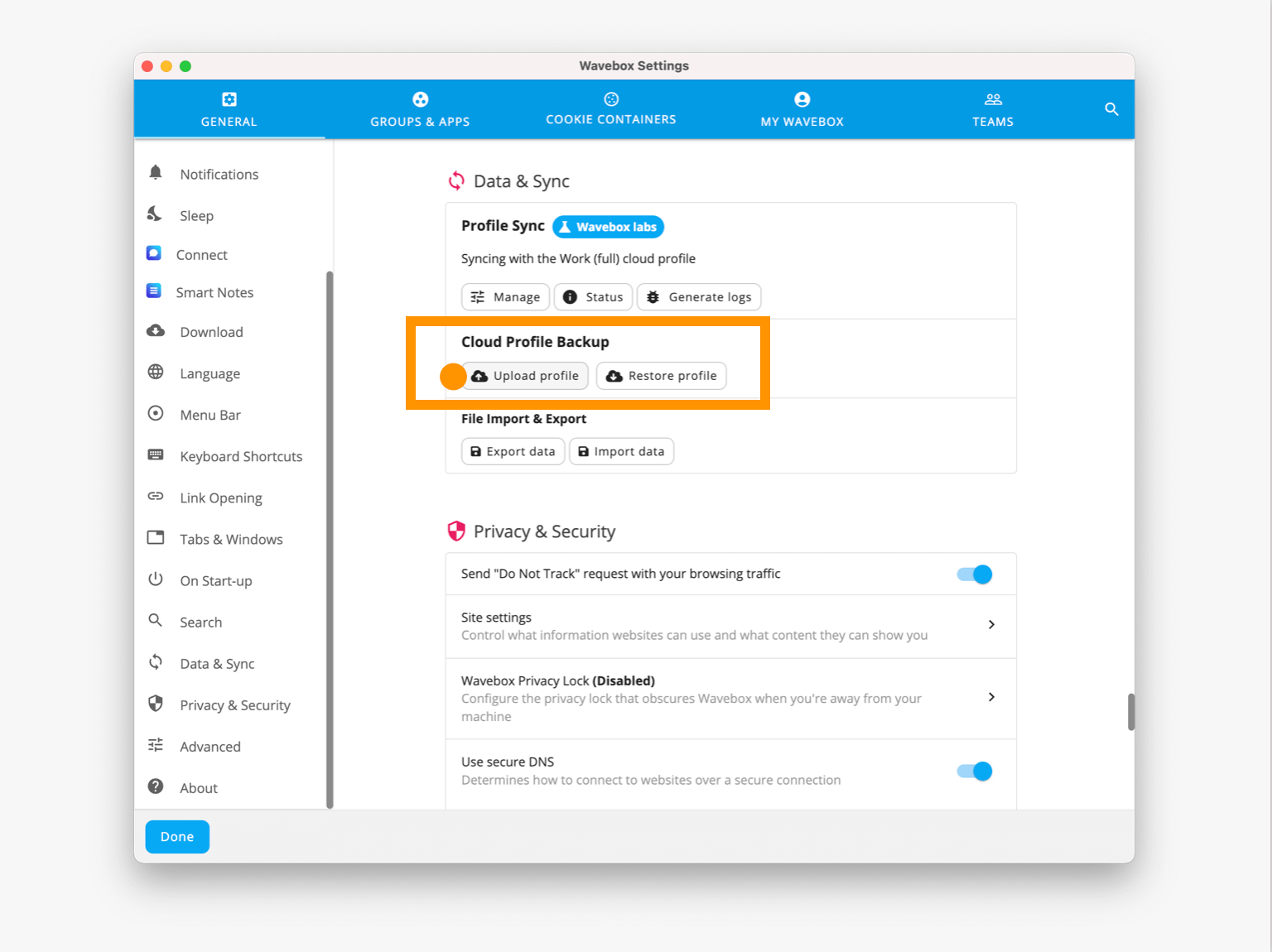
Saving your current Profile to the cloud ensures that the very latest version of your Wavebox setup is available to restore from. Go to: Settings > General > Data & Sync > Cloud Profile Backup > Upload Profile
2) Export your Profile and Save
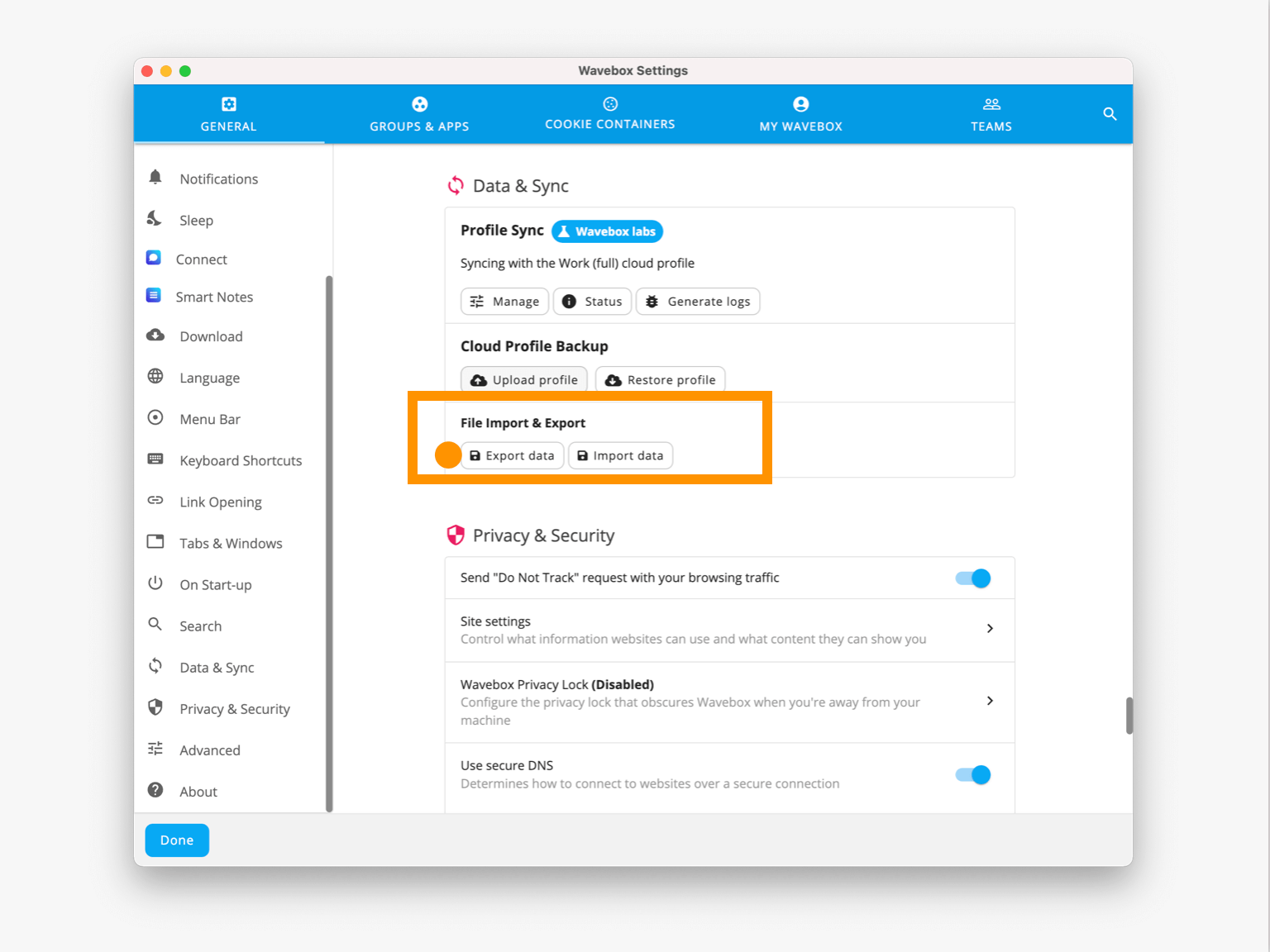
As well as saving your Profile to the cloud, it's advisable to save it to a disc too. Go to: Settings > General > Data & Sync > Cloud Profile Backup > Export Data. Save the file to a removable drive, or email it to a private account. If you saved the file to your computer, remember to delete it afterward.
3) Change your Login Email
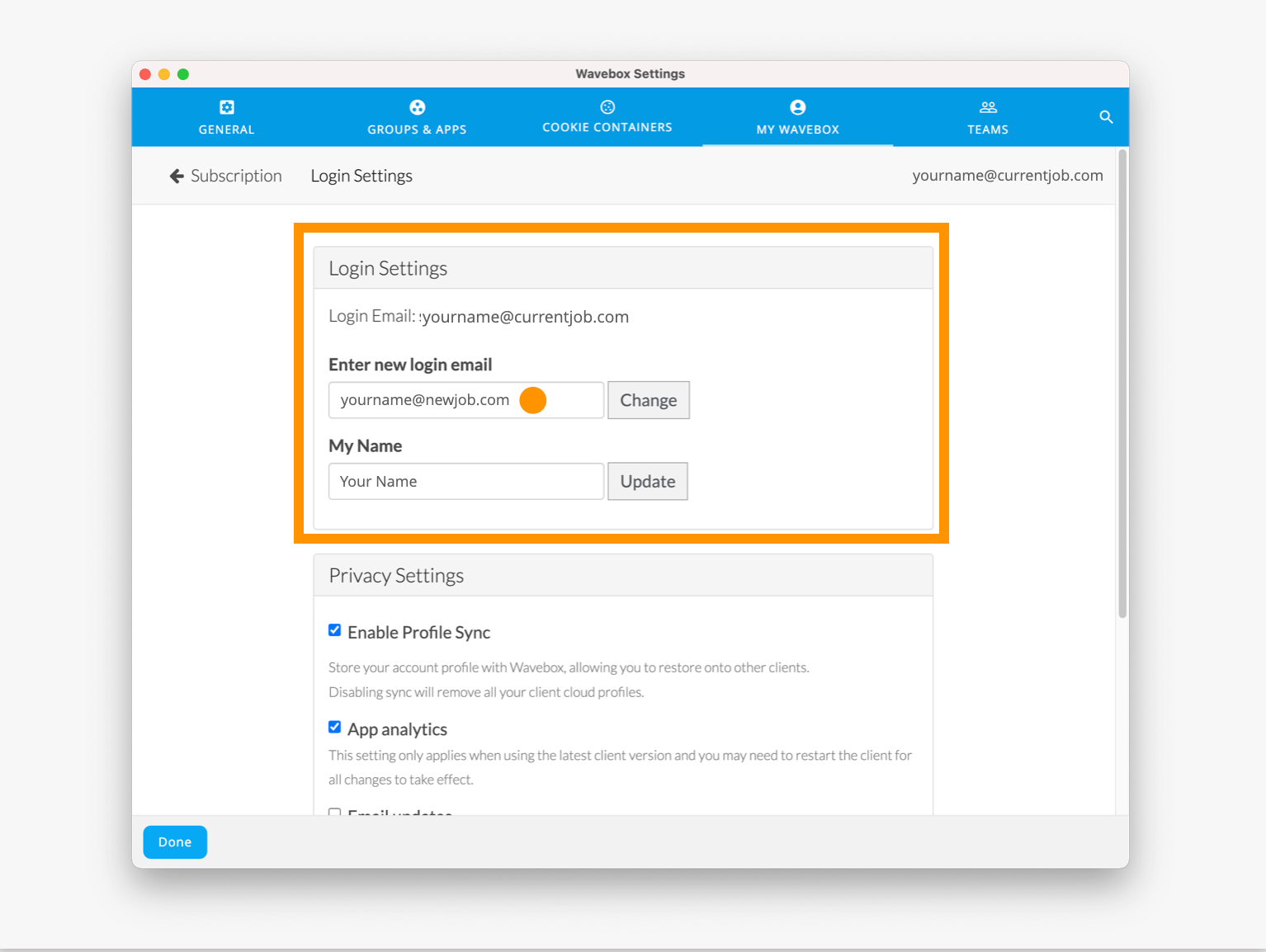
If you login to Wavebox using your current job email, you'll need to change it for an account you'll have access to when you leave. Go to: Settings > My Wavebox > Login & Privacy > Enter new login email. Change it to be a personal one temporarily, or use your new work email if you have it.
📚 KB article: https://wavebox.io/kb/how-do-i-change-my-wavebox-login-email/
4) Uninstall Wavebox
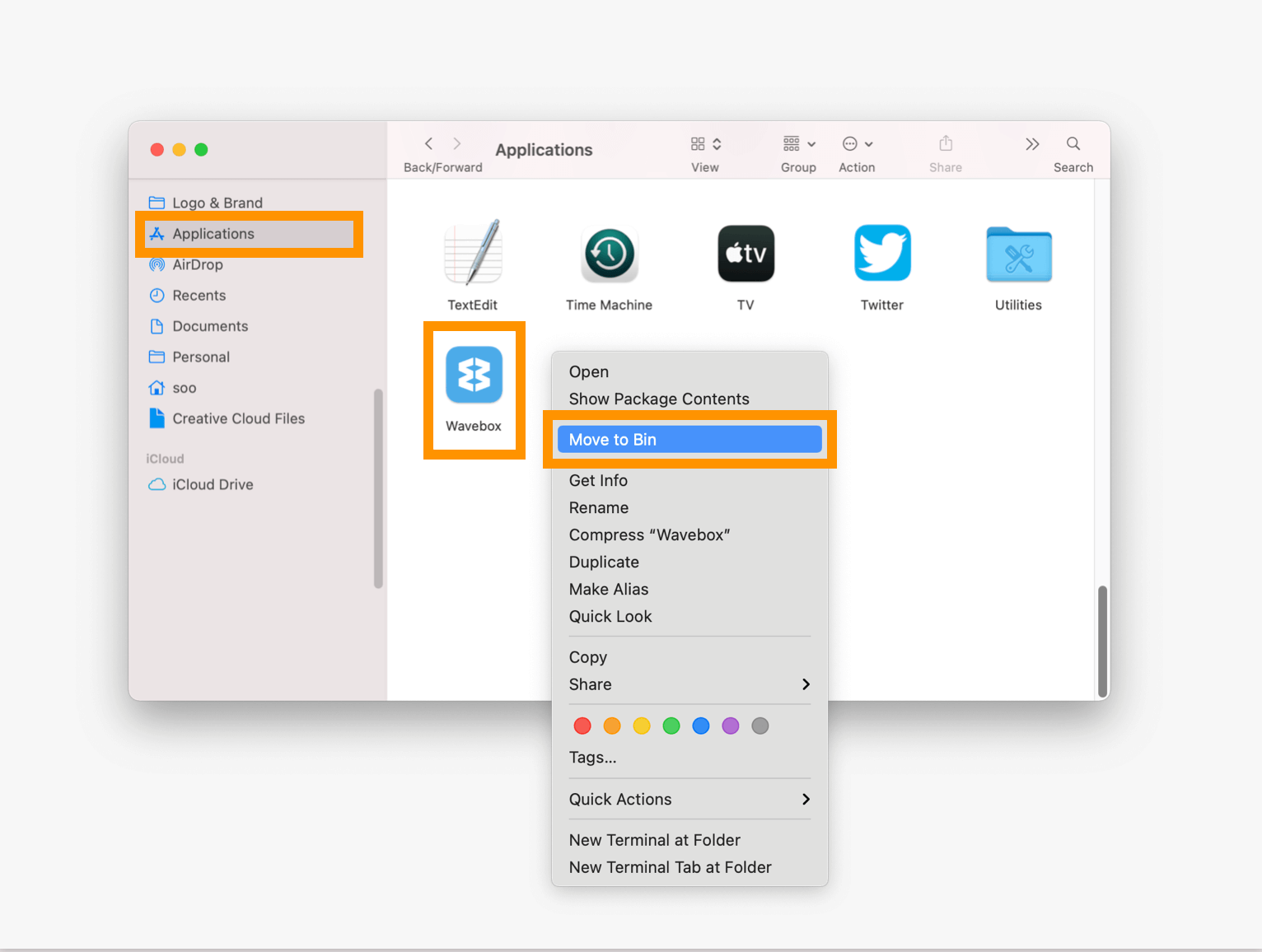
When steps 1-3 are complete you can uninstall Wavebox from your current computer. This isn't essential, but advisable. The uninstall process is different for each OS, and you'll find some instructions in the following KB articles:
🍎 Remove Wavebox from macOS
🪟 Remove Wavebox from Windows
🐧 Contact support with details on your Linux setup for instructions
New Work Computer
5) Install Wavebox
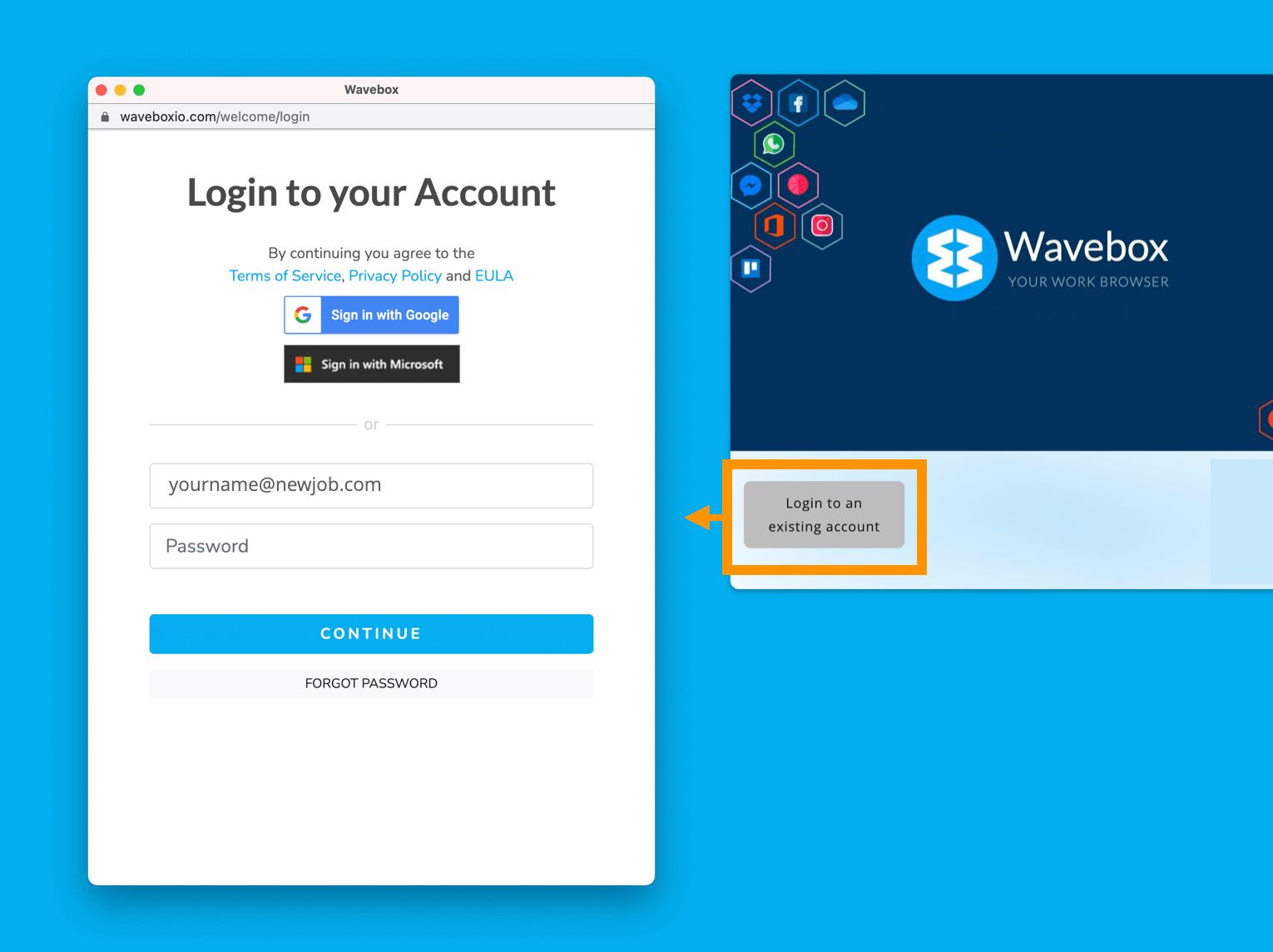
On your new computer, follow this link to download and install Wavebox. Select 'Login to an existing account' from the installer window and enter your new login email. This will pick up your Pro subscription and show you a list of recently saved cloud profiles to restore from. You can also start a new setup if you prefer. Job done.
6) Update Billing Details in Stripe
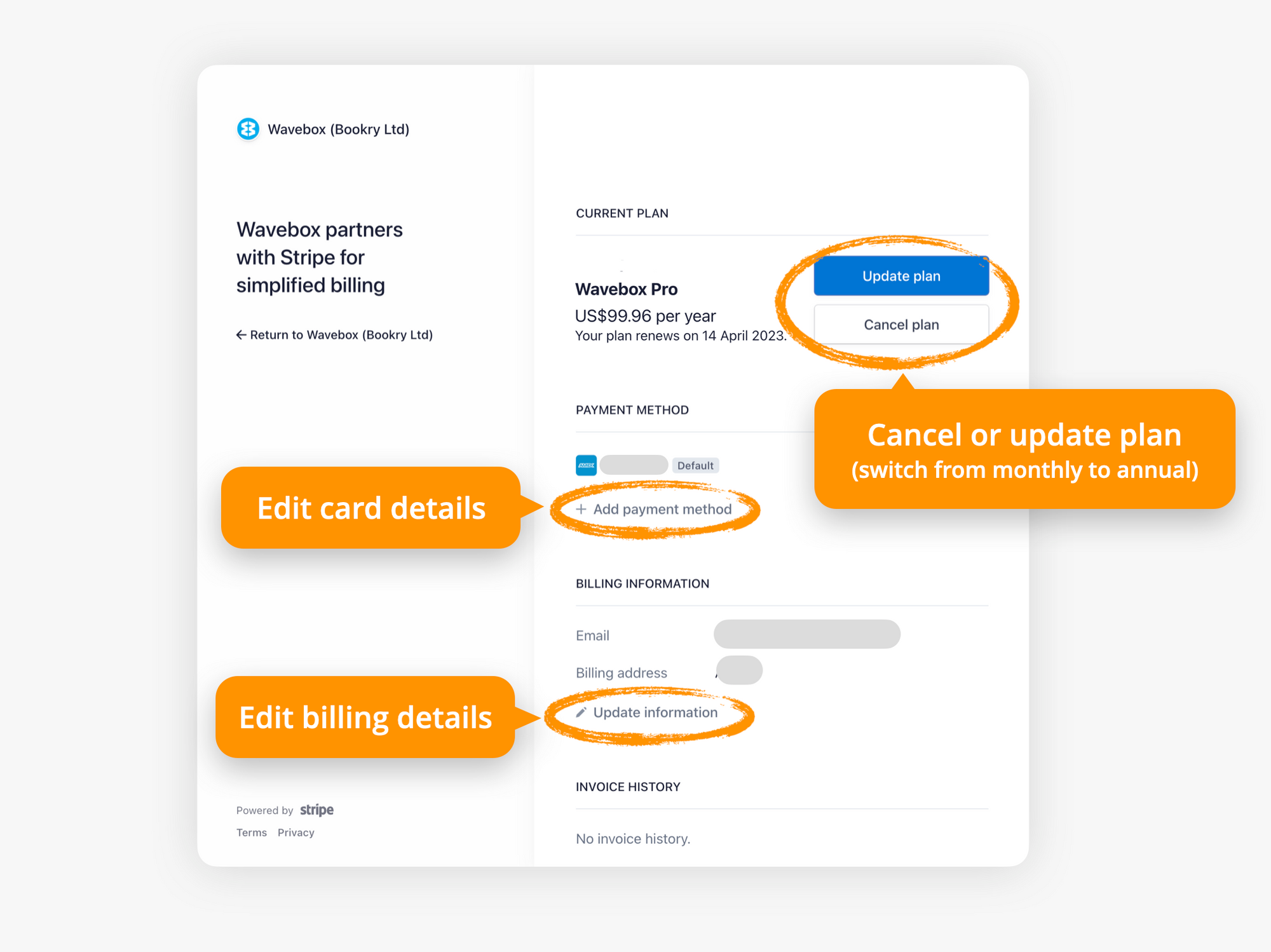
If your previous employer paid for your Pro subscription, you might need to change your billing details in Stripe. Go to: Settings > My Wavebox > Stripe Billing Details (green button). Then follow these guides:
🏠 Update subscription billing email and billing address
💳 Update credit card details
💵 Edit subscription e.g. from annual to monthly
That's all there is to it. If you have questions on any of these steps, just drop an email to support (at) wavebox for help. And don't forget to spread the word about Wavebox in your new organization, and get in touch with us for a team discount code.😉
Photo by Erda Estremera on Unsplash




