Put Wavebox Sleeping Tabs to the Test

Wavebox is great at keeping multiple tabs open for you at the same time. Maybe you have three Gmail accounts, an Inbox Account and a few services in each. This lets you switch between all your accounts almost instantly and helps you get everything done in super quick time!
This does come at a cost though. Each tab that sits open starts consuming memory and resources on your machine. If you've added three Google Accounts, and across those have Google Drive, Calendar, Contacts, Keep and Hangouts open as well, you can easily start racking up the amount of open tabs.
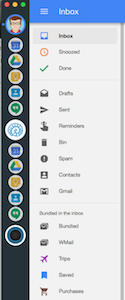 *Lots of accounts- Tab Mania!*
*Lots of accounts- Tab Mania!*
Sleeping tabs
To reduce resource consumption Wavebox has some handy tools - sleeping tabs. You can configure a tab to turn off, or go to sleep, after a period of inactivity. This means that the tab doesn't need to run and doesn't need to consume any more resources. The great thing about Wavebox is, that even whilst your tab is asleep it still listens for updates, it keeps you up-to-date by pushing notifications to you. It's like magic!
When you add an account, all your add-on services are configured to sleep automatically. For example, you may have noticed that there's a short delay when loading Google Drive. This gives fast access to your emails and lets you open up the other tabs when you're ready. We felt this achieved the optimum balance of performance vs functionality for most users. However, if this doesn't work for you, I'll explain how you can customise this later. But first lets see what impact sleeping tabs can have on your machine!
To test what memory consumption looks like with different configurations, we set up a fresh copy of Wavebox and added three Google Accounts. Across those accounts we added 10 services and started measuring. Here's what we found...
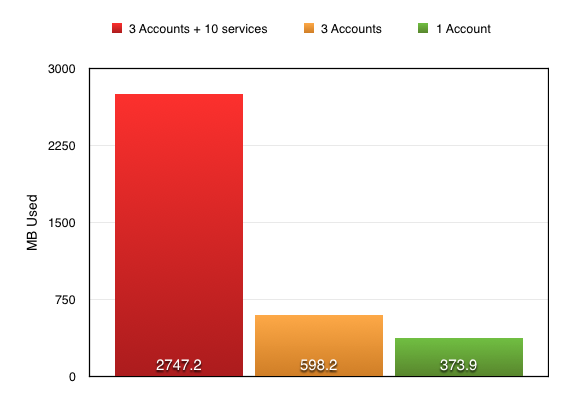
- With all the accounts active and all 10 services active, Wavebox consumes a massive 2.7 GB of memory! Wow! Erm, not great :-(
- With just the email tabs active (default setting) that number plummets down to just 598 MB. Phew, much more palatable.
- But what happens if you only use two of those accounts once or twice a day? We stripped it back to only one account awake at any one time. That brings the total memory usage down to 373 MB. Amazing!
As you can see, putting tabs to sleep makes a huge difference! Out of curiosity what would all those tabs look like in your web browser? We opened up all 13 to find out.
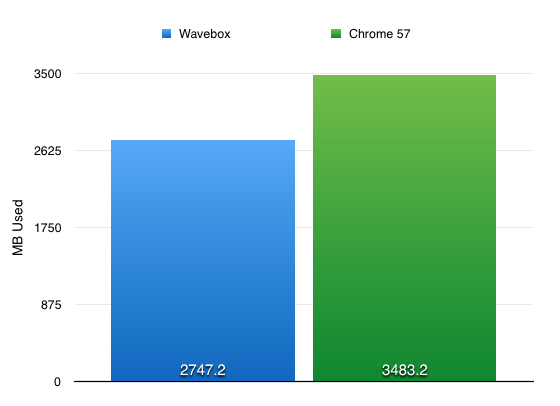
Chrome doesn't fair quite as well in our tests. If you start closing down tabs, so you only have one open at any time, you're going to miss the notifications and updates from the accounts that aren't open.
This is what makes Wavebox tabs magical. Even when you've slept a tab the update still keep coming!
Configuring Wavebox
Wavebox comes pre-configured to auto-sleep your services. This means that your Gmail, Inbox, Outlook, Trello and Slack tabs wont sleep by default, but your Google Drive, Contacts, etc will. If this setup doesn't suit you (for example I keep my calendar awake all the time), Wavebox gives you the tools to configure each account and service separately. So here's how to make Wavebox work for you...
-
Open the settings for the account you want to change, by right clicking on it and going to account settings
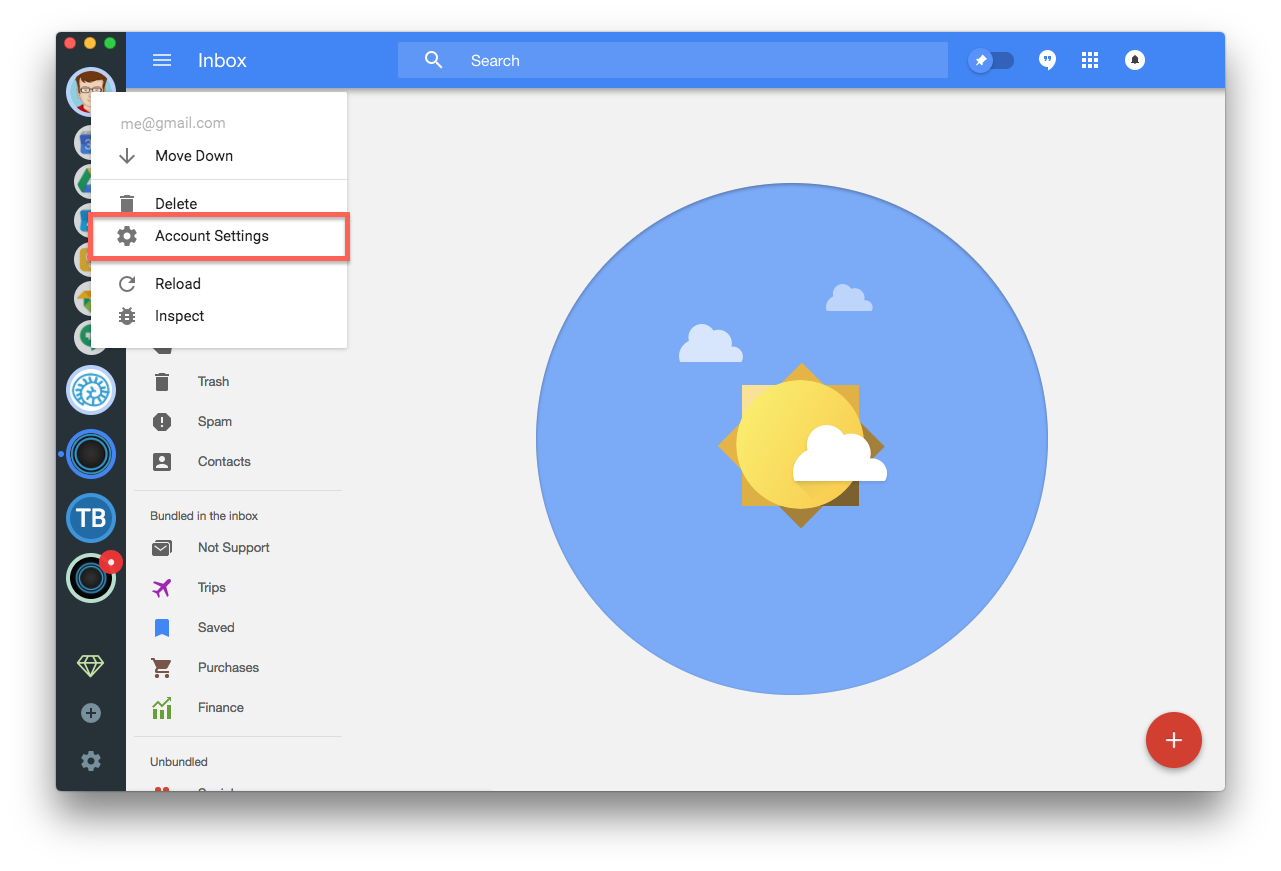
-
Each account and the services within it have a sleep section. Toggle the
Allow service to sleepoption to enable sleeping. If you want it to wait more or less time before falling asleep you can change that in theSeconds before sleepingfield
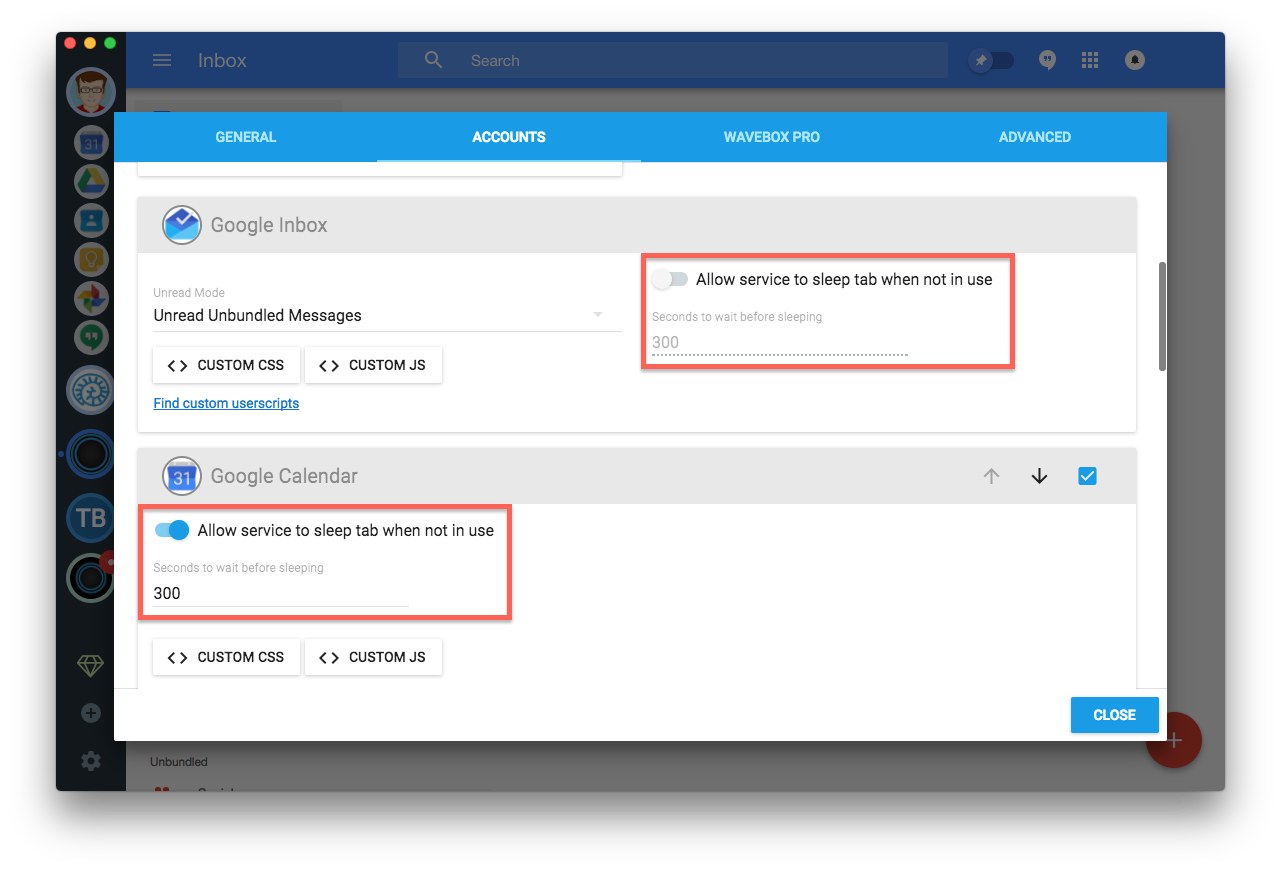
That's it! You should now be set to save memory, save time, and hopefully be more productive!
Photo by Olu Eletu on Unsplash.




