How to Use Cookie Containers, Groups and Workspaces in Wavebox.
Learn what these terms mean and how best to use them when setting up your Wavebox browser workspace.
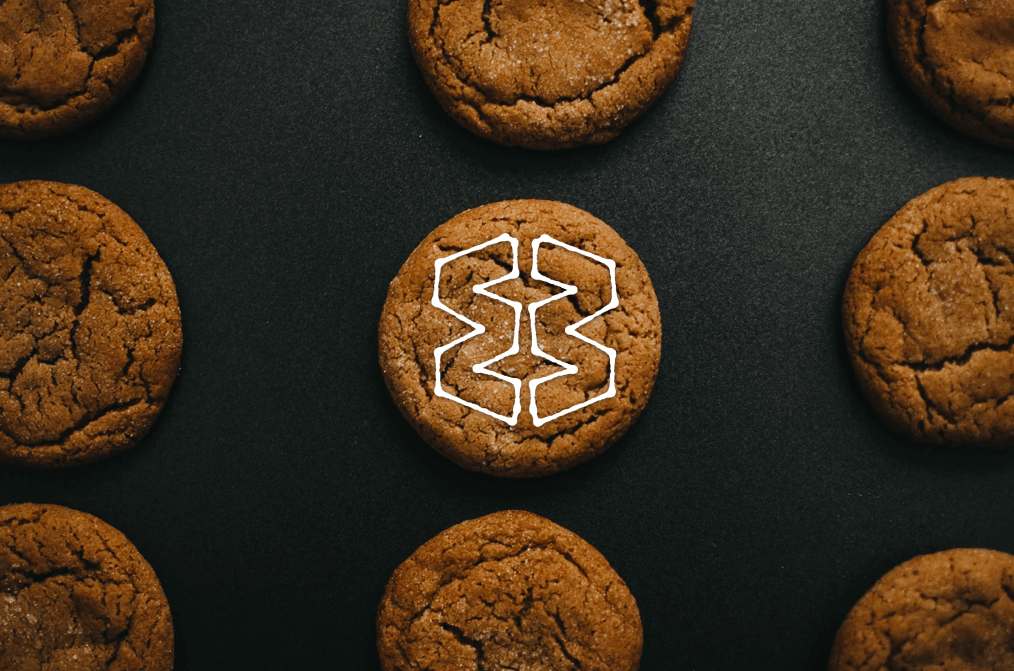
Wavebox makes working across different SaaS apps easy, which sounds simple enough, right? Erm no, in fact, there's a ton of magic required under the hood to ensure your apps, websites and links all work seamlessly together.
In Wavebox, much of this magic involves 'Cookie Containers' and 'Groups' and in this post you'll learn more about these features, and how best to use them when setting up your Wavebox browser.
Note: Please bear with us whilst we update Cookie Profiles to be Cookie Containers in the screenshots.
What is a Cookie Container?
Cookie containers are used to either isolate or share cookies between apps. Choosing the right container mostly depends on what you want to do...
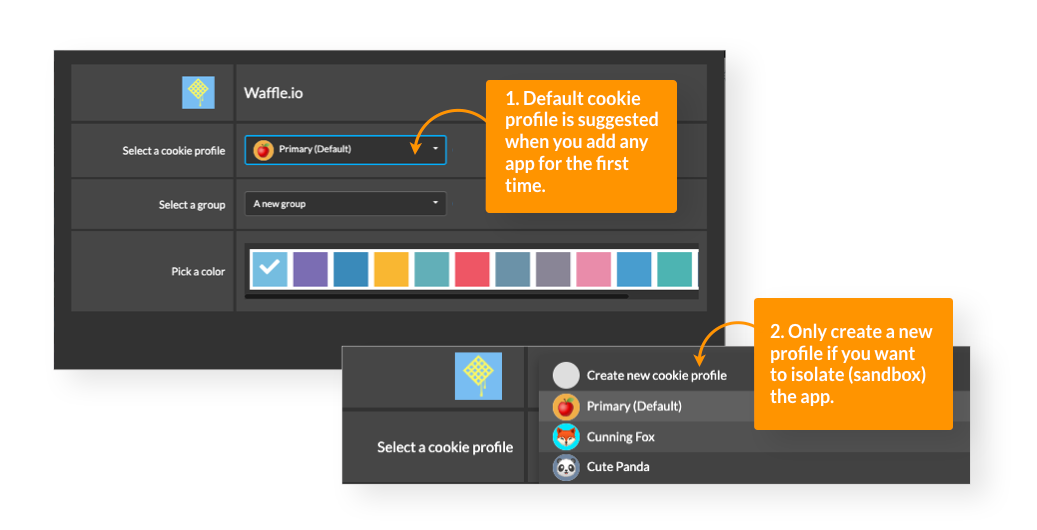
Sharing Cookie Containers.
When you add an app to Wavebox, the default cookie container is chosen for you. This is to ensure that all your apps share the same cookie jar, so when you click on a link in one app it opens up in another app, without you having to sign-in again. It's worth noting that even though you may sign-in to these apps with different logins, they can still share the same cookie container in Wavebox and work seamlessly together.
Isolating Cookie Containers.
If you try to add a second app of a particular type to Wavebox you will be prompted to create a new cookie container for it, therefore isolating it from other apps. This prevents accounts of the same type getting muddled e.g. to avoiding seeing the files of one Google Drive in another Google Drive 😱. Once created, this new cookie container can be used for other apps you want it to work with (as described above under 'Sharing Cookie Containers').
You also may have a situation where you just don't want an app to share cookies with any other app. For example, you may want to isolate your 'home' apps from your 'work' apps. In this case, you'd choose a new cookie container when adding your home apps.
What's the Default Cookie Container all about?
If you add any extensions they will work across all cookie containers, but under-the-hood they store their own extension cookies in your default container cookie jar. This means that if you login to your extension, then they will share the same logins as your default container. You can change your default container at any time, so that you can login to your extension. Just go to 'Settings > Cookie Containers > Choose a Group or App > Click on more icon (three dots top right) > Select 'Make Default Container'.
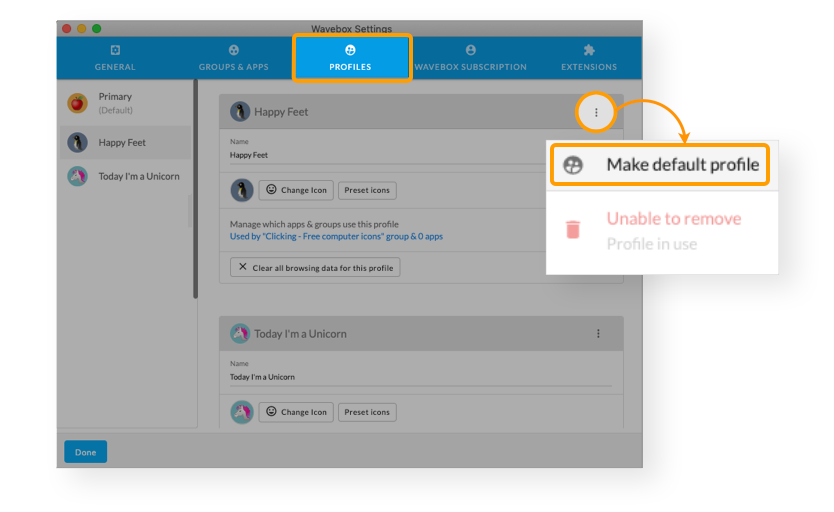
Essential fast facts about containers:
- You don't need to create a new cookie container every time you add an app. This is only needed when you add a second app of a particular type, or you want to purposely isolate it.
- Apps in a group can have different cookie containers. It's best to use groups to organize your apps rather than containers.
which leads us on to....
What are Groups?
Groups are for organizing your apps.
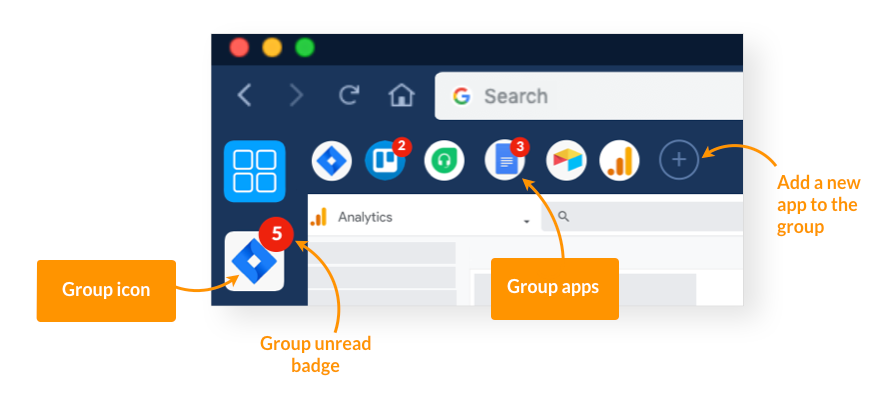
Groups live down the left-hand side of your workspace as large rounded square icons. They can contain one or more apps. Apps within a group appear as smaller circle icons located in the top toolbar (on the left or right) or in the sidebar underneath the main group icon. Example groups could be:
- Group apps for a particular workflow.
- Group apps for a project.
- Group apps for an individual client.
- Group apps of a particular type e.g. 'home' apps or 'work'.
- Group apps of the same type e.g. Slacks, Trellos, Gmails (note - when you're adding apps of the same type they will need their own cookie containers.)
There are a couple of settings which cover all apps in a group, such as the sleep setting. The group unread badge also displays the total number of unreads for all apps in that group.
Bringing Groups and Containers together.
When you add a new app to a group, the add app screen will suggest using the group cookie containers. This is so that links between apps in that group will flow seamlessly, without you having to keep signing-in.
However, groups can include apps with different cookie containers - just bear in mind that links will not work correctly between them. But this may be your desired behaviour e.g. organising all your Gmail's together in one group - they need to be kept separate but you don't need to work across them.
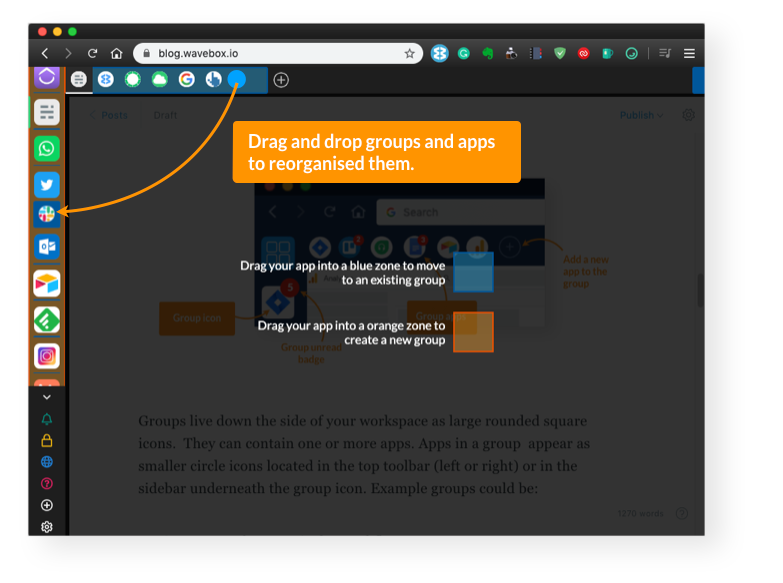
Some fast facts about groups:
- You can move your groups and apps around the sidebar and top toolbar by dragging them. Try it!
- You can change the container of an app at any time using the right-click menu followed by 'Settings > Cookie Containers' (if you do change the container of an app or group, you may need to sign-in to your apps again).
- You can right-click on any group icon in the sidebar and select 'Move app to' to change its location.
Click here to try Wavebox 10 by taking the 7 day free trial of Pro >
So what are Workspaces for then?
Click on the four-square icon at the top of the sidebar to see your workspaces. They can be private (only you can see them) or shared (can be seen with others in your Connect team.) You can add existing apps or weblinks (shortcuts) to workspaces by clicking on the + icon. Workspaces offer a way of 'bookmarking' apps and links that you may use on a regular basis - sort of like quick groups. For example, you may have a particular Google document you're working on at the moment, and you want to group it with a project worksheet or Trello board. Pop a link to them in a Workspace for easy navigation, then delete when you're done (btw this doesn't delete the app or link from elsewhere in Wavebox).
Workspaces are also used for onboarding new Connect team members. When you create a team in Connect, a new workspace is automatically created for that team, and everyone in the team can see it. So add all the apps they need to setup Wavebox, plus other shortcuts they may find useful. A shared workspace updates in real-time, and everyone in the team can see the changes instantly.
But it's up to you how you use Wavebox!
The best thing to do is have a play, and whilst you're doing it, maybe rethink how you work on the web:
- There's no need to jump out to your default browser or login to multiple desktop apps when you can use webapps in Wavebox instead. All the apps will work seamlessly together with no need to sign in and out. (Remember, links will work across apps in different groups if they share the same cookie container!)
- Get organized! There are different ways to use apps in Wavebox. For example, you can arrange all your apps in the sidebar, or use the sidebar to create workflow groups that contain apps and weblinks - it's up to you!
For more Tips and Help
Visit the Wavebox 10 Knowledge Base for more information on topics from 'Getting Started' to 'Customizing Wavebox'.
Visit the Wavebox Knowledge Base >
Cookie header photo by Mollie Sivaram on Unsplash




