🤖 How to find stuff in Wavebox using Quick Switch
Lost something amongst 200 tabs? No problem! use the Quick Switch to find what you need in seconds.
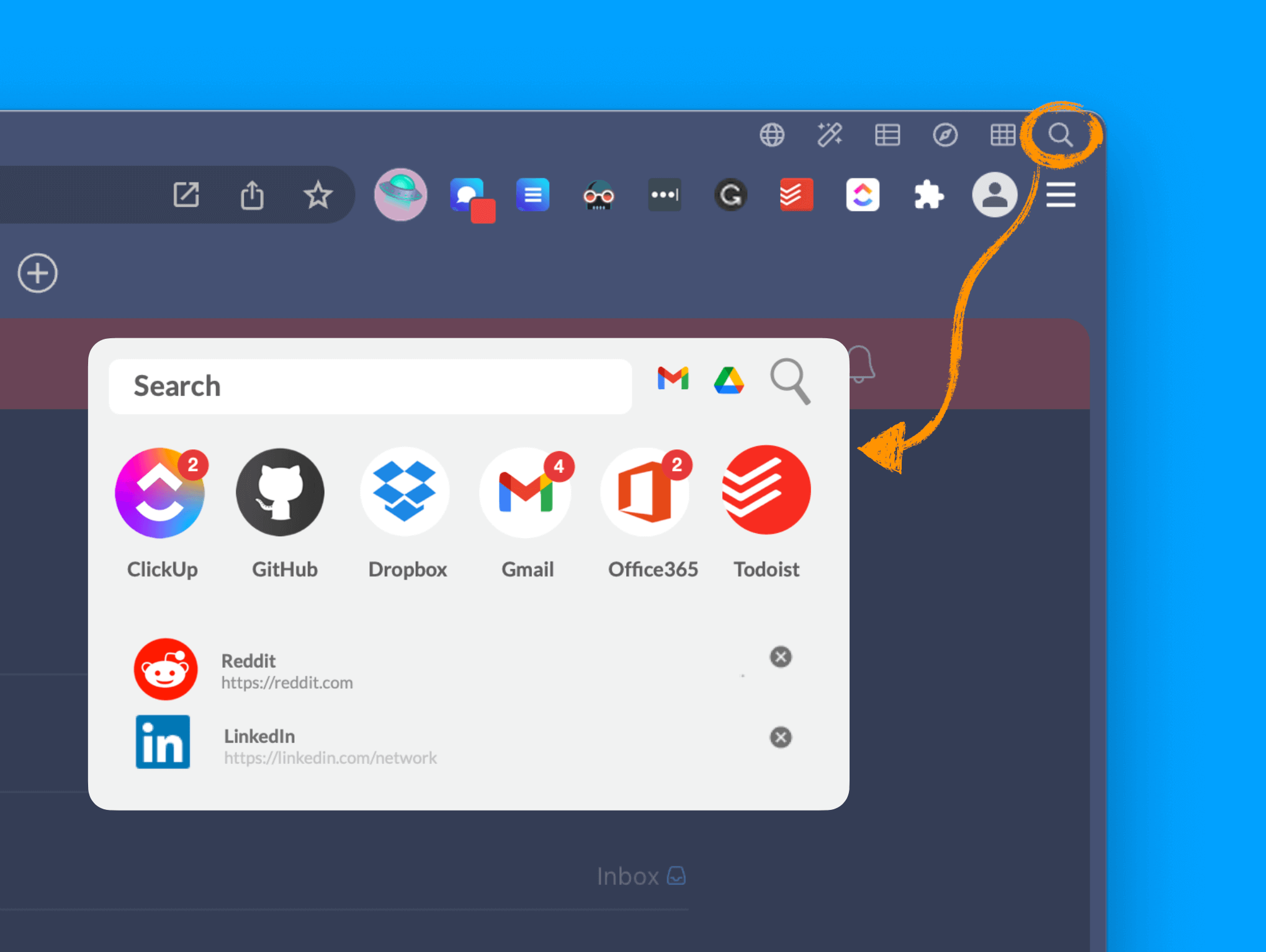
🤖 Wavebox KnowHow Series
This article is part of a Wavebox blog series that breaks down our powerful productivity platform into bite-size features: More articles →
I have over 200 apps and tabs in my Wavebox. Yup, that's quite a few. They're all nice and tidy, and I can mostly find what I need in just a few clicks. However, there's occasionally something that I can't quite remember where it is - maybe I typed it in a sticky note or read about it in a tab, or it could have been in one of my 10 Gmails accounts? 🤔🔍
In any other browser, the prospect of finding what I need quickly amongst 200 tabs is practically nonexistent. In Wavebox, however, you can use the Quick Switch to keyword search across every app and tab and see results in seconds.
But that's not all. The Quick Switch also enables you to toggle efficiently through your six most recently used apps using a few keystrokes. All powerful, time-saving stuff.
Launching Quick Switch
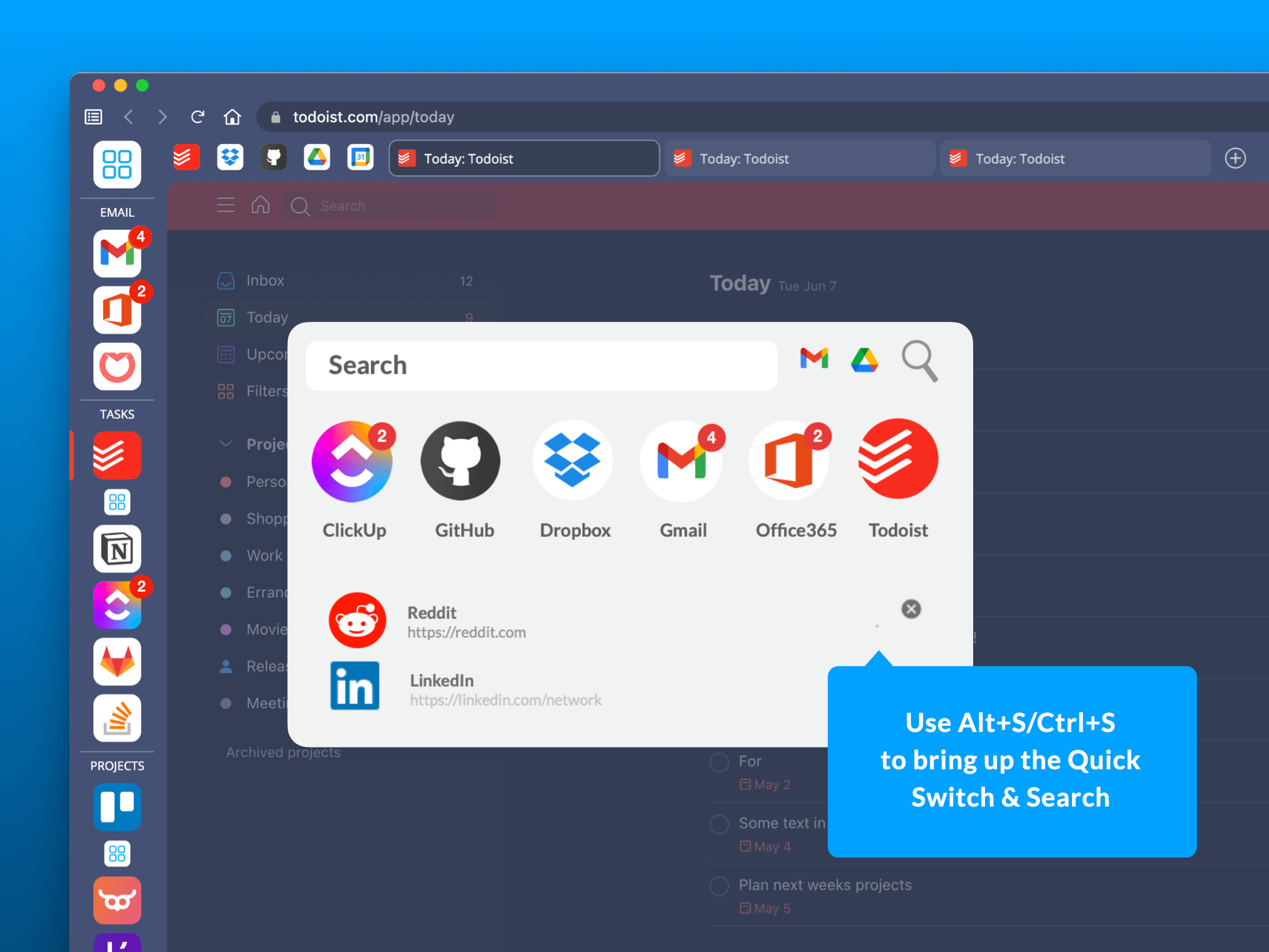
Clicking on a result takes you directly to it in Wavebox. 👍
You can bring up the Quick Switch in 2 ways.
- The first is to click on the Search icon in the top-right of any Wavebox window. This reveals the Quick Switch pop-up ready for you to use.
- Or, if keyboard shortcuts are more your thing, then you can use Ctrl+S (macOS) or Alt+S (Windows & Linux) to reveal the Quick Switch in the center of any window you're working in.
Searching using Quick Switch
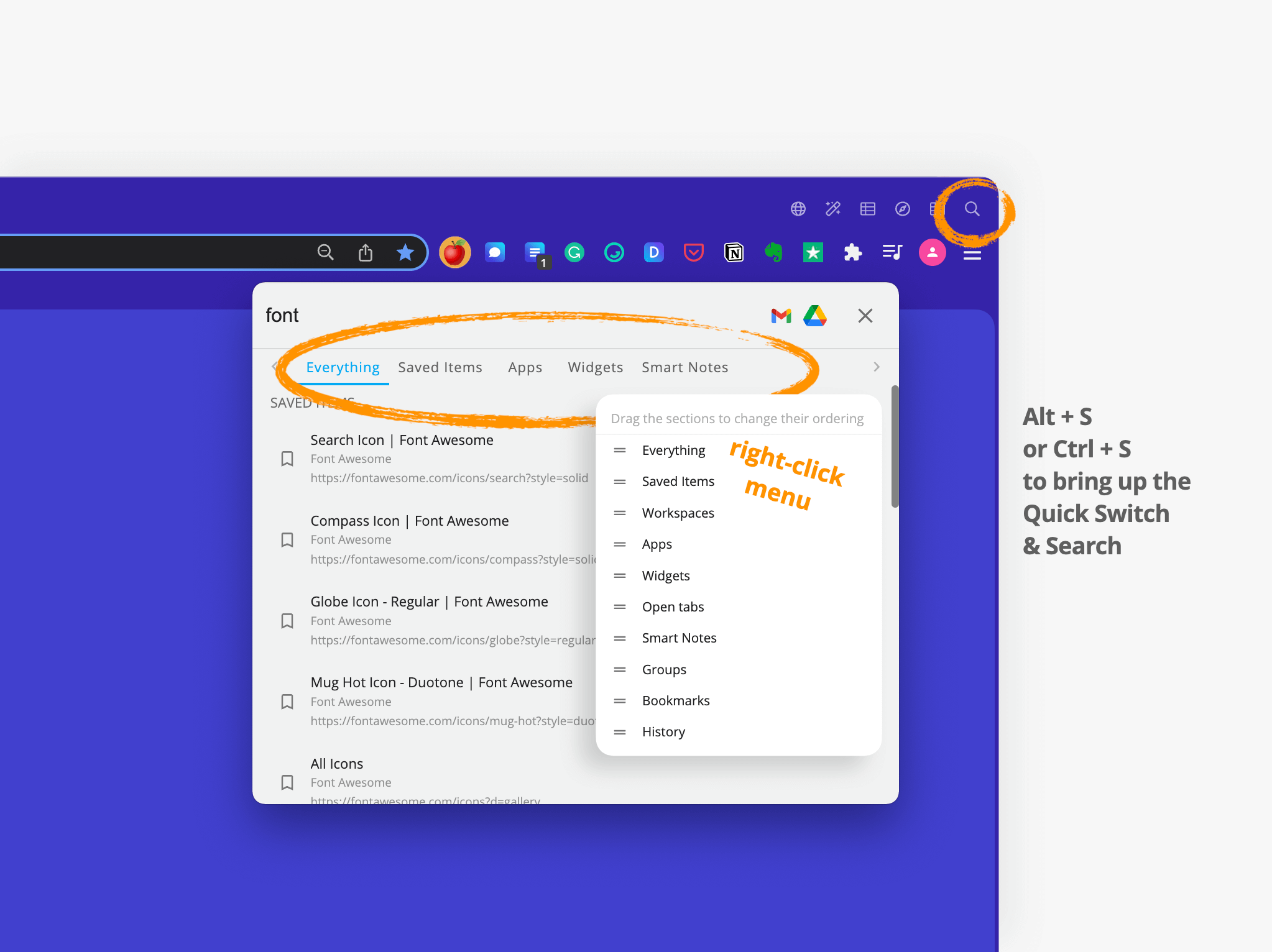
Type any keyword into the Quick Switch, and you'll get instant results. As you type, Wavebox searches through everything in the app, and lists possible matches under the following categories. Only categories that have search results will show, and they include:
- Apps
- Open Tabs
- Workspaces
- Widgets (sticky notes, todo lists etc)
- Smart Notes
- Saved Items (from tooltips)
- Bookmarks
- History
Clicking on any result takes you directly to it in Wavebox. 👍
Customize the Quick Switch
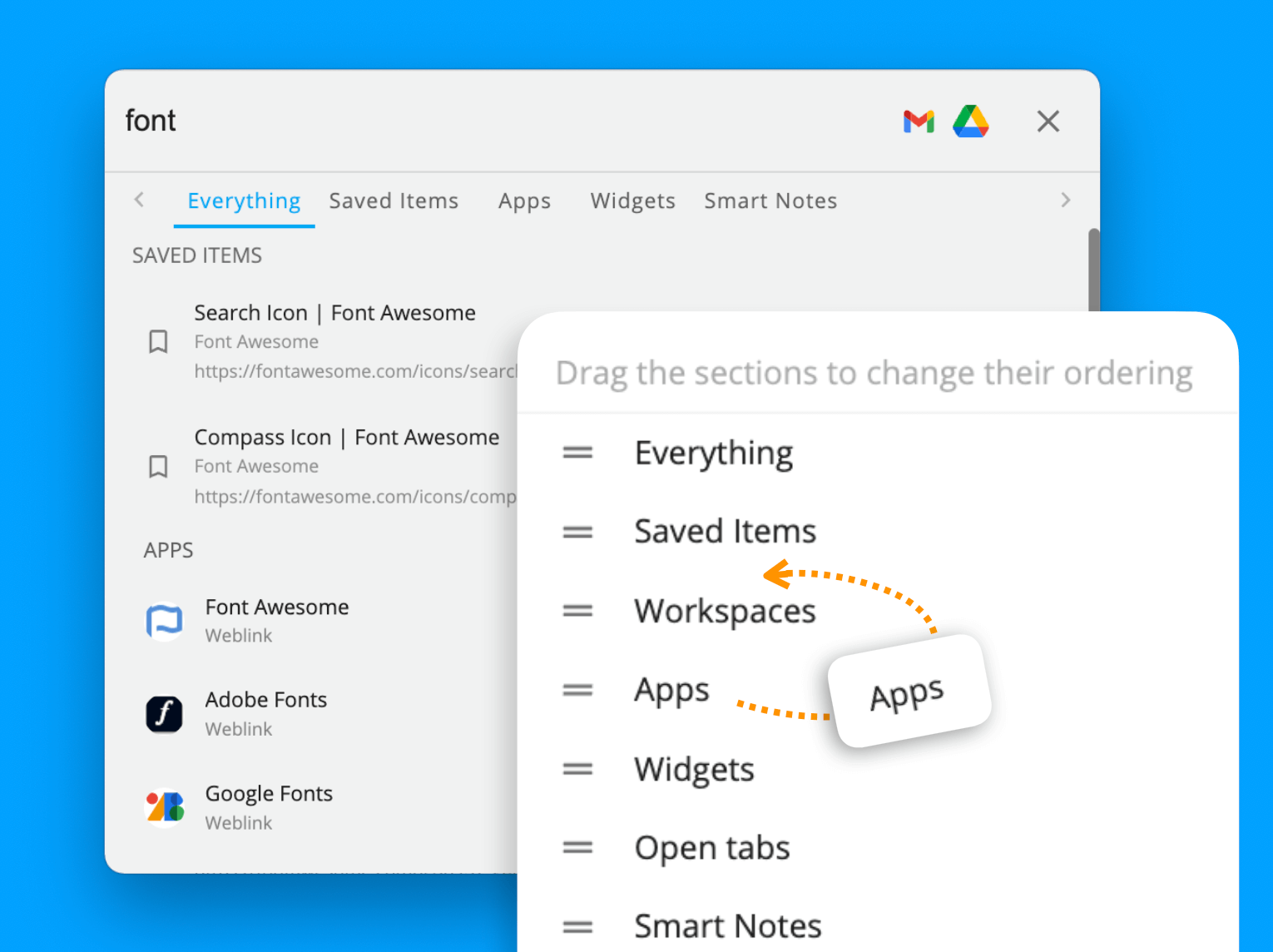
Wavebox splits the search results into categories, and you can rearrange these categories to match how you work—if you're always searching for Smart Notes, then it makes sense to put that category first. Just right-click on the category strip and drag them around. Wavebox will remember these changes for next time.
Search across all your Gmails and Google Drives
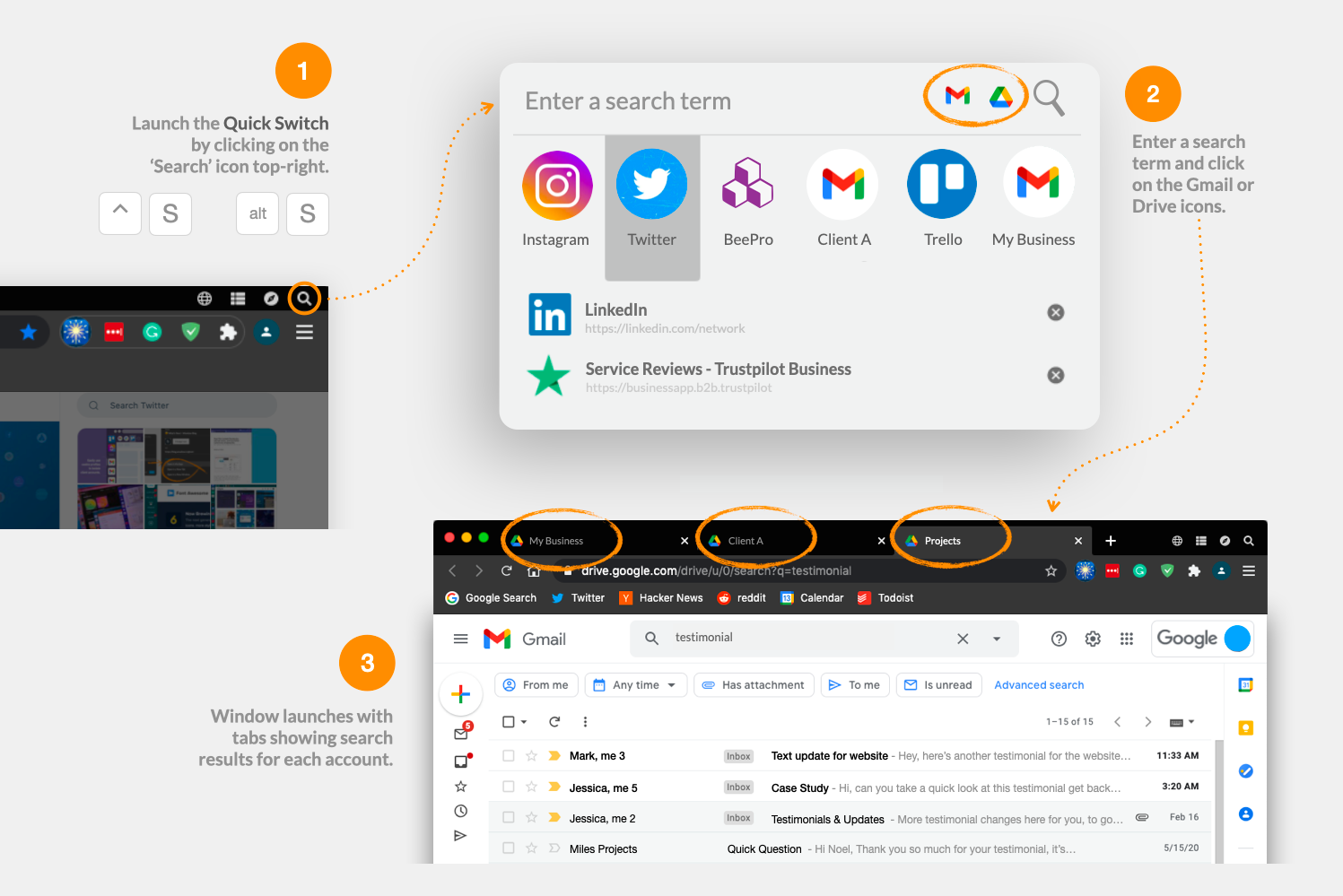
You can also use Quick Switch to narrow down your search and focus on Gmail and Google Drive accounts. Simply enter a search term, and then click the Gmail or Drive icon. Wavebox will display any matches as tabs in a new window so you can quickly find what you need. Tabs open in the correct cookie containers for each account, and clicking on a link in the tab will take you to the app in the main Wavebox window (already signed in).
🚀 Try Wavebox - From medical researchers to virtual assistants, Wavebox is helping busy people worldwide rediscover the web and harness its potential to make life easier—just take a quick look at our Trustpilot reviews to see how delighted Waveboxers are with their new browser workflows. Download Wavebox on mac, Windows, and Linux to start your 7-day free trial.




