Share your Wavebox apps in 3 simple steps.
Find out how to share your daily web apps and tools with everyone you work with.
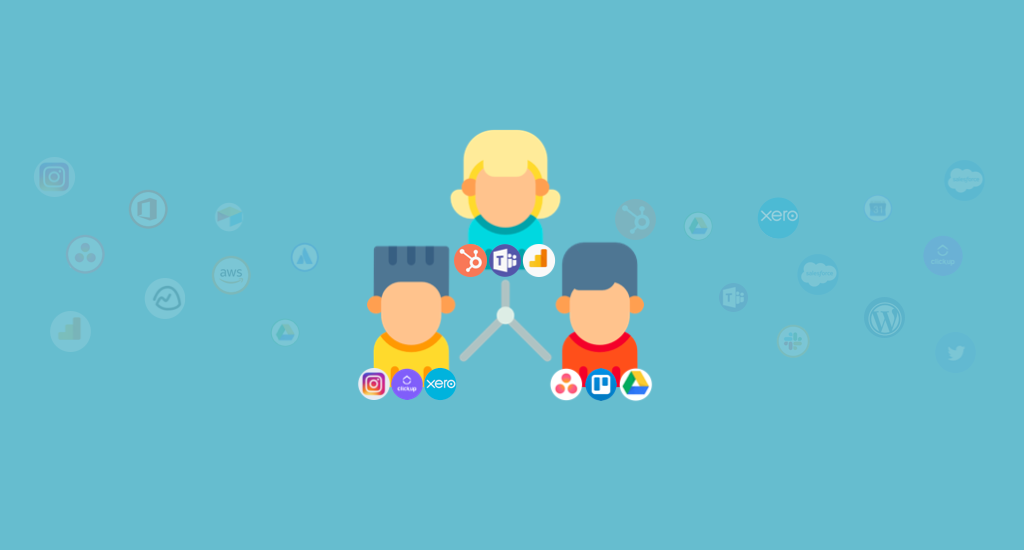
Easily onboard new team members using shared workspaces in Wavebox.
If you're enjoying faster workflows and improved productivity with Wavebox, here's how to quickly share those benefits with your entire team. It takes just 3 simple steps:
Step 1. Create a team.
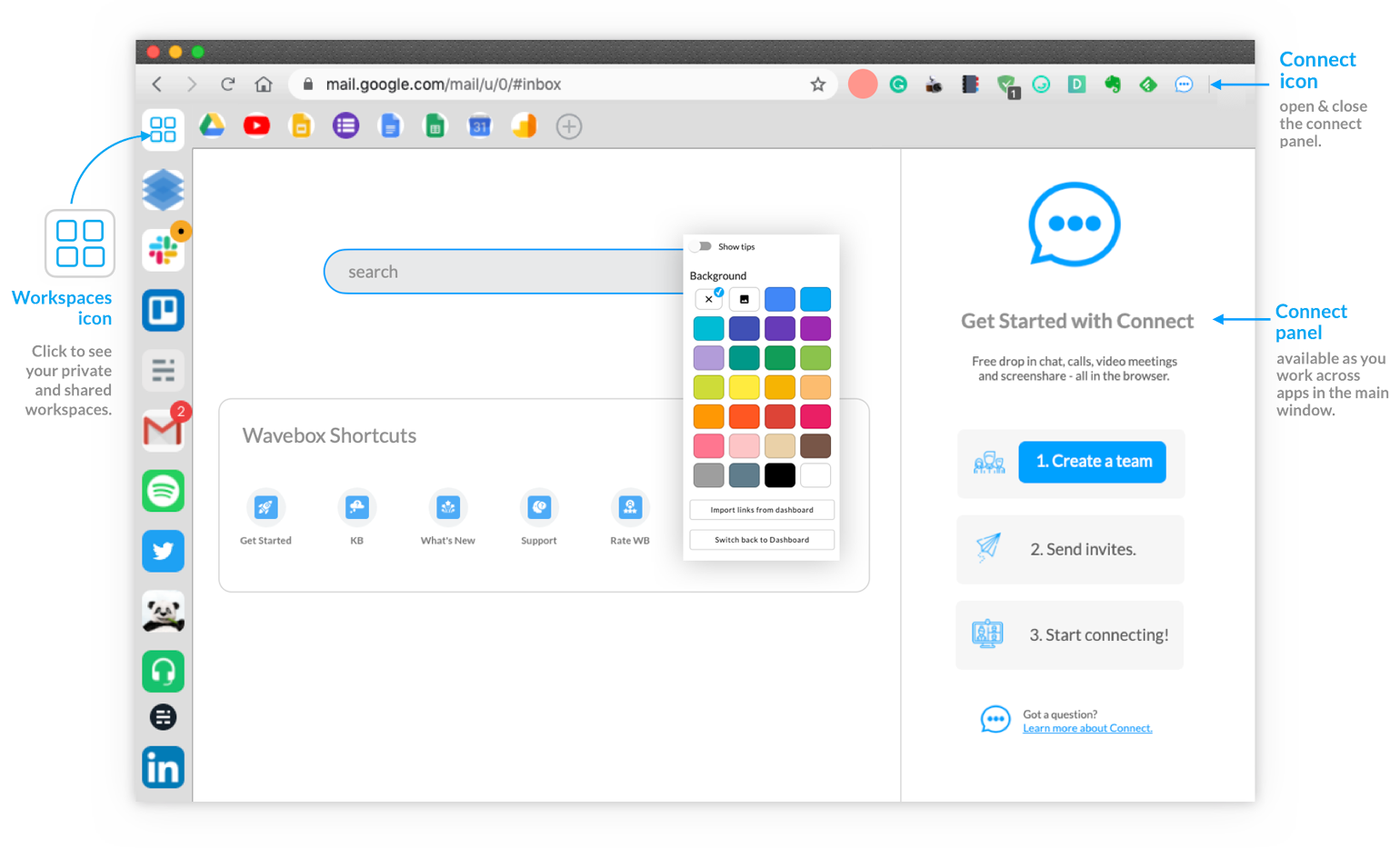
First create a team. You can create as many teams as you like and have different members in each team.
- Click on the blue speech bubble icon in the top toolbar to open the Connect panel. If you don't see the icon, go to 'Settings > General > Connect > Enable (toggle ON)'.
- In the Connect panel, click on 'Create a Team' and enter a team name.
- Or, open 'Settings' and go to 'Teams' then enter a name in the new team field.
Step 2. Add apps & shortcuts to share.
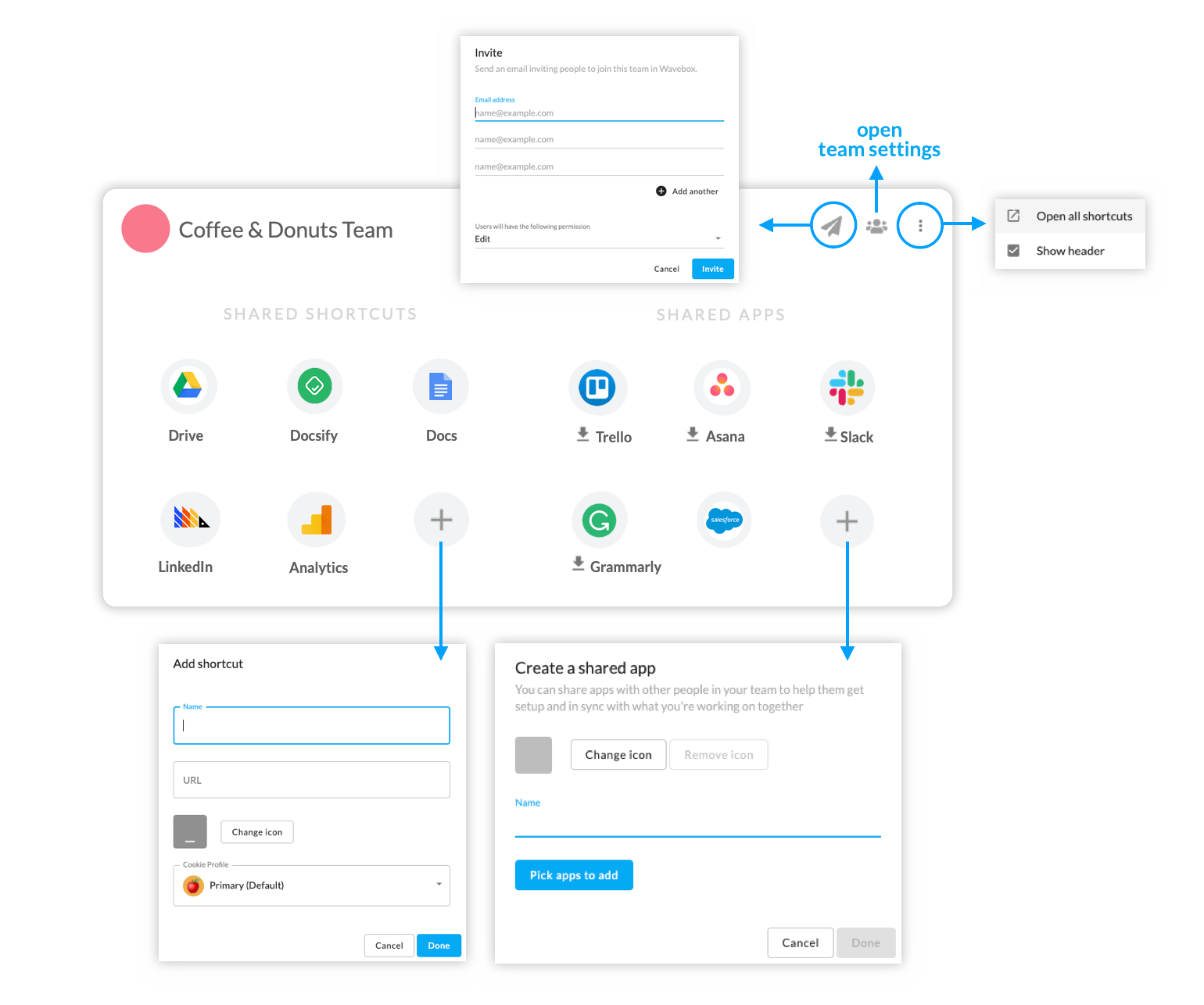
A new shared workspace is automatically created with a new team, and only members of that team can see the shared workspace.
- In workspaces (blue square icon) click on the + icon under Apps to bring up a list of all your sidebar groups and apps. Select all the groups/apps you want to share with your team.
- Alternatively, right-click on any group or app icon and select 'Add to workspace'. Or right-click on a web page and select 'Send Current Page to Workspace'.
- Click on the + icon under Shortcuts to bring up a pop-up box to enter any web URL.
Step 3. Send your invites.
You can invite any number of people to your team and they con't have to be part of your organisation e.g. client or business partner.
- In the Connect panel click on the blue 'Invite people' button or click on the grey + icon at the top of the people box.
- Enter the email addresses of people you want to invite.
- Select the permission status for the invites: Admin, Edit or View. You can change this later in Settings > Teams.
Your invitees will get an email request to join your Wavebox team. Here's what they need to do:
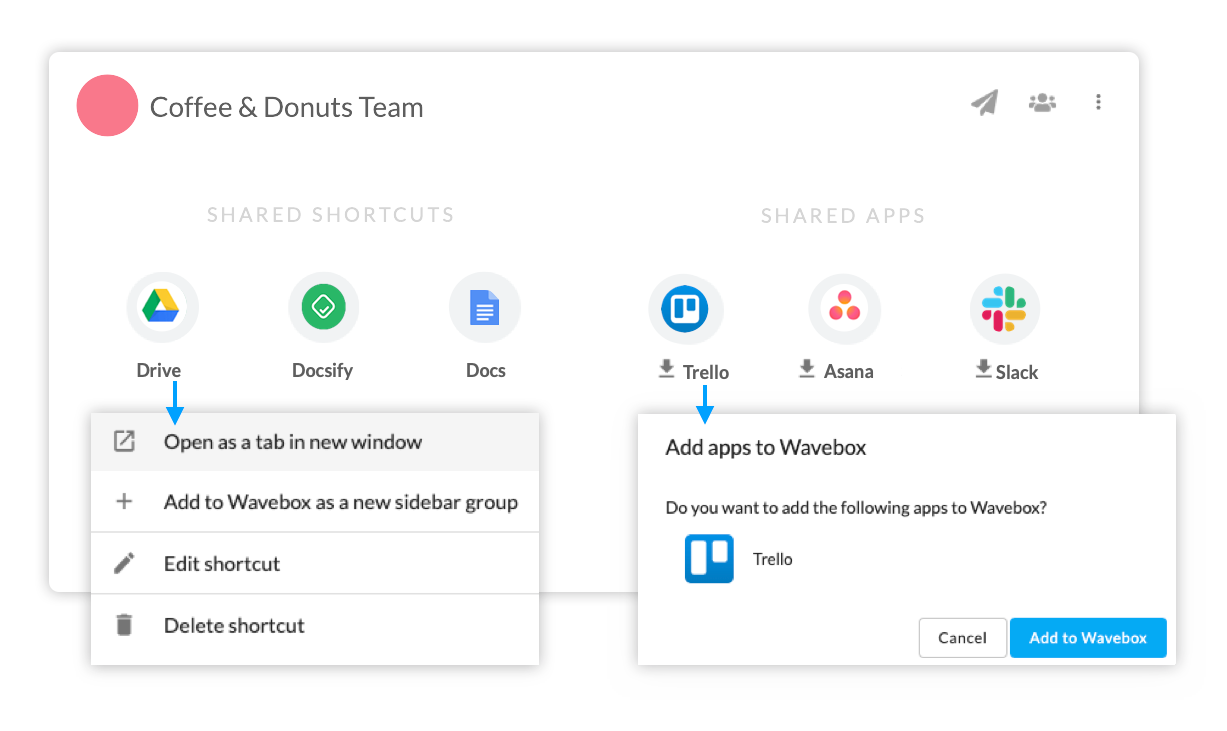
- Ask your invitees to check their email for the invite. If they haven't received it, ask them to check their spam folder, just in case. If you still can't find the invite please email support(at)wavebox.io.
- New Wavebox users need to click on a download link in the email to install Wavebox and sign-in to the app. (They will then start a 7 day free trial of WaveboxPro). Important - Please ensure that they use their invited email address to sign-in to Wavebox.
- Existing Wavebox users will need to click on the link in the email to accept the invite (for authentication). Clicking on the link from within Wavebox is best, but not essential. When they click on the workspaces icon in the sidebar they will see the shared workspace.
- In the shared workspace, new team members can click on any icon under 'Shared Apps' to add it to their Wavebox.
- They can also click on any icon under 'Shortcuts' to open the link in a new Wavebox browser window, or right-click on it and select to 'Add to Wavebox as a new sidebar group'.
- All team members can also use the Connect panel to see who's online, start a chat (with fileshare), voice or video call or share their screen.
Next Steps:
- Make changes to your team in Settings > Team.
- Check out the Knowledge Base section on Connect, Teams and Workspaces.
- Connect, Teams and Workspaces, including unlimited chats, voice/video calls are included in your Pro subscription.




