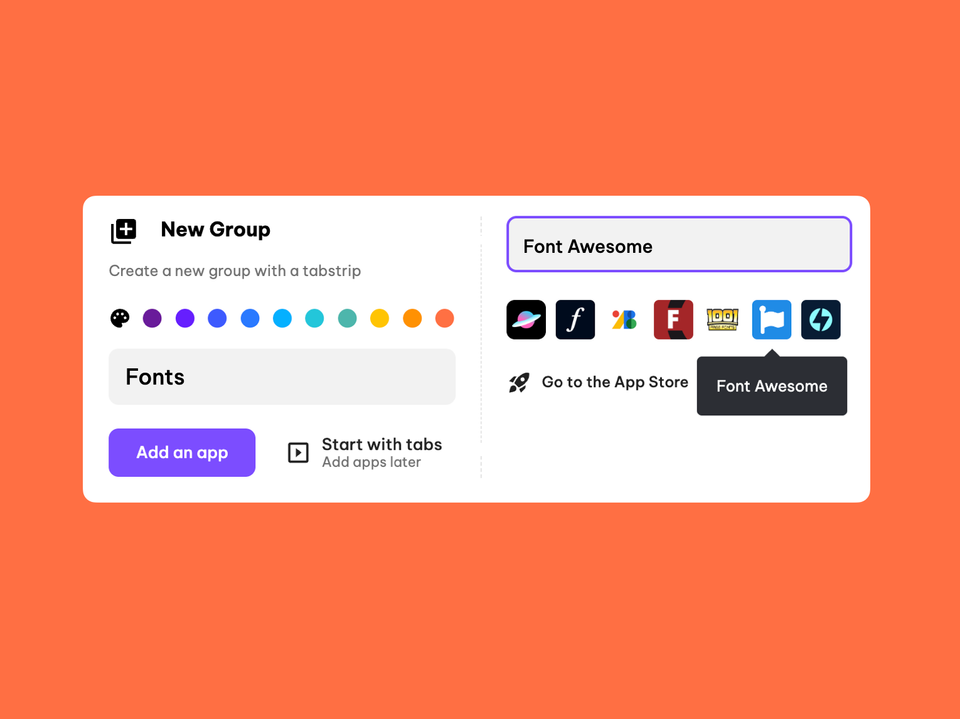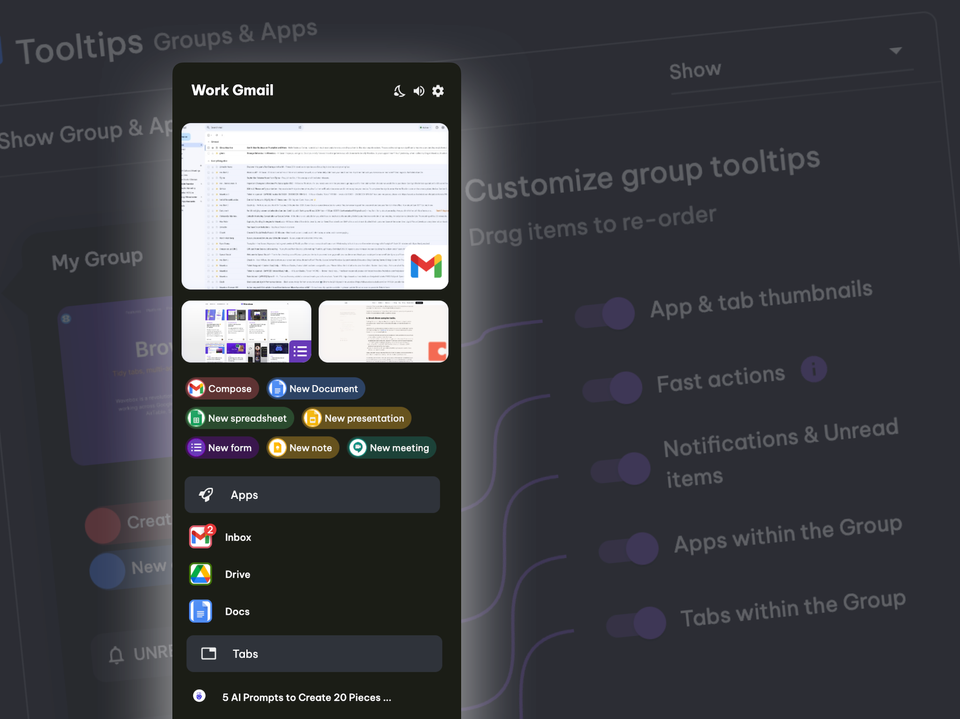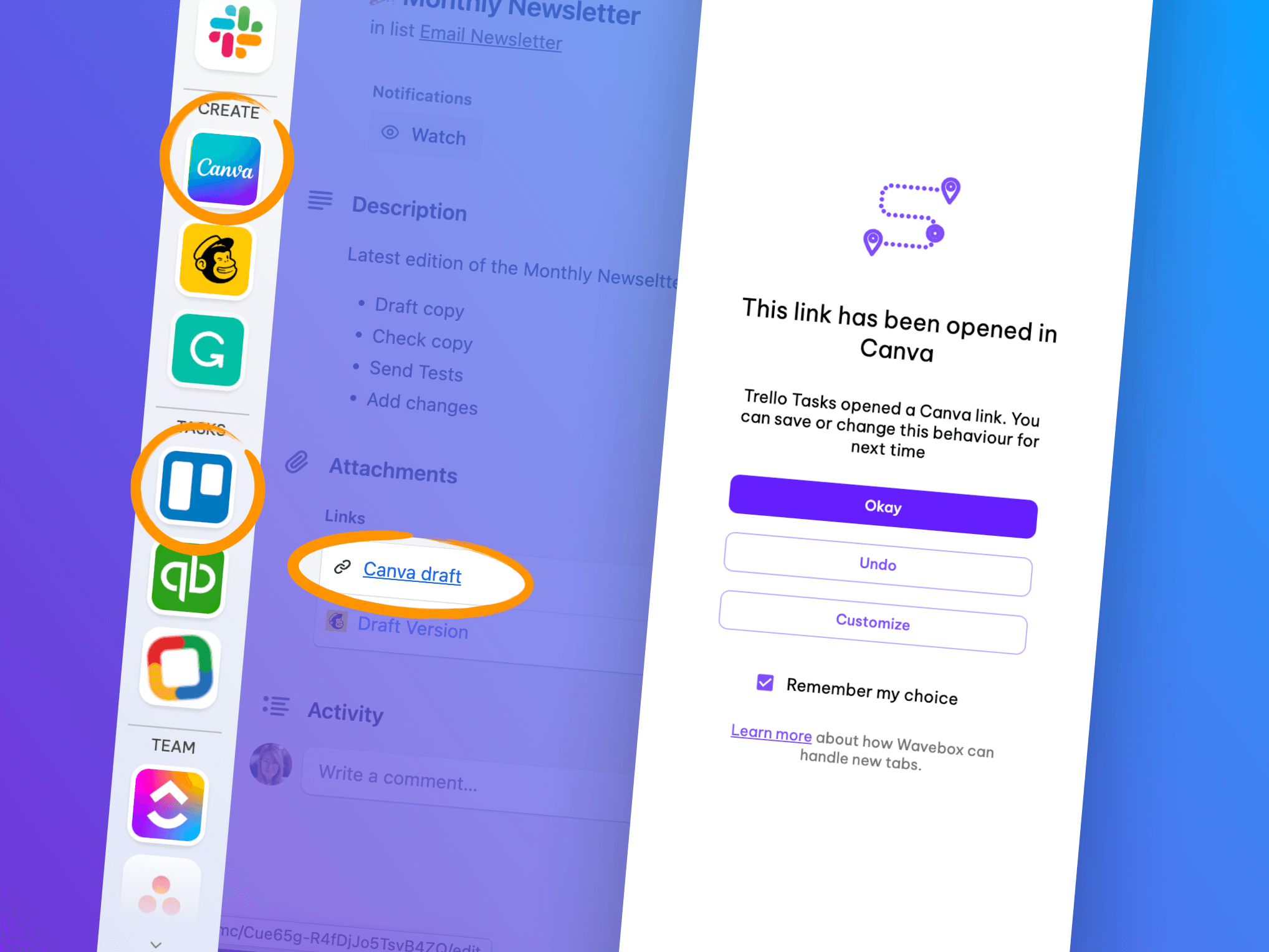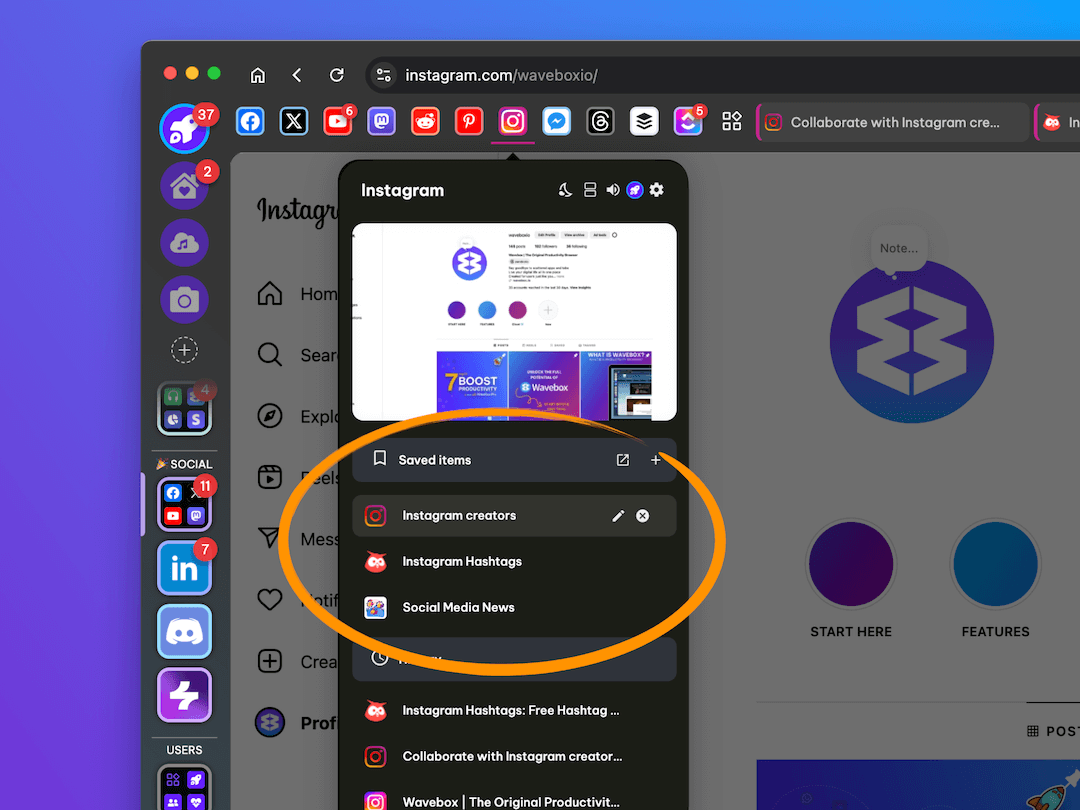Enjoy faster Search Engine results using Side Search.
Use Side Search to preview websites alongside the search engine results list.
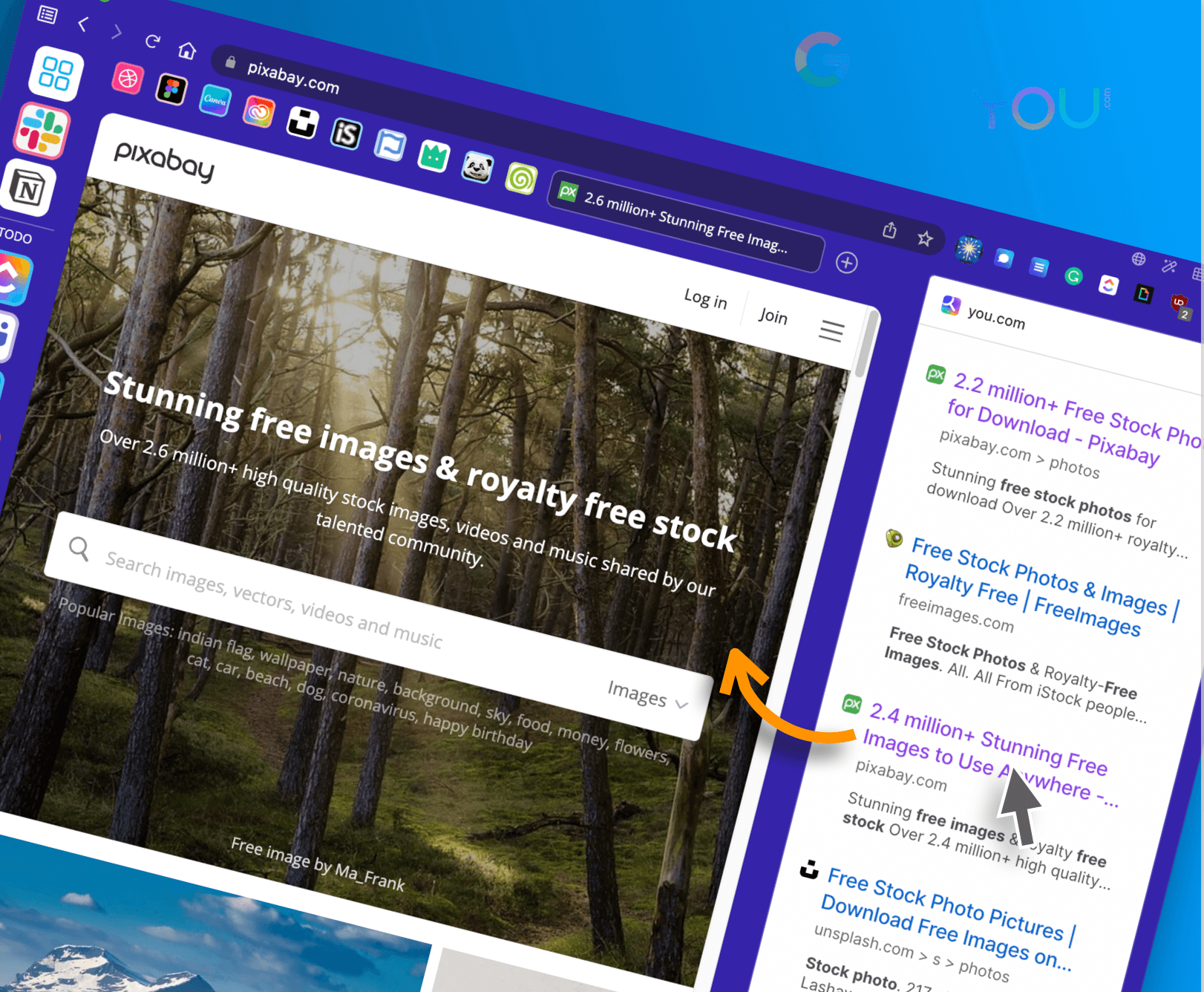
At Wavebox, we're always looking for ways to save time and make working on the web faster and more streamlined. One way is automating manual tasks and shaving time off the repetitive tasks you do every day.
According to HubSpot, the average person conducts between three and four searches each day, and we think you can double or even triple that number for Wavebox users who spend all day working online.
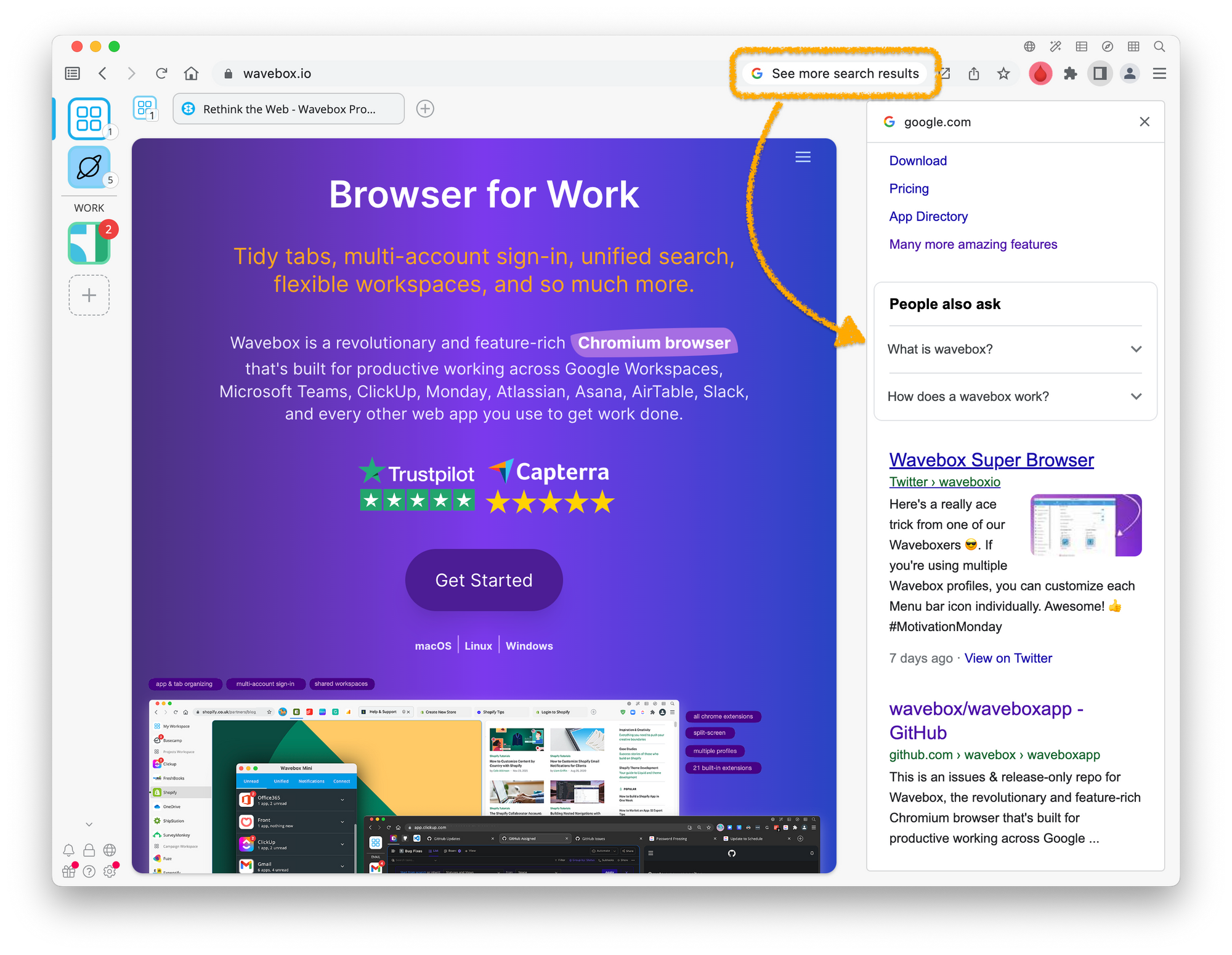
So one feature we've been looking to improve is Search. Waveboxers can already use Quick Switch and the Address Bar to keyword search all apps, tabs, widgets, smart notes, etc, in the browser.
One thing about Search is that no matter how good the engine is, you will need to click on a few results before finding what you need, which results in a lot of clicking backward and forward. This repetitive action takes time and effort, is distracting, and breaks the context of the task at hand.
So in today's release, we're delighted to introduce 'Side Search,' which works similarly to split-screen in that it displays search results in a right-hand panel and the corresponding web page on the left. You can click each search result and view the webpage simultaneously without clicking backward and forwards. Once you're done, you can close down the side panel and continue your work.
Try Some Side Searching!
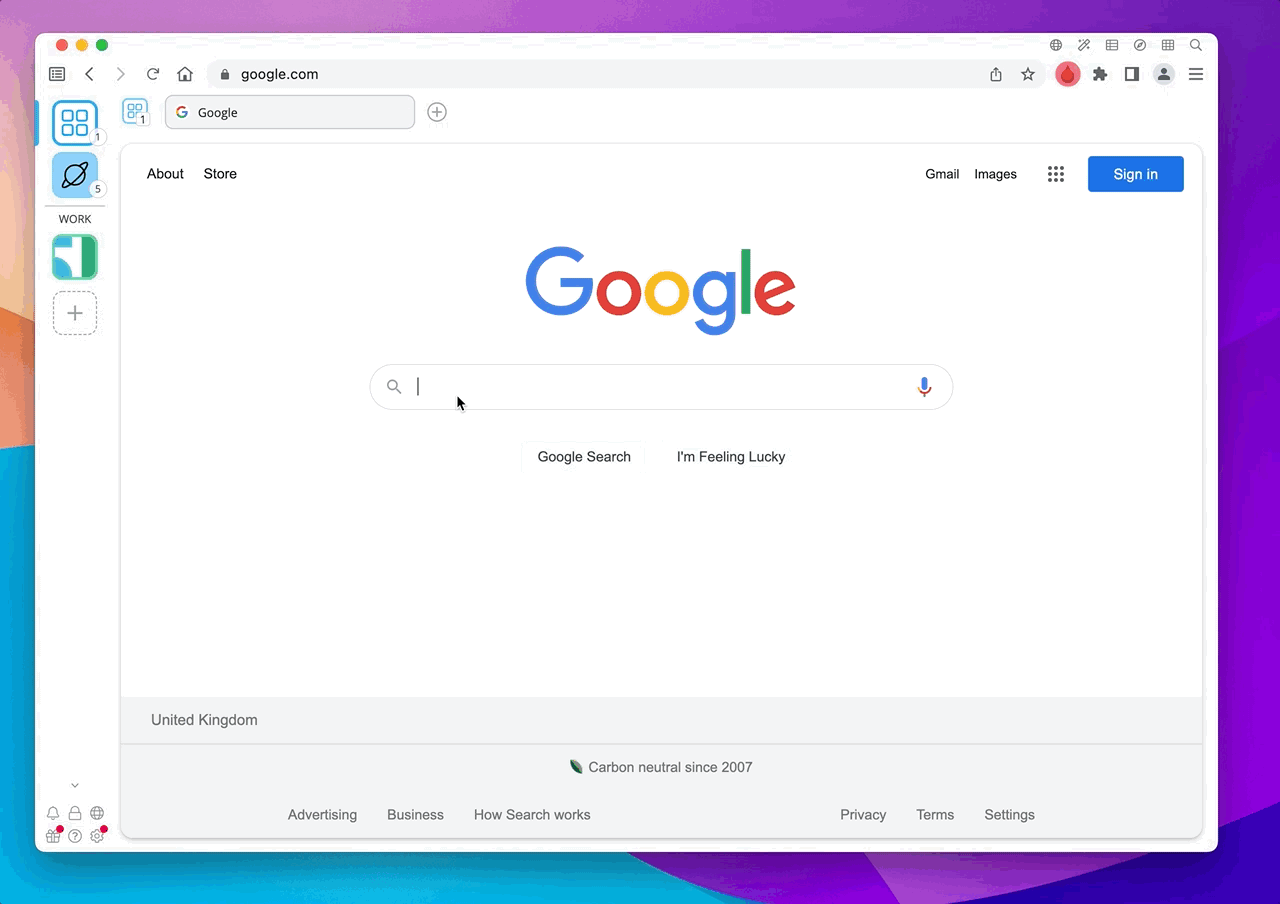
First, update to the latest version of Wavebox to try Side Search. Go to Settings > About > Check for Updates. You're looking for Version 10.104.14. Here's what to do next:
- Click on a new tab and start a keyword search in the address bar - we did 'Wavebox' and click on a result to navigate to that page.
- Instead of hitting the back button to view other results, we clicked on a new prompt in the address bar, that says "See more search results.". This opens up a new right-hand side panel that displays your results again, alongside the page you just clicked on.
- You can carry on previewing pages on the left by selecting search results on the right, therefore eliminating the need to click back and forth.
- Side Search also works in split screen, and after using it for the first time, Wavebox replaces the "See more search results" prompt in the address bar with the more compact search engine favicon.
Choose Your Search Engine.
Wavebox supports Side Search when Google is set as your default search engine. You can manage your Wavebox search engine choices in Settings > General > Search.
Power-Up your Tabs
Of course, after finding the page you need, you can easily add it to any existing workflow. Learn more about organizing your cloud stuff in Wavebox.
- Right-click on the tab to 'Move to' another group, or simply drag it over an icon in the webdock.
- Save the tab in the tooltip menu.
- Boost the tab into an app, to get real-time unread badges, notifications, and more customization options.
- Add it to the webdock as a new Group.
Let us know what you think!
Now you've had an intro to Side Search, we'd love to hear how much time you think you've saved. Send Wavebox a Tweet with your feedback and suggestions!