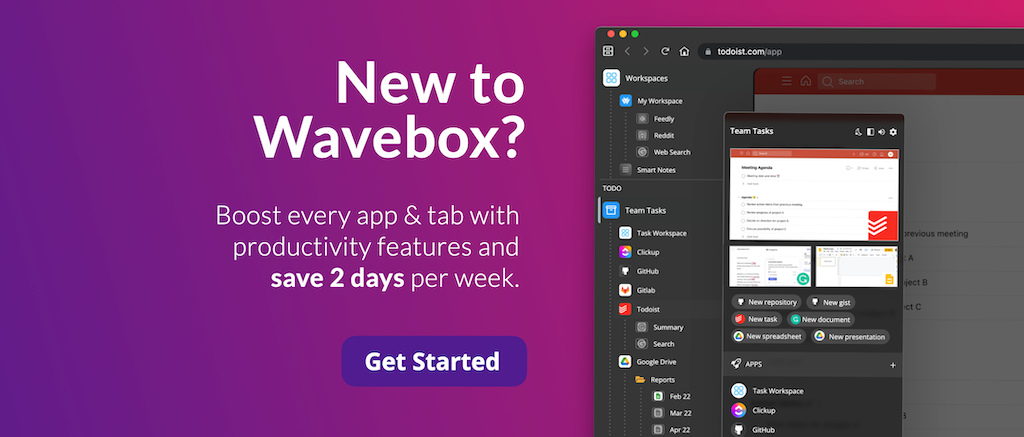The Essential Guide to Organizing your Cloud Resources in Wavebox.
Wavebox's unique navigation system makes working across web apps fast and seamless.
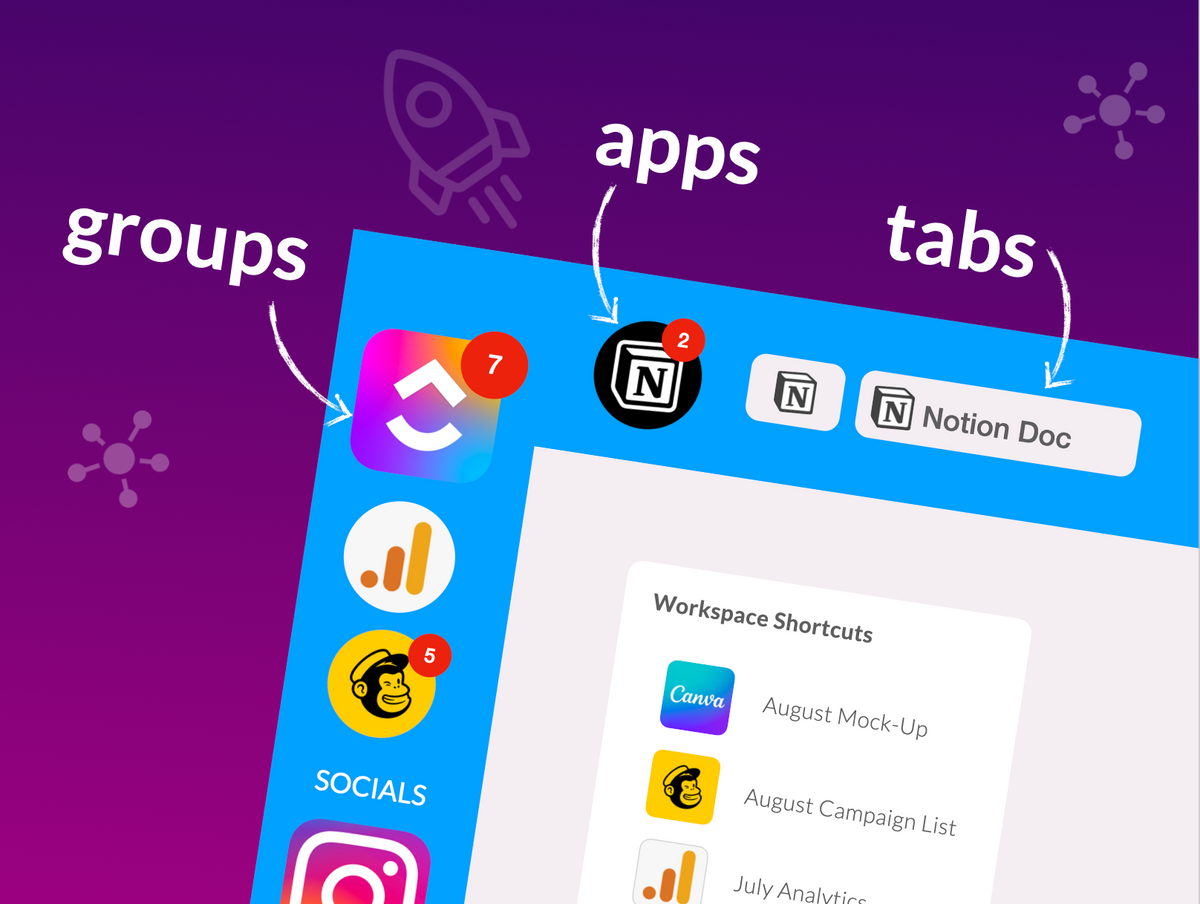
Wavebox's unique navigation system makes working across web apps fast and seamless.
Working across hundreds of tabs in any other browser leads to confusion and stress. But with Wavebox, the experience couldn't be more different.
Our unique navigation structure allows you to organize and tidy your tabs into permanent workflows and complete everyday tasks in a snap—no signing in and out, no switching browsers or desktop apps. From medical researchers to virtual assistants, Wavebox is helping busy people worldwide rediscover the web and harness its potential to make life easier—just take a quick look at our Trustpilot reviews to see how delighted Waveboxers are with their new browser workflows.
In Part 1 of this series, we'll explain how navigation works in Wavebox, complete with examples you can try out today. We'll show you how to bring essential but siloed web tools together and use them alongside tabs, while staying focused and in control.
In Wavebox, there are four main methods for organizing your web stuff. They are (1) Groups, (2) Apps, (3) Tabs, and (4) Workspaces. Let's take a look at these, in turn, highlighting the benefits and providing examples for each:
1. Groups
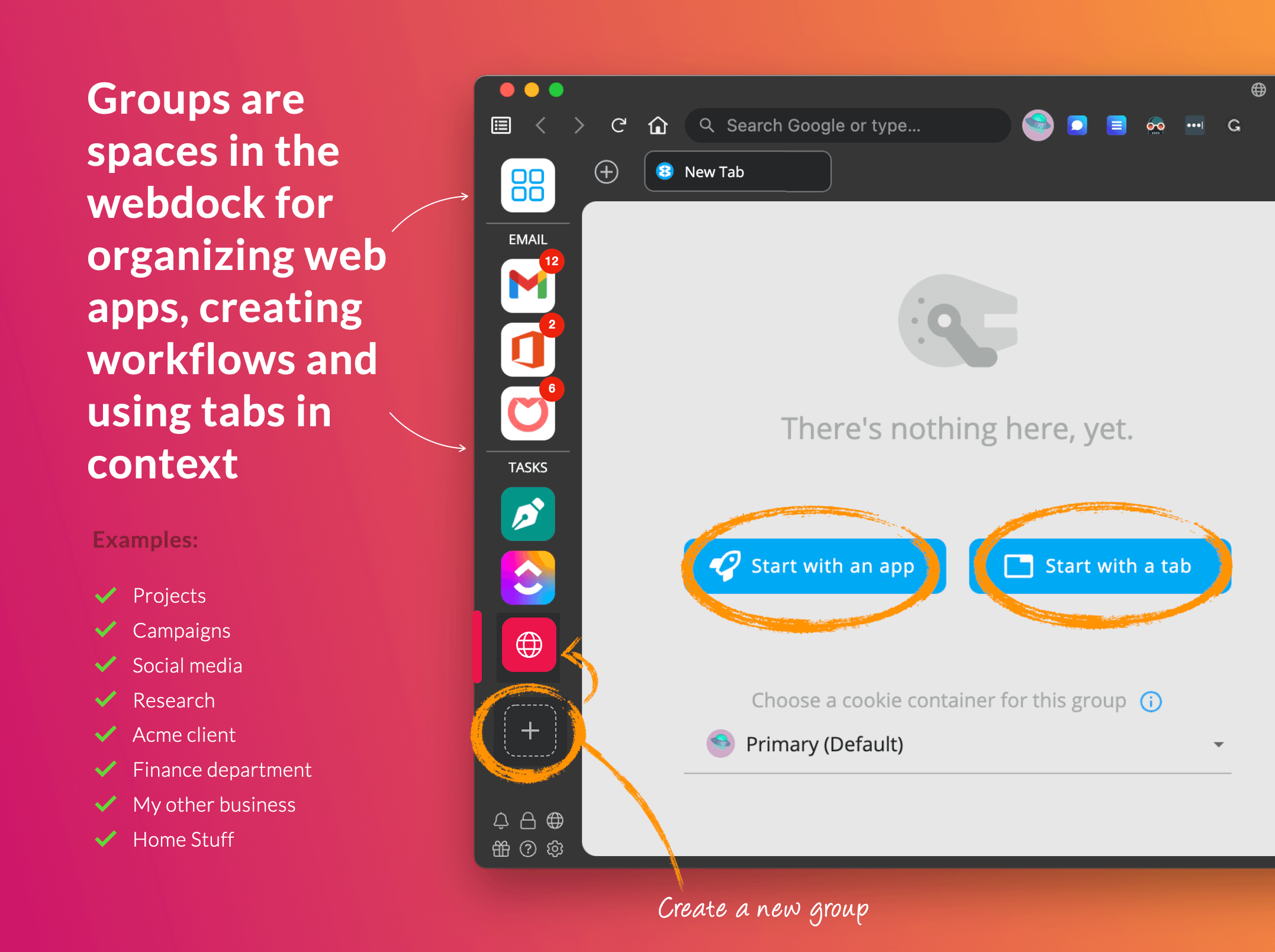
What are Groups?
Groups are permanent spaces in the webdock (sidebar) for you to bring apps and tabs together to create workflows.
Groups are your go-to place for completing everyday tasks. Use groups to house your essential web tools like Asana, Google Drive, Jira, and GitHub, plus other websites and webpages you regularly use. Click on the + icon in the webdock to create a new group, add an app from the Directory, or start browsing using tabs. It could be a group of apps you're managing for a client or maybe all the apps you need to create and manage your social media posts—whatever you use a group for, you're guaranteed these five time-saving benefits:
- Apps and websites are always signed-in.
- You're always kept up-to-date with notifications & badges.
- Performance is maintained with customized sleep settings.
- Powerful tooltip (hover) menu with unique productivity features.
- Personalize with your own title, icon and colors.
2. Apps
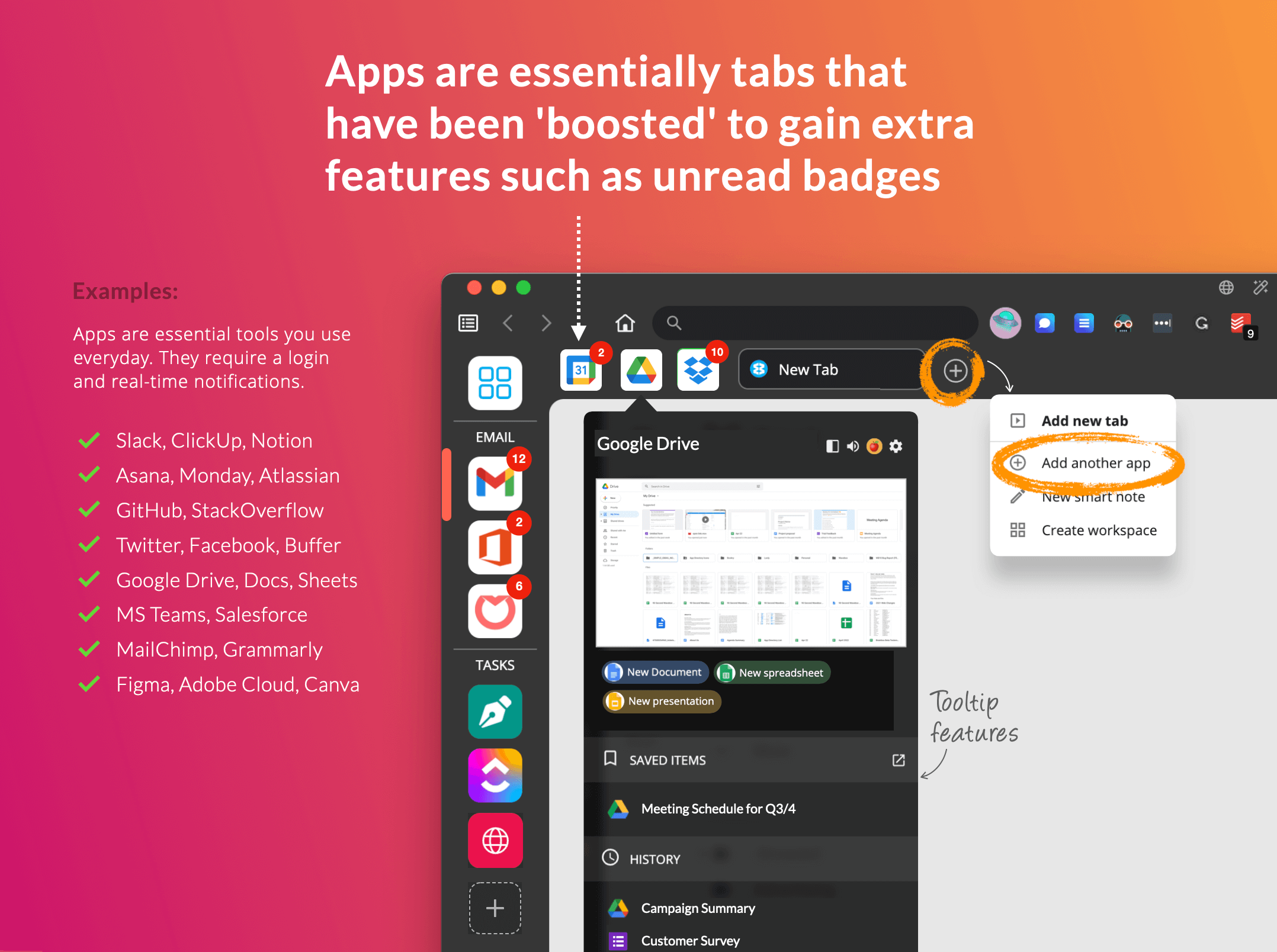
What are Apps?
Apps are essentially tabs that have been 'boosted' to gain extra features such as unread badges & notifications.
Apps are permanent tabs that live in a group. They appear as icons in the top toolbar (left or right) or under the group icon in the webdock. An app can be anything with a URL. Examples include webapps like Slack or Basecamp, a webmail account like Gmail or Proton Mail, or a website like Dropbox, Reddit, Twitter, or your business website. Apps are usually tools you use regularly, they normally require a login, and benefit from enhanced notifications and badges.
Apps are easily created in three main ways:
- Click + in the webdock to create a group, and then 'Start with an App' to launch the App Directory. You can find an app in the store or use the 'Add any Website' button to add any URL.
- Click on + in the top toolbar and then 'Add your first App' or 'Add another App.'
- Right-click on any page/tab and select 'Create App from Tab' to boost it into an app.
Once created, right-click on an app icon and select 'Settings > App Settings' to see all the powerful customization options for apps, including notifications, unread badges, and sleep settings. Apps are the key to building successful daily workflows and will offer these five time-saving benefits:
- Apps stay signed-in, and sleep when not in use.
- Apps can be included in Link Engine rules to create seamless workflows.
- You can stay up-to-date with app notifications and badges.
- Apps are fully customizable and can be moved or converted to a group.
- Apps have powerful tooltip (hover) menus with unique productivity features.
3. Tabs
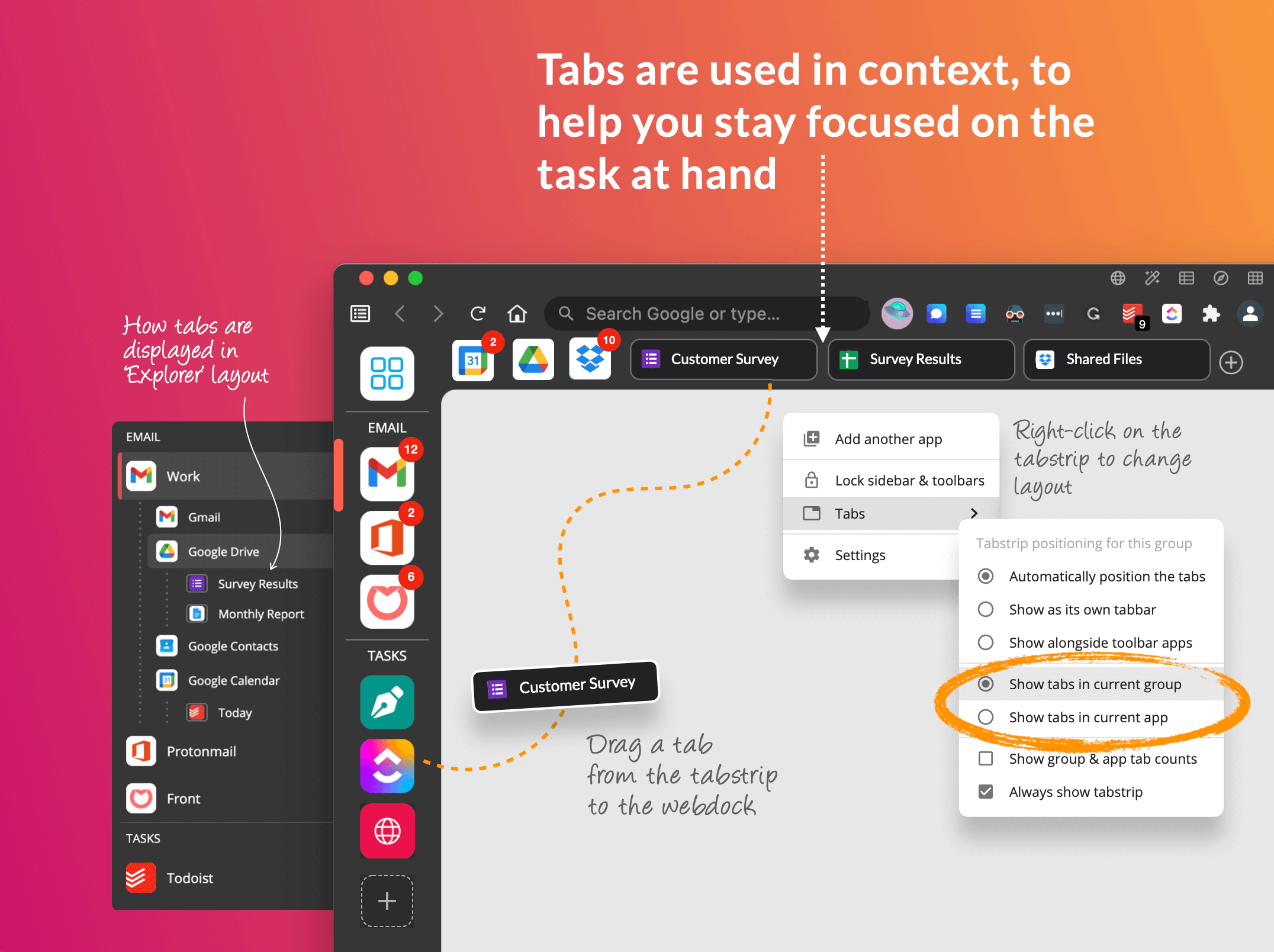
What are Tabs?
Tabs are...well, just tabs! But in Wavebox, they are always used in context, so they stay tidy, organized, and quickly found using search.
Our unique approach to tab navigation means that you'll never end up with a bunch of cluttered and confusing tabs that don't belong anywhere. Tabs are always used within apps or groups to be relevant to what you are working on, limiting distractions and saving valuable time. For example, when the webdock is in 'List Layout,' you will notice that every group and app has a tabstrip, and you can choose to display just tabs for the app you're using or all tabs for apps in the group. Right-click anywhere on the tabstrip to make your choice, and this setting is unique to each group.
Use your Wavebox tabs for research, working across cloud documents and resources, general browsing, and most other daily tasks, and enjoy these five extra time-saving benefits:
- Tabs are easily moved, slept, or closed e.g., Right-click > Move.
- You can drag tabs from the tabstrip directly into the webdock (when in List Layout).
- With a single click, you can save a bunch of tabs as a workspace Collection.
- Tabs inherit the sleep & cookie container settings of the parent group/app.
- Right-click a tab to rename it, move it, or boost it into an app!
4. Workspaces
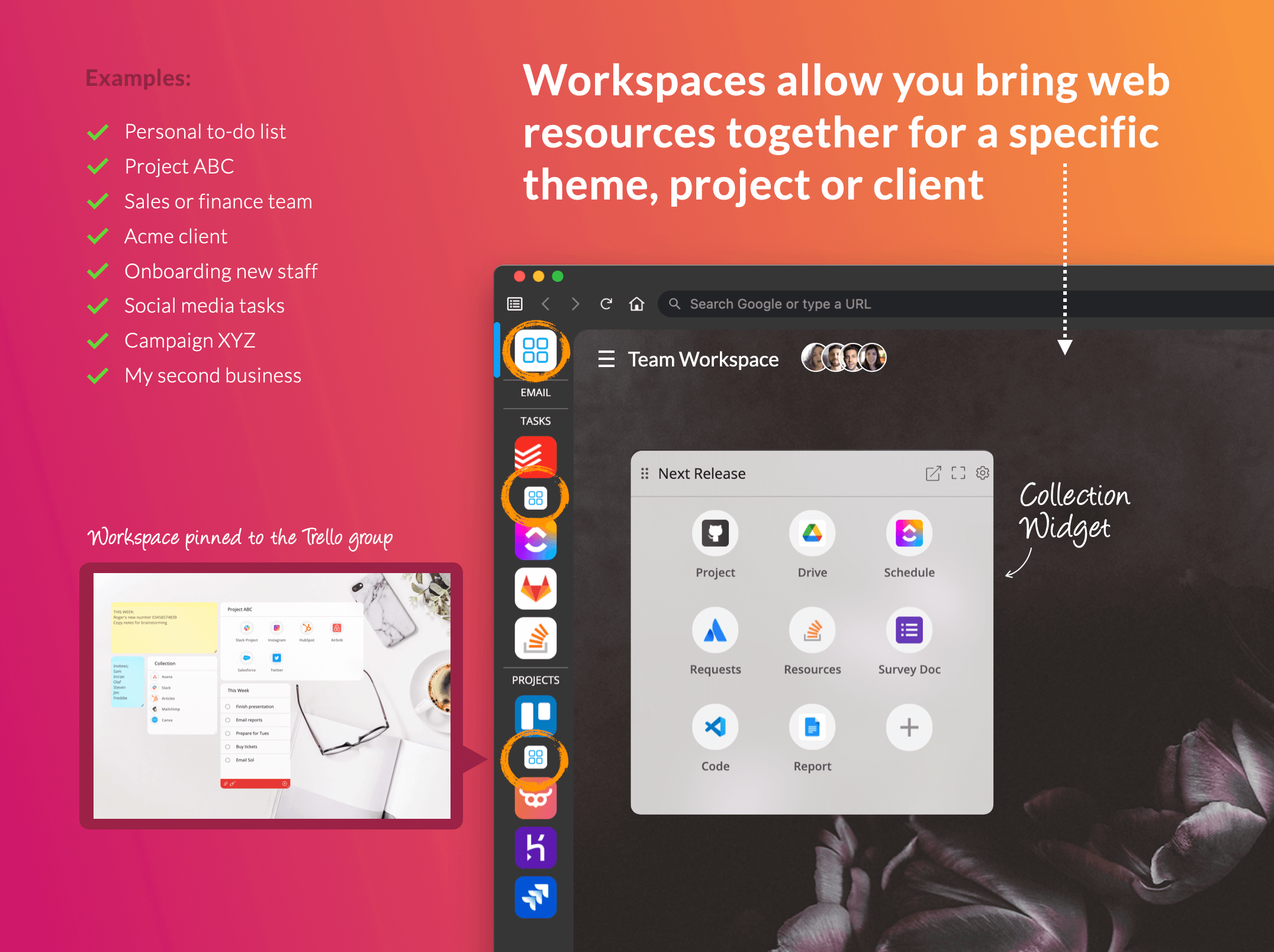
What are Workspaces?
Workspaces are places to bring relevant web resources together for a specific theme, project or client.
The resources you need for a task are often spread out across apps and groups, and Workspaces offer a unique way to bring them together in one place for a project, department, or client, for example.
Click on the workspace icon in the webdock (four squares) to view and manage all your workspaces. Then use the burger menu top-left to switch between existing workspaces or create a new one. When creating a new workspace, you can either use a template or start from scratch by choosing a title and background and adding relevant widgets from our growing widget library.
Workspaces can be kept private or shared with a team. Workspaces become a powerful and flexible solution to the 'too many apps' problem when shared with a team. Here are just five key benefits of using Wavebox workspaces to organize and share resources:
- You can create unlimited workspaces, with unlimited widgets.
- You can create great widgets—many can be popped out on your desktop—including Sticky Notes, Notification Lists, Task Lists, and RSS Feeds.
- You can easily add any page, tab, app or group to a workspace from the right-click menu.
- Workspaces can be pinned to a group, appearing in the webdock.
- Use workspaces to create 'New Tab' pages and onboard new staff members.
Keep an eye out for part 2 in this series; The Essential Guide to Web Resource Navigation in Wavebox. This article will discuss five essential navigation tools: (1) Webdock, (2) Tooltips, (3) Quick Switch & Search, (4) Wavebox Mini, and (5) Keystrokes.
🌟🌟 Subscribe to us @waveboxio on Twitter for the latest news.