🪄 Use 'Saved Items' in the app tooltip to stay tidy and organized.
Saved Items in the tooltip are a great way to streamline workflows and keep on top of your tabs.
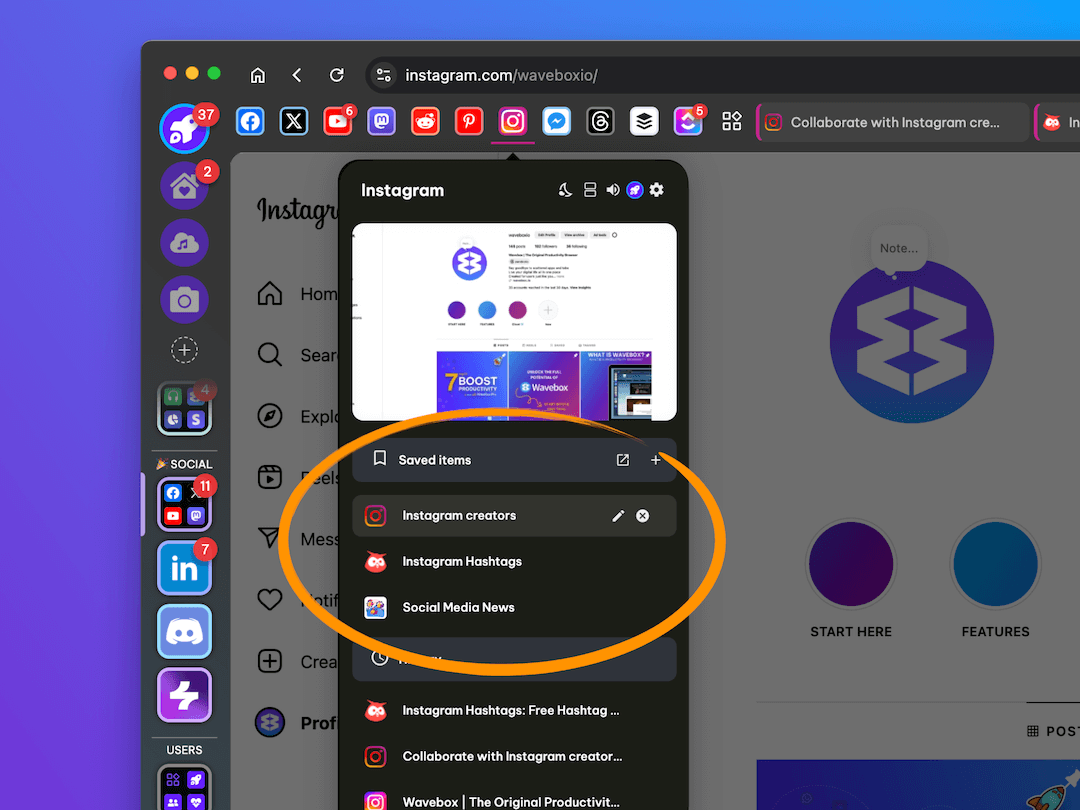
This week's release includes a handy new update to the app tooltip menu which allows you to save any link, rather than just those you've visited previously.
Let's recap what app tooltips are, how they can speed up your daily workflow, and how you can easily add any custom link.
What is the App Tooltip?
Hover over any app icon to see the tooltip. At the top of the tooltip, there is a thumbnail of the current page, plus shortcuts for sleep, split screen, and audio mute. Below the thumbnail, you can also find sections for:
- Saved items
- History
- Tabs
What are Saved Items?
Saved items are like bookmarks but super-powered with extra features that make them more useful when building a workflow. These features include:
- Editing the name of an item/link
- Changing the icon, e.g., company logo
- Specify where each link will open
Four reasons to use Saved Items.
- App tooltip menus, and therefore saved items, are accessible even when using a different app; this means fewer clicks and faster navigation.
- Saved items are permanent and harder to accidentally delete than tabs.
- Saved items appear in the global search.
- You can use them to pull useful links from a parent app. For example, I have this post as a saved item in my blog app so I can quickly access it.
- Saved items reduce the number of tabs in the app tab strip—ahhh nice and tidy!
How to add a Saved Item to the tooltip.
1) From the History list.
When you're using an app in Wavebox, it builds up a short history, which is shown in the tooltip as up to 5 separate items. To save an item to the tooltip:
- Hover over an item under History and click on the ribbon icon.
- The item will then appear in the Saved Items list.
2) 🌟 New! Using any URL.
- Click on the + icon on the right-hand side of the 'Saved Items' header.
- Enter the custom URL, along with a name and icon.
Editing your Saved Item.
Hover over a saved item and click on the pencil icon. From the editing pop-up, you can change the name, icon, and where the link opens:
- In the app, replace the current page that the app is showing
- In a new tab, open as a new tab in the tab strip
- In a new window, in a brand new window




