🤖How does Wavebox Sleep save memory?
Sleep allows Wavebox to suspend some of your apps and tabs that you haven't used in a while to save memory and resources whilst still keeping them around so when you need them they're ready to fire back up again.
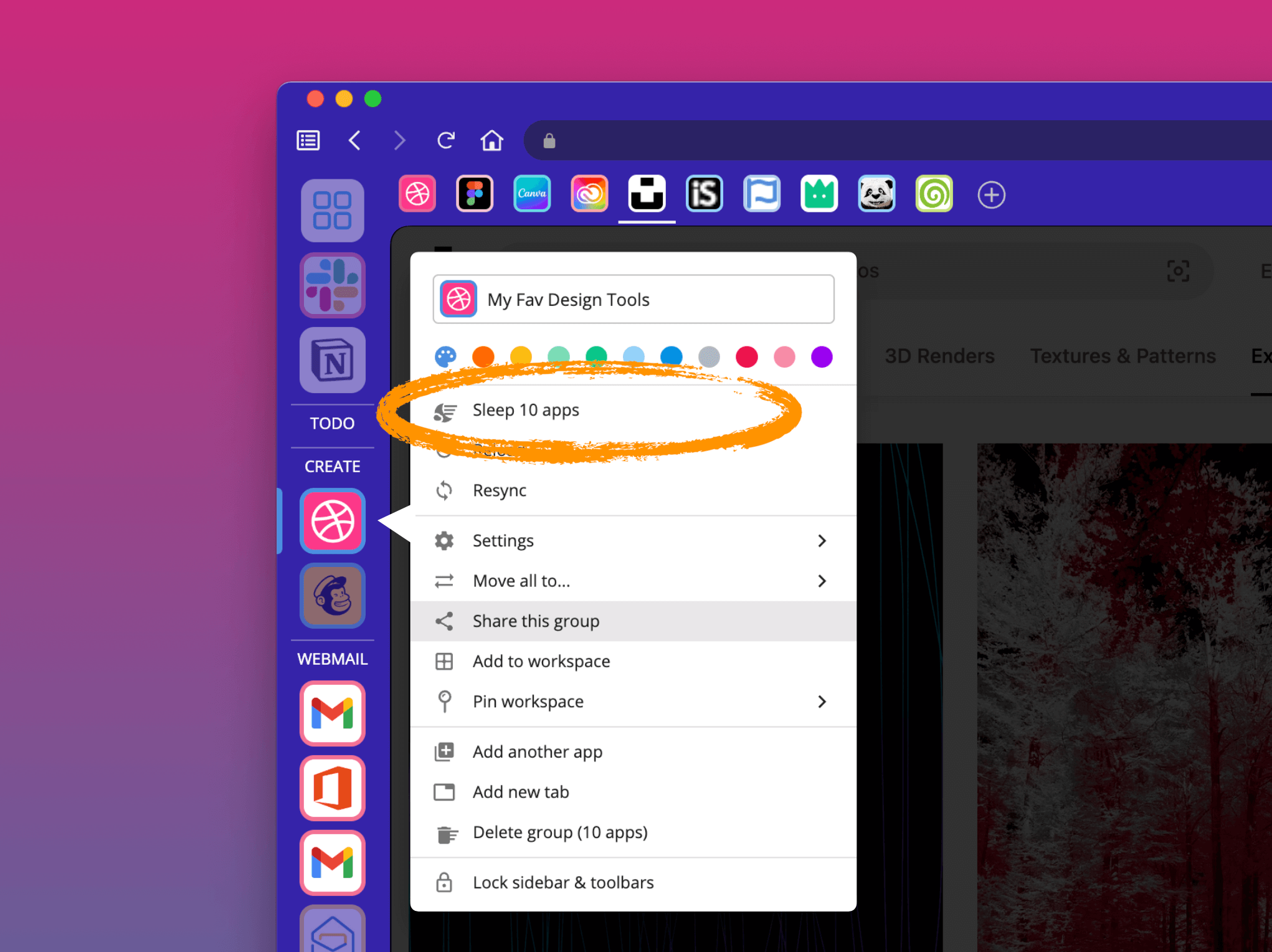
🤖 Wavebox KnowHow Series
This article is part of a Wavebox blog series that breaks down our powerful productivity platform into bite-size features: More articles →
Have you ever found yourself with a million browser tabs open, fans spinning, and everything slowing down? This point of no return is easy to reach, but Wavebox is here to prevent it from ever happening, regardless of how many browser tabs you have open.
As well as helping you organize all those apps and tabs, Wavebox includes a powerful feature called Sleep. Sleep allows Wavebox to suspend any apps and tabs you haven't used in a while to save memory and resources, but keep them ticking over for when you need them again.
Off the shelf, Wavebox intelligently decides when and what can be slept. But there are a bunch of custom settings you can use to optimize sleep for your way of working.
How does Sleep work?
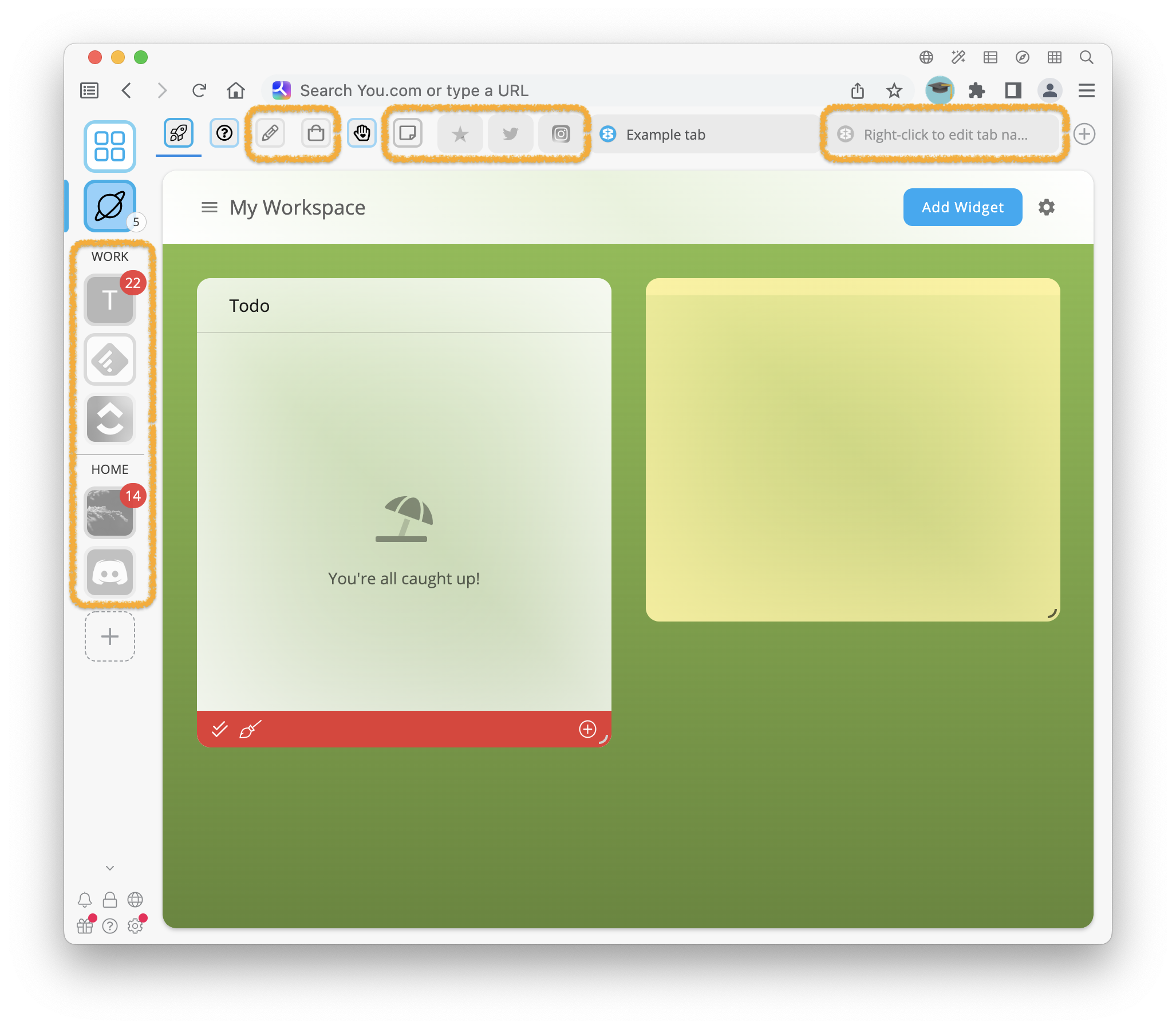
When an app or tab hasn't been used for a while or your machine is running low on resources, Wavebox might decide to sleep it. They will immediately stop using resources, and Wavebox grays out the icon/tab to let you know it's sleeping. The next time you click on it, it instantly wakes up and restores to the last page you were using.
Sleep is mighty because it allows you to keep an infinite number of tabs open without slowing down your machine.
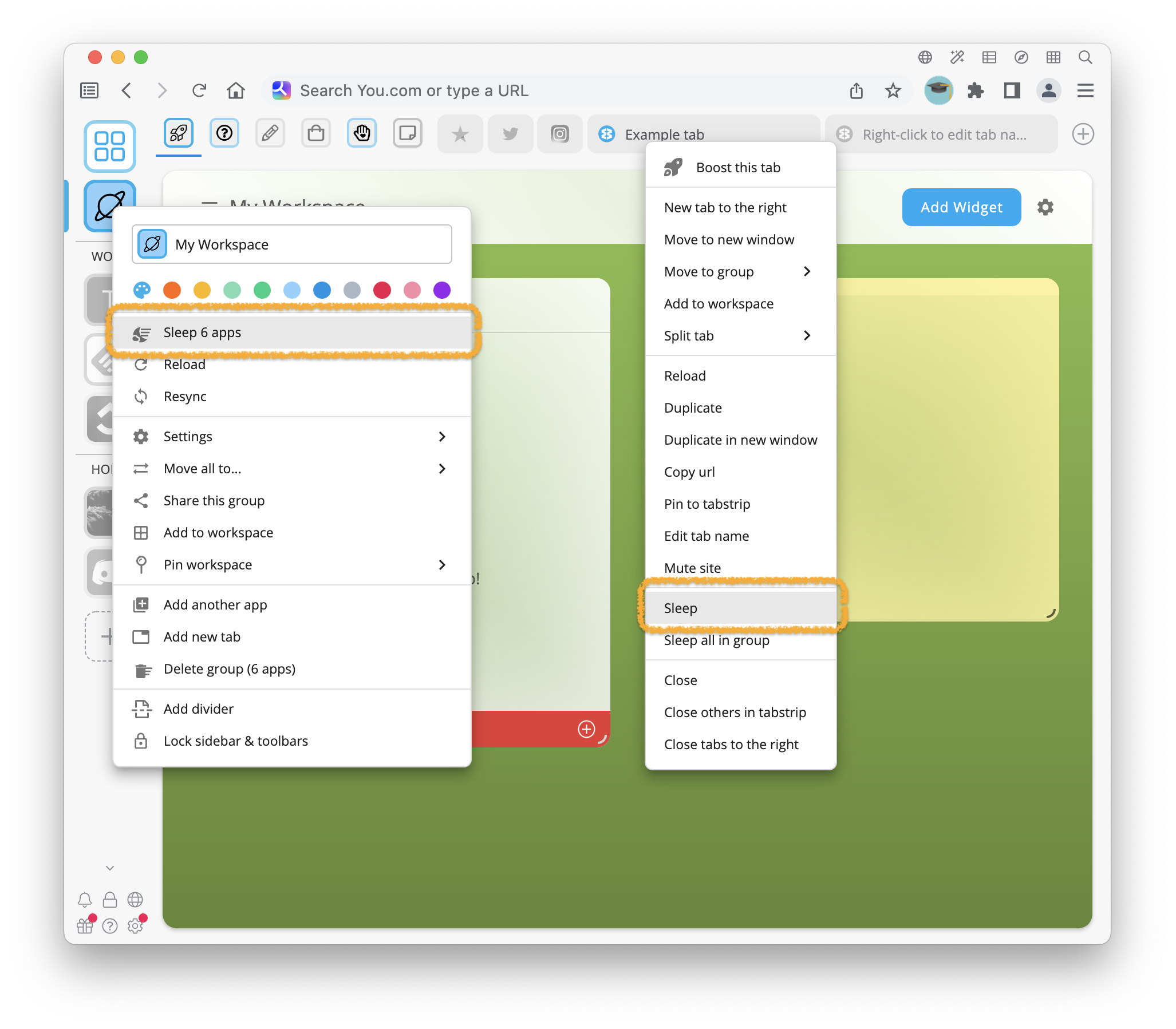
There is a manual sleep option too. For example, if you've been using a group with a bunch of apps and tabs in the morning and don't need them for the rest of the day, this is a great way to claim back a whole bunch of resources on your machine and keep everything (not just Wavebox) running smoothly. To instantly Sleep a tab, app, or group, right-click on the icon and select 'Sleep.' It will stay asleep until you next click on it.
Customizing Sleep
Wavebox comes with a whole suite of options to customize how Sleep works. You to turn Sleep on for some things and off for others to help keep your machine running as smoothly as possible. Open up Settings, and you'll find a section dedicated to Sleep
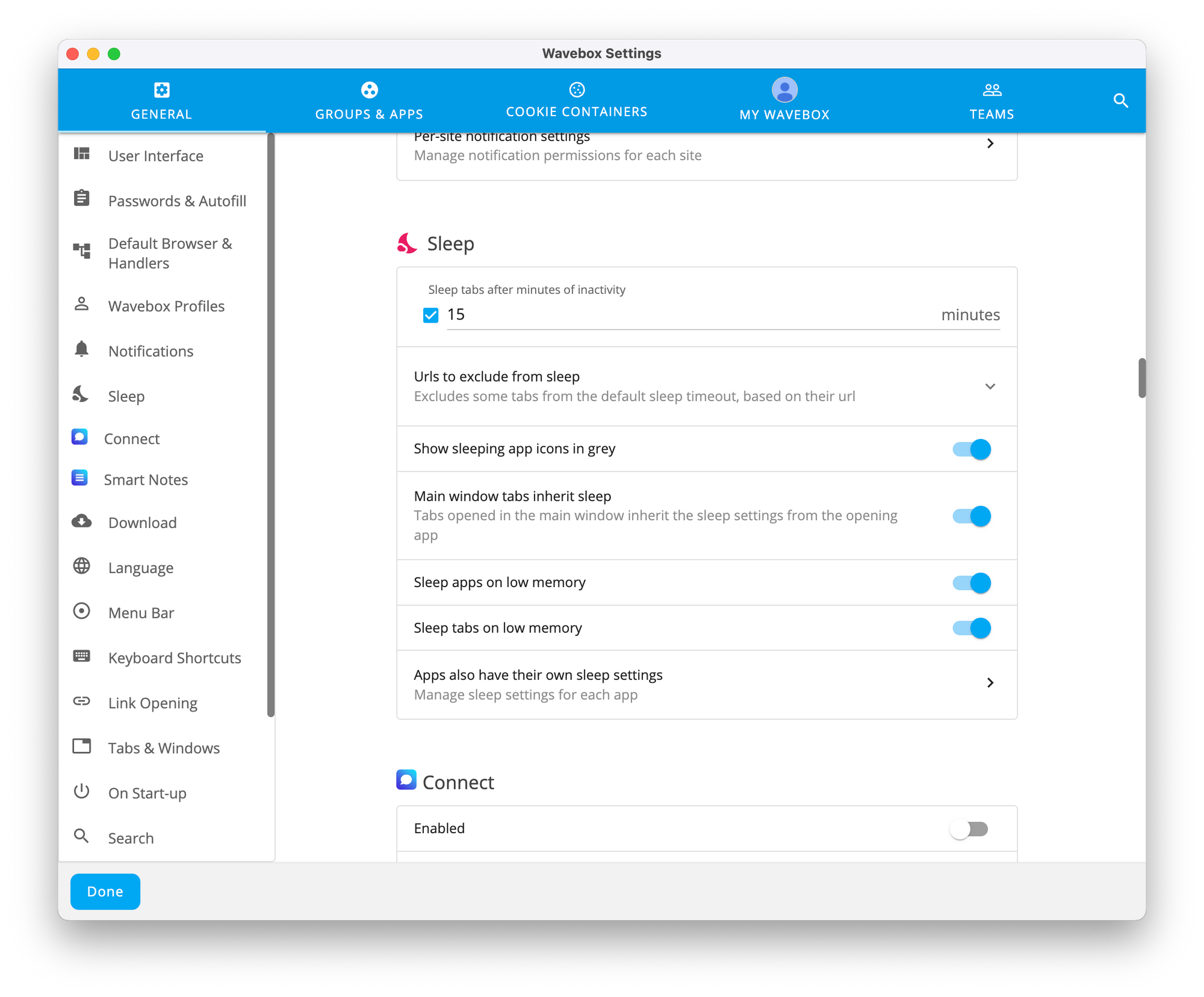
Here's an overview of what each option does...
- Sleep tabs after minutes of inactivity: When you add an app to Wavebox it will sleep after 5 minutes of inactivity by default. However, you can edit this timeframe for each app. You can turn it off completely—to ensure you get notifications—or change the number of minutes.
- URLs to exclude from sleep: If you want Wavebox to never sleep a certain website, then you can enter the URL here.
- Show sleeping app icons in grey: Sleeping app icons and tabs are grayed out by default, but you can turn this off here.
- Main window tabs inherit sleep: When you open a new tab in any Wavebox app, the tab inherits the sleep setting of that app. You can turn this off so that it uses the global sleep options.
- Sleep apps/tabs on low memory: If your machine is running low on memory, Wavebox will ignore individual app sleep settings and sleep some apps to save resources. You can turn this off here.
In addition to the Global Sleep Settings, each app has individual settings. Right-click on any app icon and go to 'Settings > App Settings > Account & Bahviour' to make any changes. For example, if you're using Zendesk for most of the day, you could disable sleep so that the app is always ready to go. Or perhaps you could enable sleep on Grammarly since you only use it intermittently during the day.
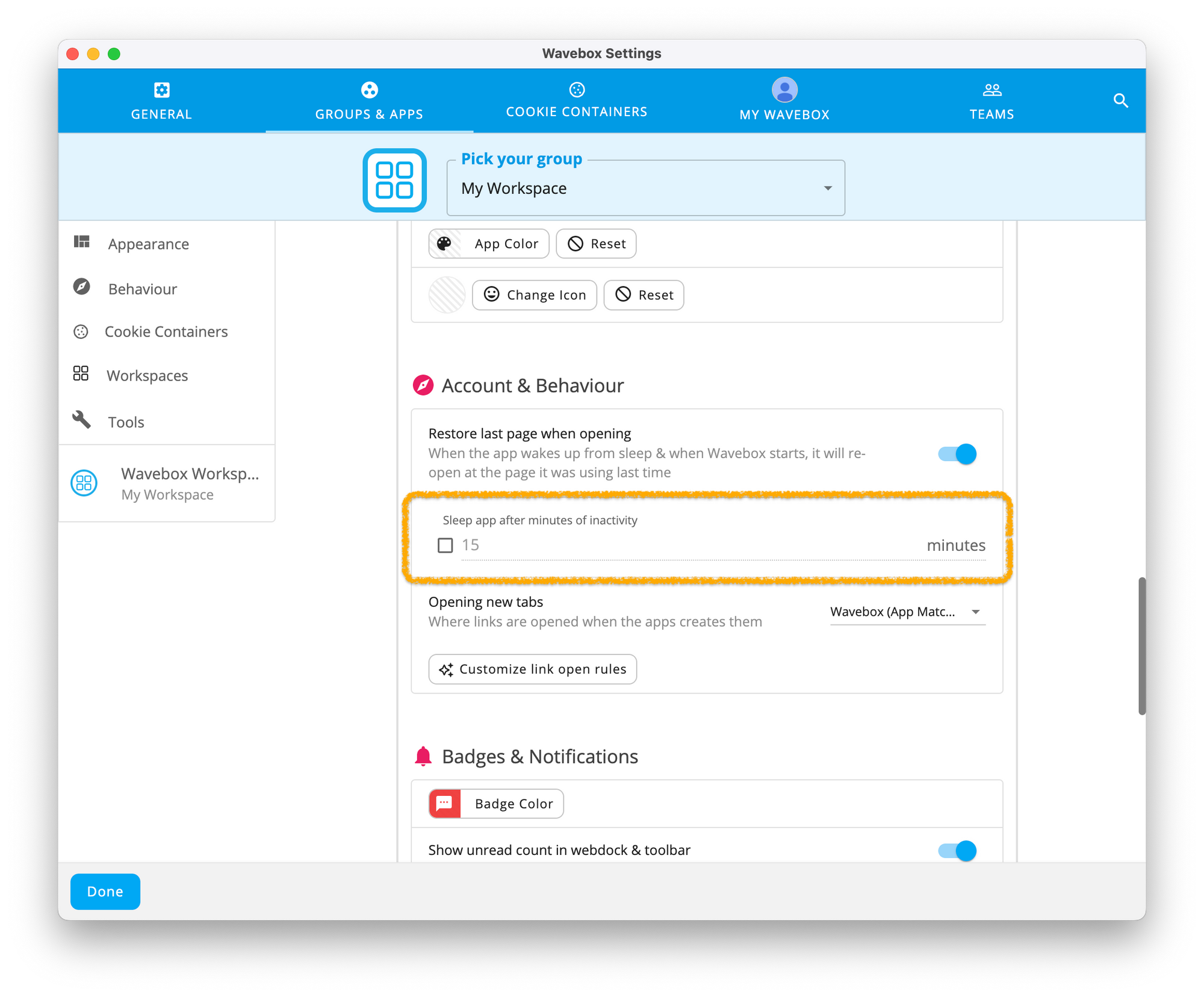
How much memory does Sleep save?
Well, there's only one way to find out...and that's using the Stats Widget! Open any workspace and click the Add Widget button top-right to bring up the Widget Library. Then select My Wavebox from the list. The My Wavebox widget generated in the workspace represents data from your current profile and shows how much memory has been saved by the Sleep function over different periods - today, yesterday, this week & over the last 30 days. Other fun stats include time spent in each app and the number of app/tabs slept.
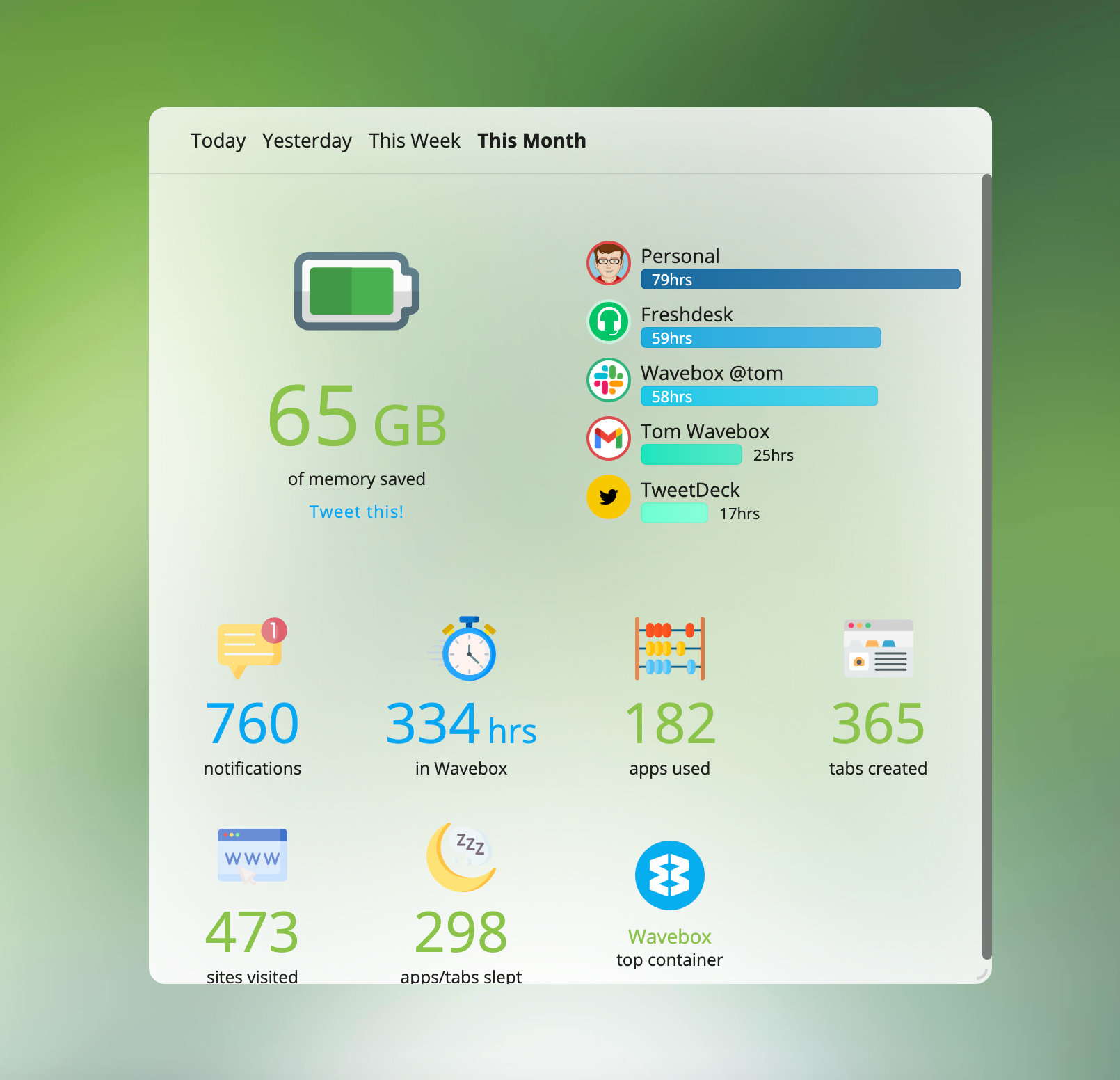
The amount you save using Sleep will depend on your setup, and how you use your apps and tabs. But as you can see from the example above, the savings can be significant in this example— a whopping 65GB saving over a 30-day period!
🚀 Try Wavebox - From medical researchers to virtual assistants, Wavebox is helping busy people worldwide rediscover the web and harness its potential to make life easier—just take a quick look at our Trustpilot reviews to see how delighted Waveboxers are with their new browser workflows. Download Wavebox on mac, Windows, and Linux to start your 7-day free trial.




