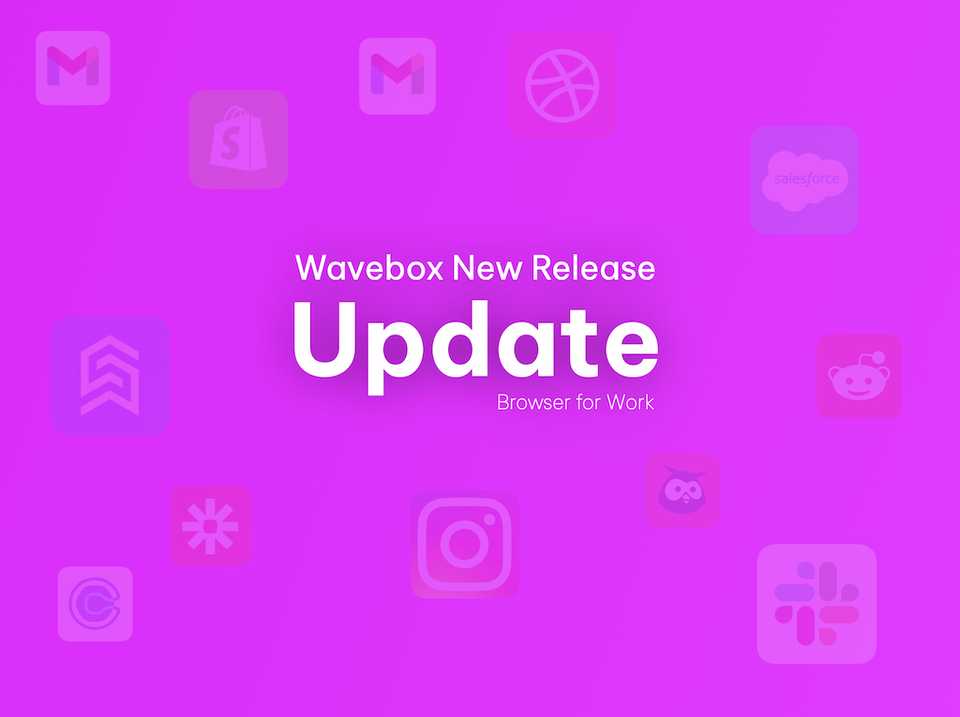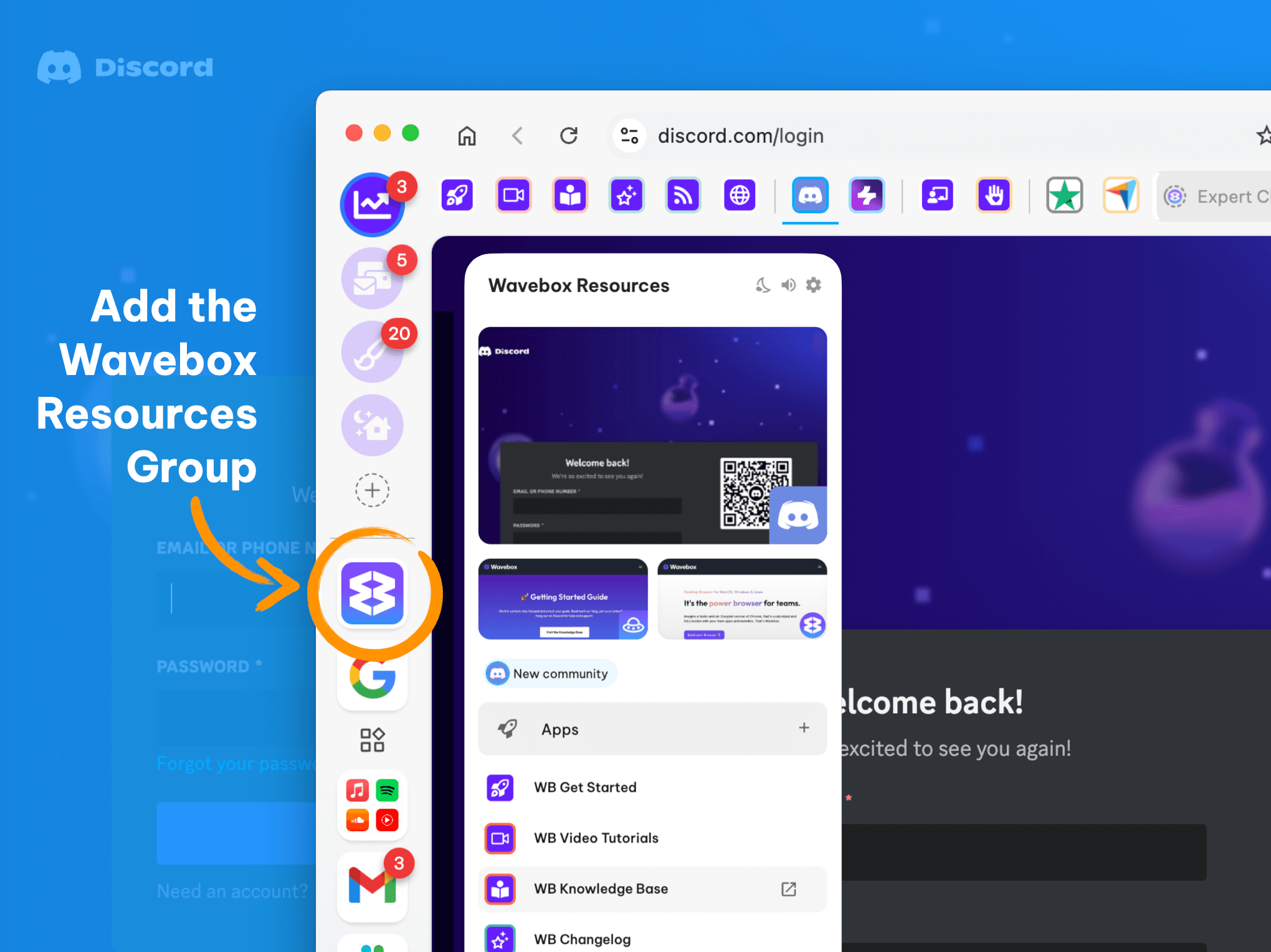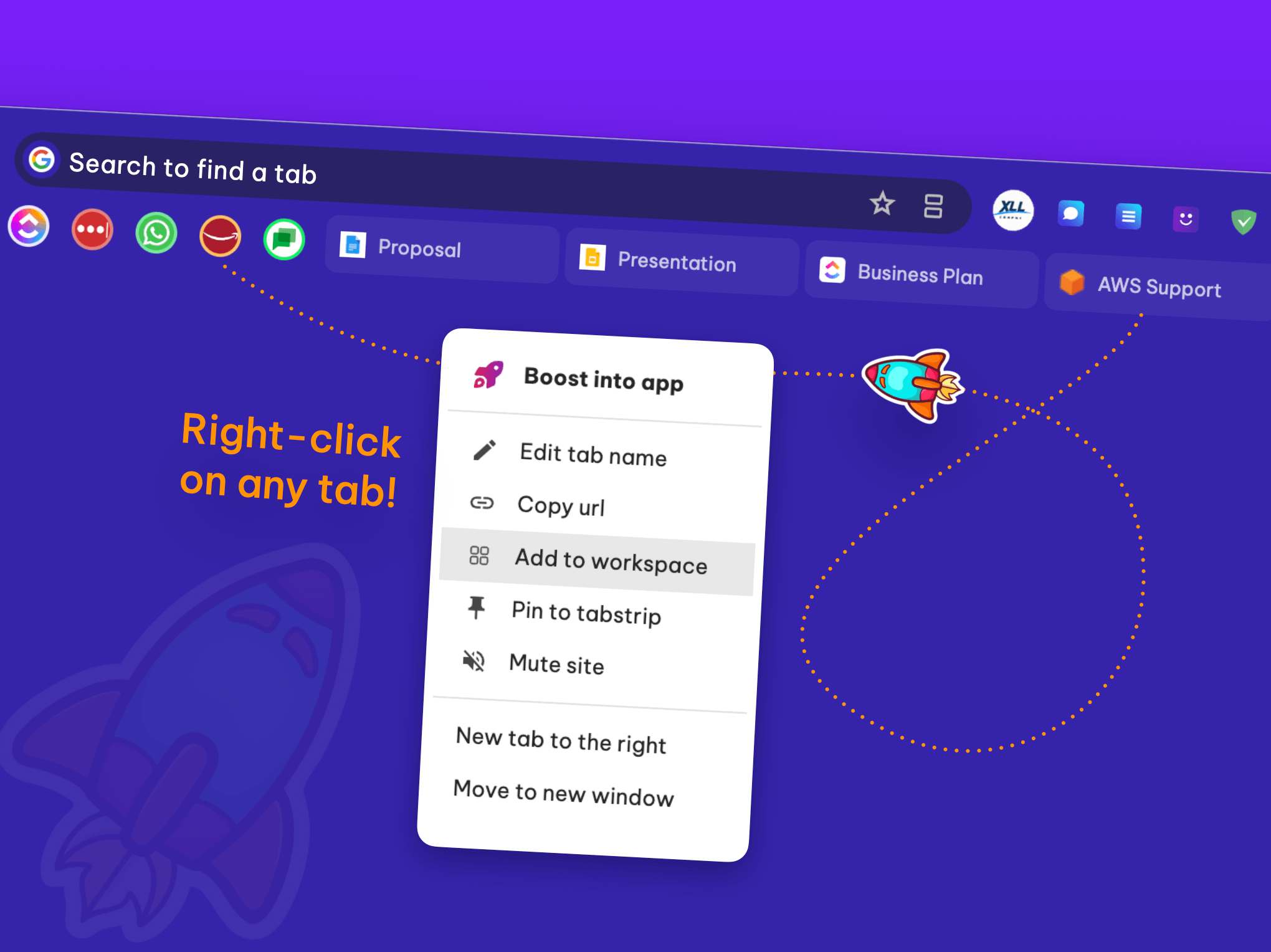🤖 How do Groups, Apps, and Tabs Compare in Wavebox?
In Wavebox, the sites and web apps you use every day can be organised into Groups, Apps and Tabs, here's how each one works...
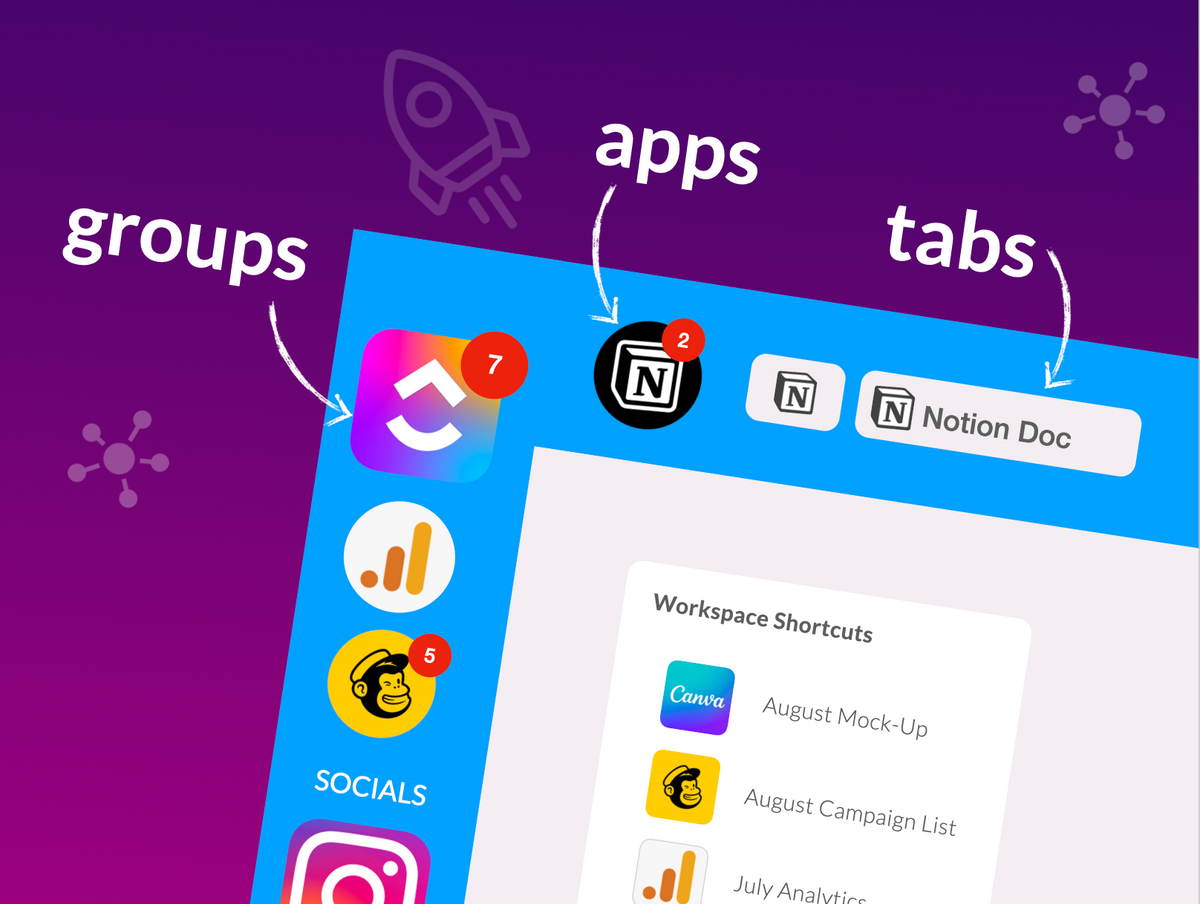
🤖 Wavebox KnowHow Series
This article is part of a Wavebox blog series that breaks down our powerful productivity platform into bite-size features: More articles →
If you spend most of your work day online, you'll be familiar with the pain associated with managing multiple SaaS apps and juggling hundreds of browser tabs. Navigating all your daily web apps and constantly signing in and out of different accounts wastes valuable time.
Using Wavebox rather than Chrome or Edge replaces haphazard navigation and constant tab toggling with one organized and focused platform for working more efficiently on the web. Wavebox users suggest that they save on average 90 minutes daily by automating manual processes like signing in and out of accounts and searching for browser tabs.
Wavebox's unique navigation structure lets you organize your app accounts and tabs into permanent workflows, so you can concentrate on completing tasks rather than navigating the web. The structure consists of Groups, Apps, and Tabs, and here is some more information on how each one works...
What are Groups?
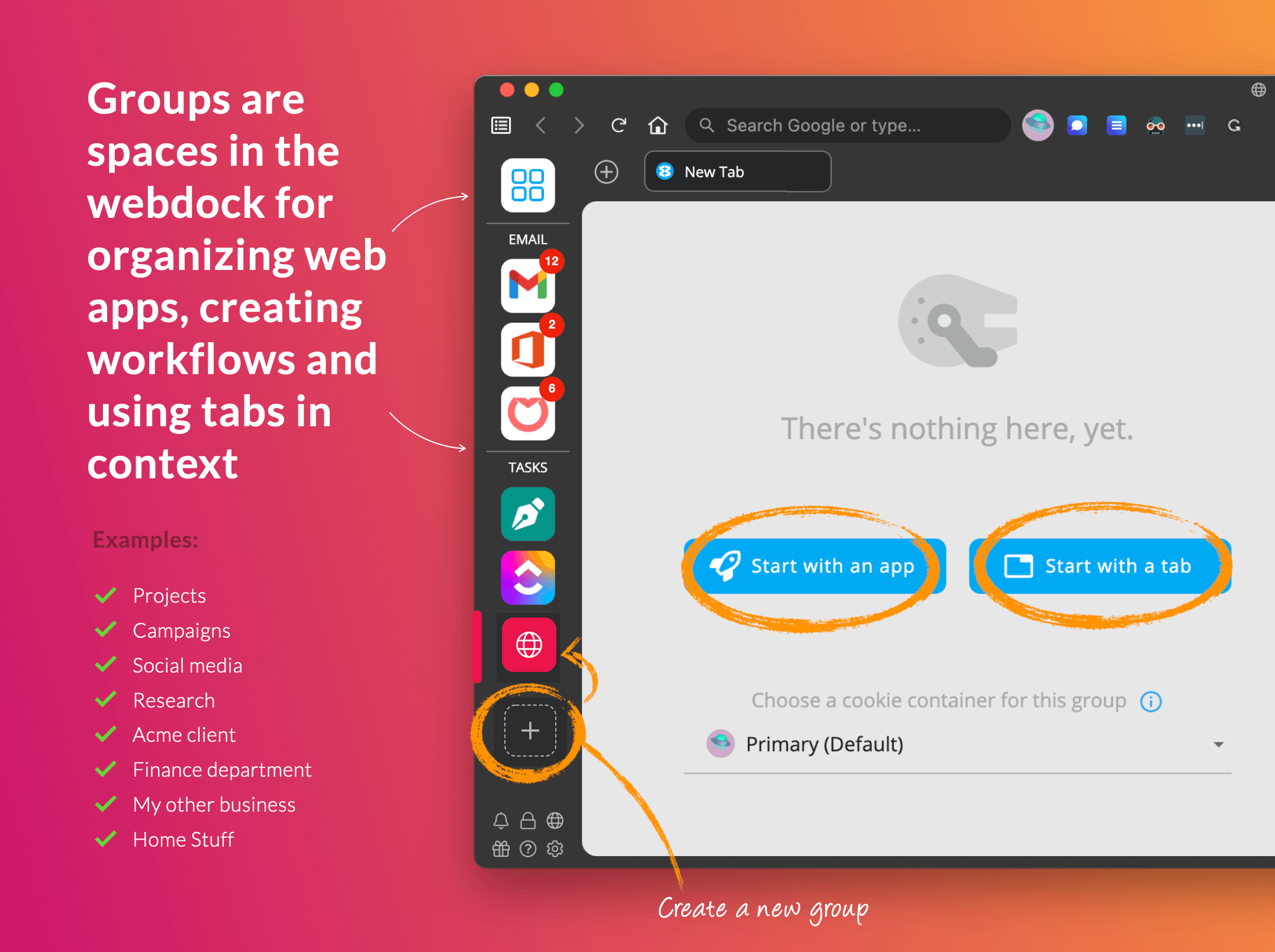
🤖 Groups are permanent spaces in the webdock (sidebar) for you to use apps and tabs together.
Groups are your go-to place for completing everyday tasks, and each one contains its own set of Wavebox apps and tabs. For example, you can create a group for Google, and use it to keep your Gmail, Google Drive, Calendar, and other Google-y stuff together in one place. Or, you can create a 'News' group with BBC News, CNN, and the other news sites you use daily.
Each Group has a name, icon, and color in the webdock (sidebar), and also displays an unread badge propagated from all the apps within it, meaning you stay up to date with everything that's going on in that group.
To create a new Group, click on the + icon in the webdock to get started, from there, you can add apps and tabs. To customize the Group, simply right-click on its icon in the webdock, then click on the icon or name to make any changes. For more settings, right-click on the icon and go to Settings > Group Settings.
What are Apps?
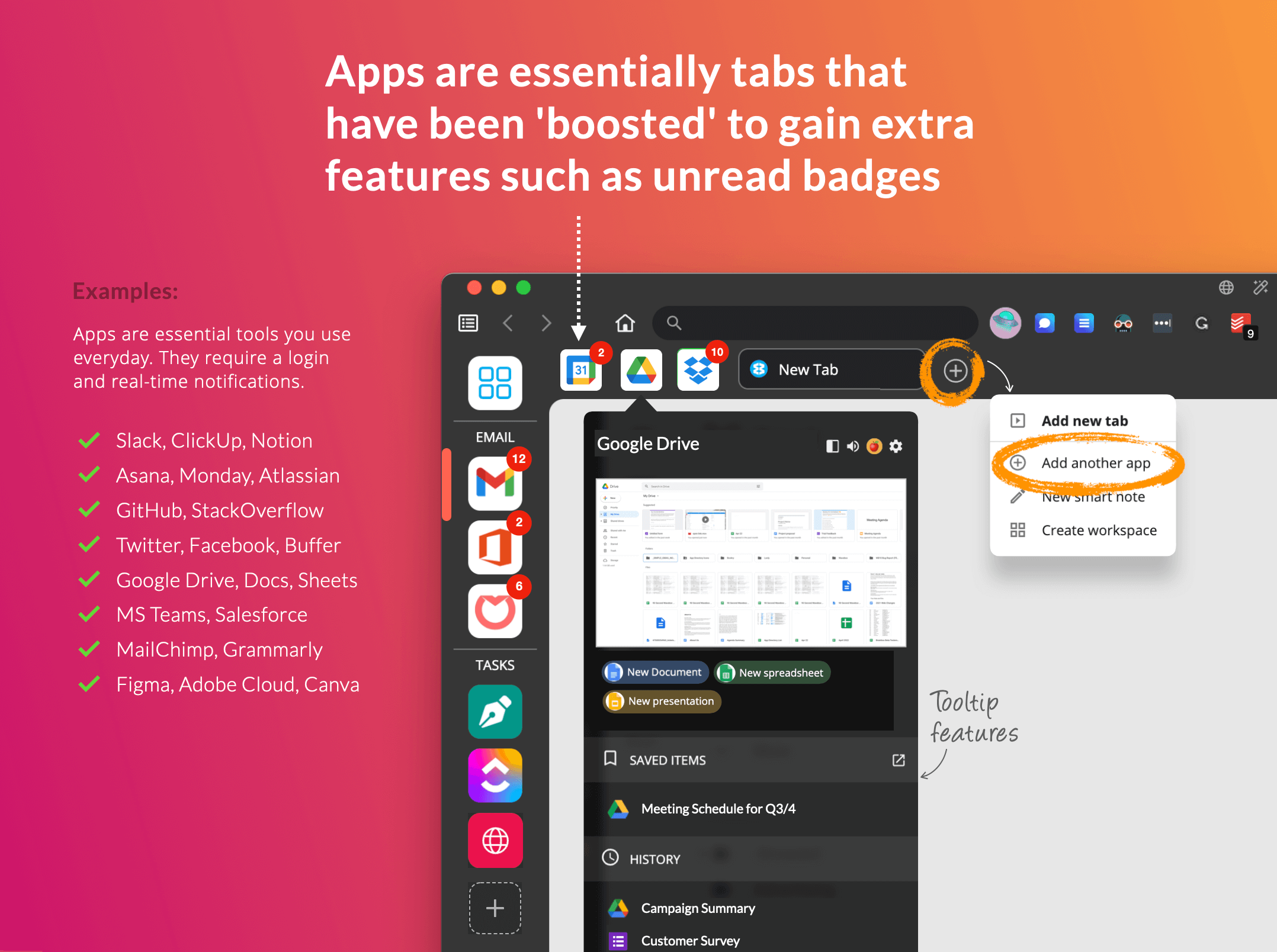
🤖 Apps are essentially tabs that have been 'boosted' to gain extra features such as unread badges & notifications.
Apps are permanent tabs that live in a group. They appear as icons in the top toolbar (left or right) or under the group icon in the webdock. An App can be anything with a URL like Slack, Basecamp, Gmail, Proton Mail, Dropbox, Reddit, Twitter, your business website, company intranet, or even just a web doc on Drive.
When you add a URL to Wavebox as an App (rather than keeping it as a tab) you can benefit from extra features like enhanced notifications and badges. We recommend adding any site you frequently use as an app to get to it quickly.
You can create an App in three main ways:
- Click + in the webdock to create a group, and then 'Start with an App' to launch the App Directory. You can find an app in the store or use the 'Add any Website' button to add any URL.
- Click on + in the top toolbar and then 'Add your first App' or 'Add another App.'
- Right-click on any page/tab and select 'Boost this tab Tab' to boost it into an app.
Apps are feature-rich and offer powerful customization options. Right-click on any App icon and then 'Settings > App Settings' to see the full list of features, including icon image and color, sleep settings, and badge and notification settings to keep you up-to-date.
What are Tabs?
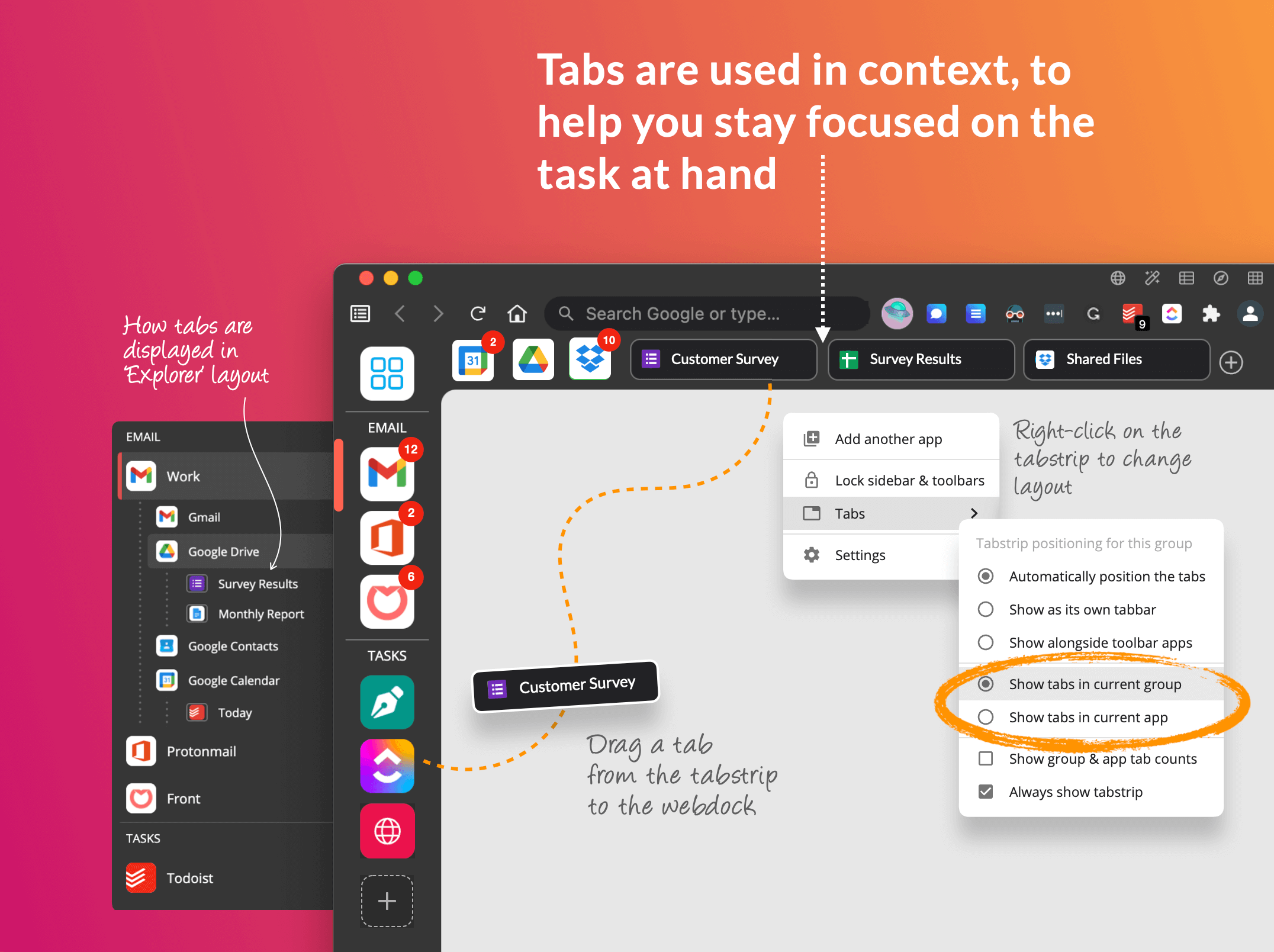
🤖 Tabs are...well, just tabs, but in Wavebox, they are always used in context, which means they stay organized and quickly found using search.
Our unique approach to tab navigation means that you'll never end up with a bunch of cluttered and confusing tabs that don't belong anywhere. Tabs are always used within an App or Group to be relevant to what you are working on, limiting distractions and saving valuable time.
When the webdock is in 'List Layout,' you will notice that every Group and App has a tabstrip along the top of the main window. If you use the webdock in 'Explorer layout,' tabs are shown under their associated apps or groups.
We recommend using Tabs for transient browsing and for completing daily tasks. Then when you have a frequently used Tab that needs to be part of a permanent workflow, you can pin it, save it, or Boost it into an App or Group with its own icon, badges, notifications, sleep settings, and more:
- Pin - Right-click on the tab and select 'Pin to tabstrip'
- Save - Hover over the App icon to bring up the tooltip menu, then however over the tab and click on the 'Save' ribbon icon.
- Boost - Right-click and select 'Boost this tab'
- Move - Right-click and select 'Move to'
🚀 Try Wavebox - From medical researchers to virtual assistants, Wavebox is helping busy people worldwide save 90 minutes per day—just take a quick look at our Trustpilot reviews to see how delighted Waveboxers are with their new browser workflows. Download Wavebox on mac, Windows, and Linux to start your 7-day free trial.