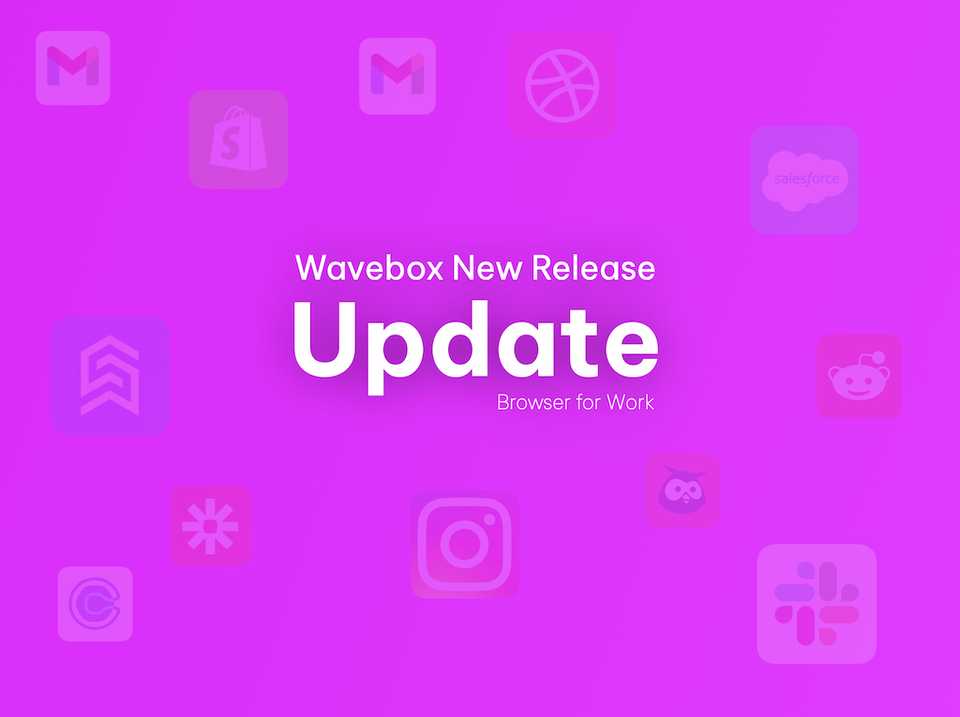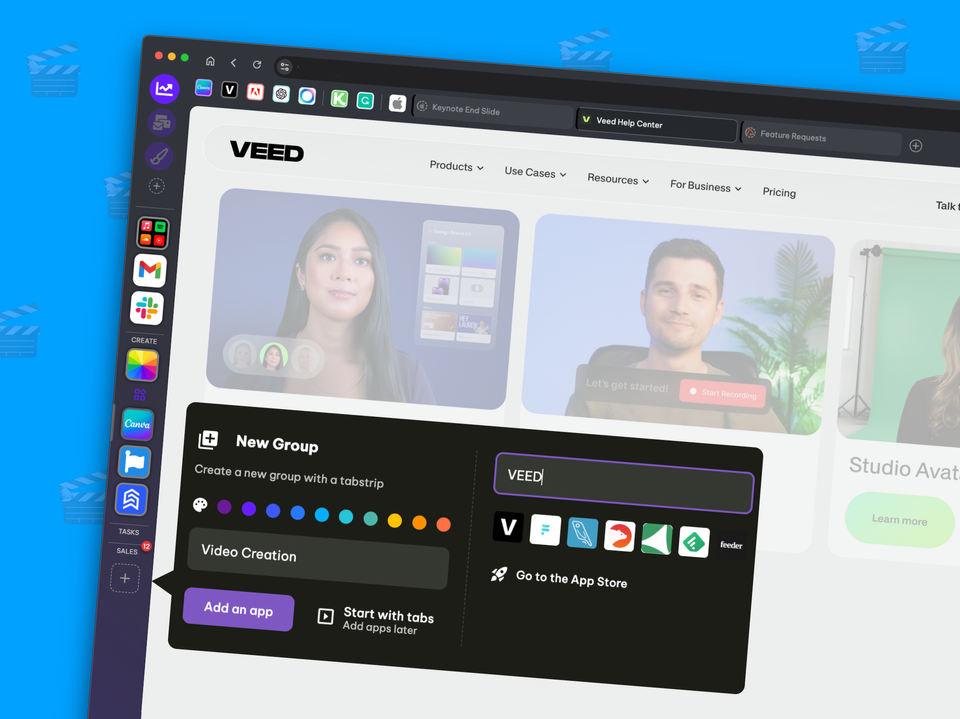Speed up your Workflow with App Tabs.
Start using App Tabs to work faster across multiple web pages.
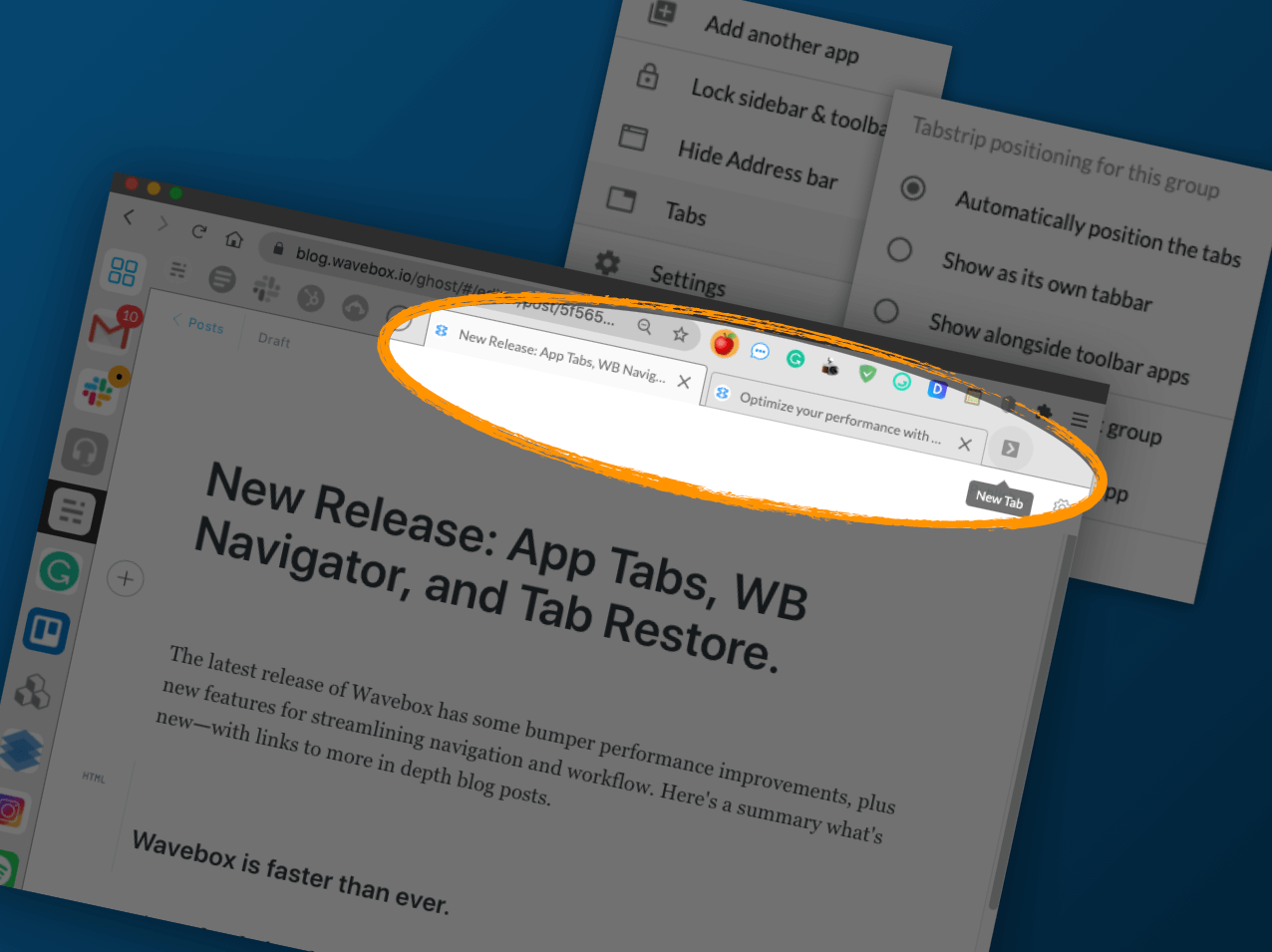
App Tabs are perfect for fast working across multiple web pages to complete everyday tasks. Unlike normal browser tabs, they live within a specific group or app. Here's some more details on how they work;
- Unlike regular browser tabs, App Tabs only appear in the top toolbar under a specific app or group, so you can browse any webpage, but stay focused on the task at hand.
- If the app/group is set to sleep after 5 minutes of inactivity, then your tabs will inherit this behavior, therefore saving memory.
- App Tabs will also persist until closed by clicking on the x. This means you can include them as part of any daily workflow. They will also be remembered after a restart.
- You can right-click on any App Tab and select the 'Create app from tab' option to permanently add that tab's link to the top toolbar as an app icon.
4 Ways to Start Using App Tabs.
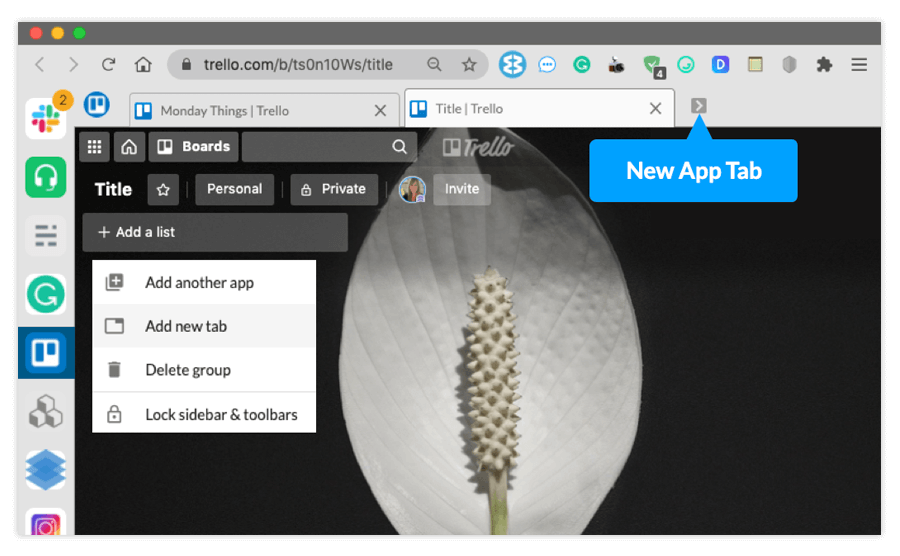
- Right-click on any app in the sidebar or top toolbar and select 'Add new tab.' This will open a new tab in the top toolbar, and from there, you can type any URL or keyword into either the address bar or main window search field or click on a shortcut in any of your workspaces.
- Click on the 'New Tab' icon in the top toolbar, shown as a right chevron, and a blank new tab will appear.
- Right-click anywhere in the main window and select 'Open Current Page in New Tab.' A tab will appear in that app or group.
- Right-click on any link in the main window and select 'Open Current Page in New Tab.' A tab will appear in that app or group.
Choose your Display.
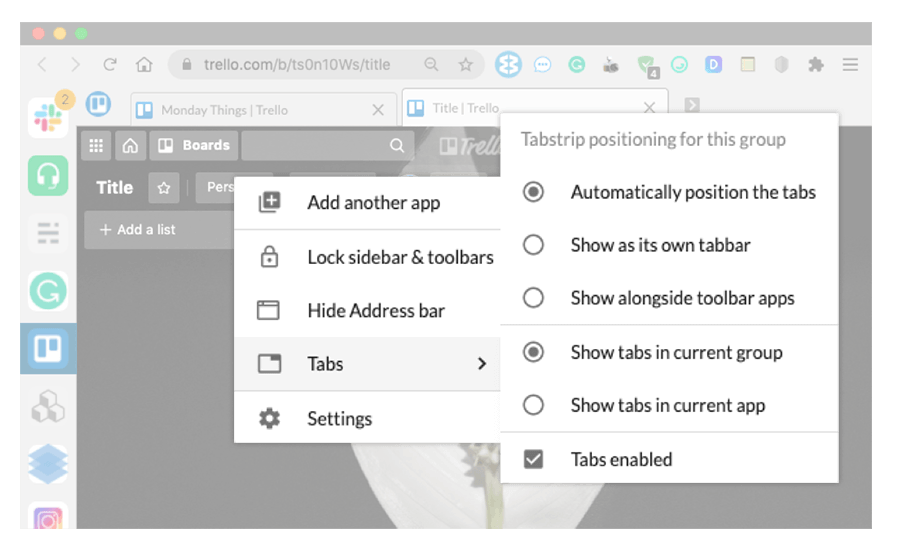
- Right-click on the top toolbar and bring up the menu, and hover over the 'Tabs' option. Then select your preferences from the menu:
- You can either display tabs to the right of your app icons (in the top toolbar) or create a new tabbar below the app icons.
- Then, you can choose to either display tabs for the app in focus, or display all the tabs for that group.
Other Notable Features.
- You can drag to rearrange your App Tabs. (Note that you can't currently drag an App Tab into a WB browser window, or vice versa).
- Right-click on any App Tab to open it in a new browser window, duplicate it, or quickly sleep it.
- You can also manage your App Tabs from the Wavebox Navigator. Find an active tab in the navigator window to see how much CPU it uses, and use the header X icon to close it.
- Note that App Tabs in the main window work differently to tabs in the Wavebox browser window, which behave more like tabs in Chrome.