Gmail has 5 different inbox types, that can be configured to handle messages and unread messages in different ways. To make sure that Wavebox reports the correct unread count and notifications, you need to ensure it's configured in the same way as your Gmail account.
Find out more about different Gmail Inboxes
When adding your Gmail app Wavebox will try to detect which inbox type you're using. However, if you change the Inbox type or weren't sure at the time it's easy to change it later.
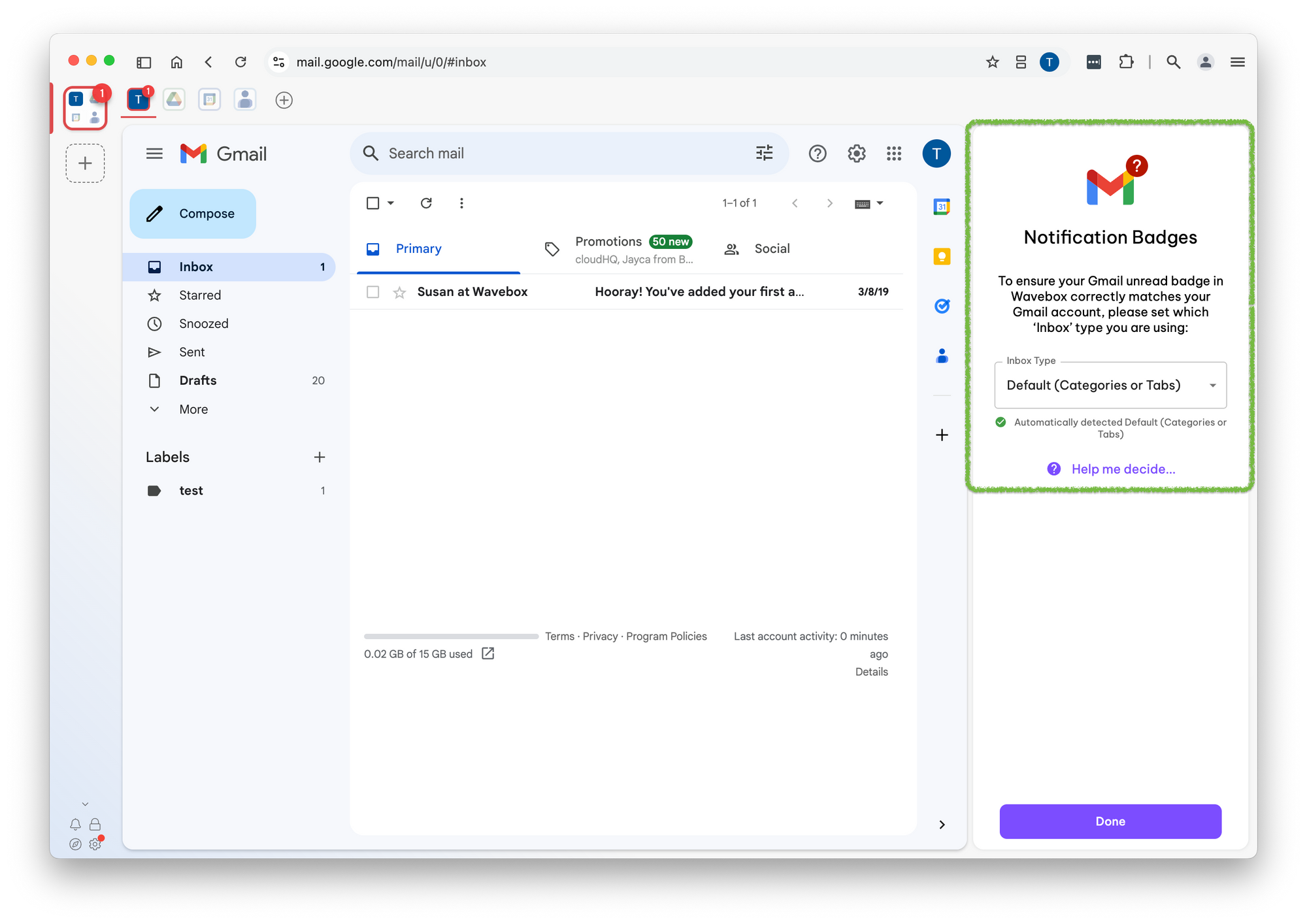
Changing your Inbox Type
If you dismiss the welcome prompt or want to change the Inbox Type later, you can do this through settings...
- First, check which Inbox Type Gmail is using. To do this click on the Settings cog in Gmail, and in Quick Settings Gmail will show which inbox type you're using
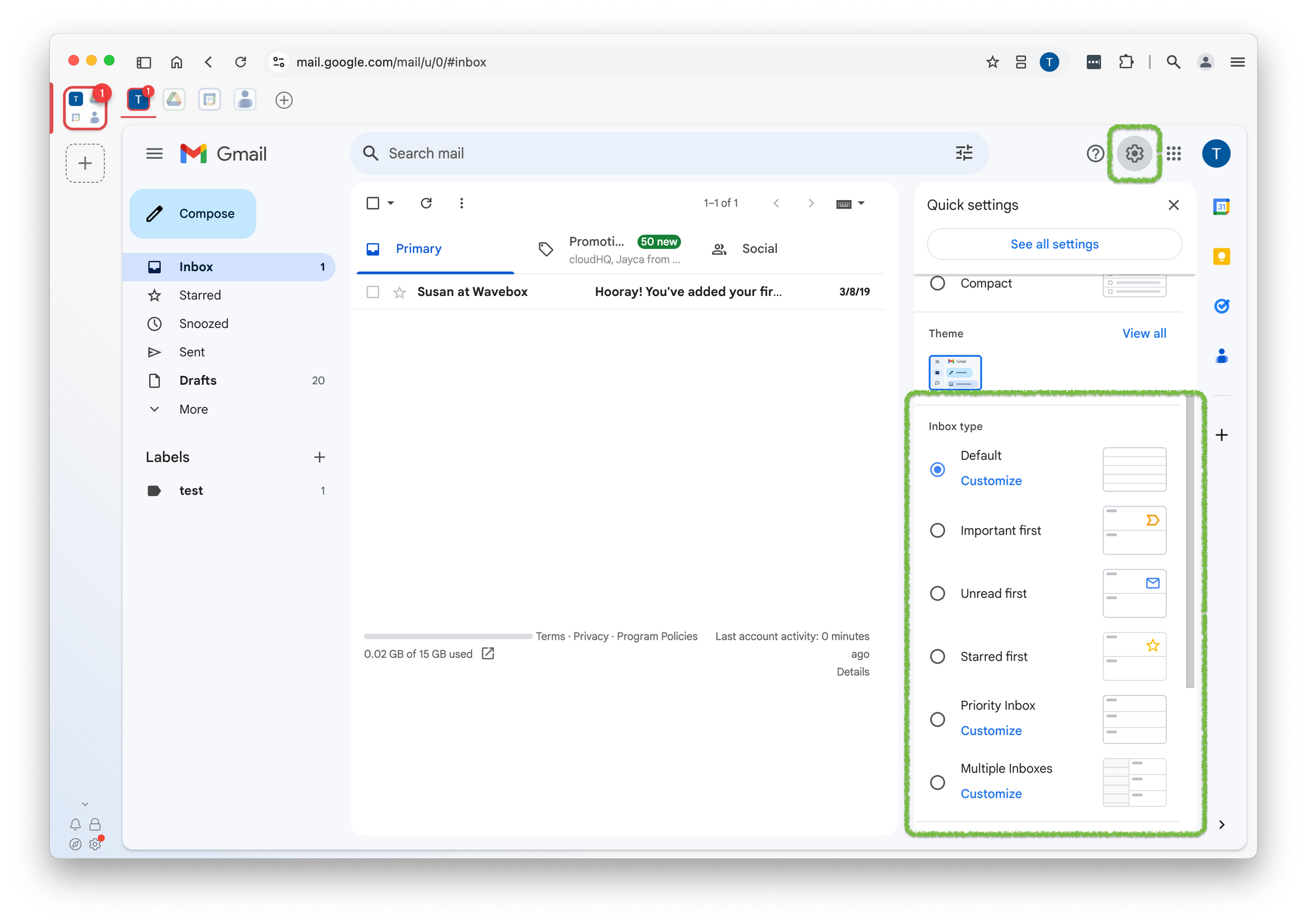
2. Now we need to tell Wavebox to use the same Inbox type. Open your Wavebox app settings, by right-clicking on your Gmail app and clicking App Settings:
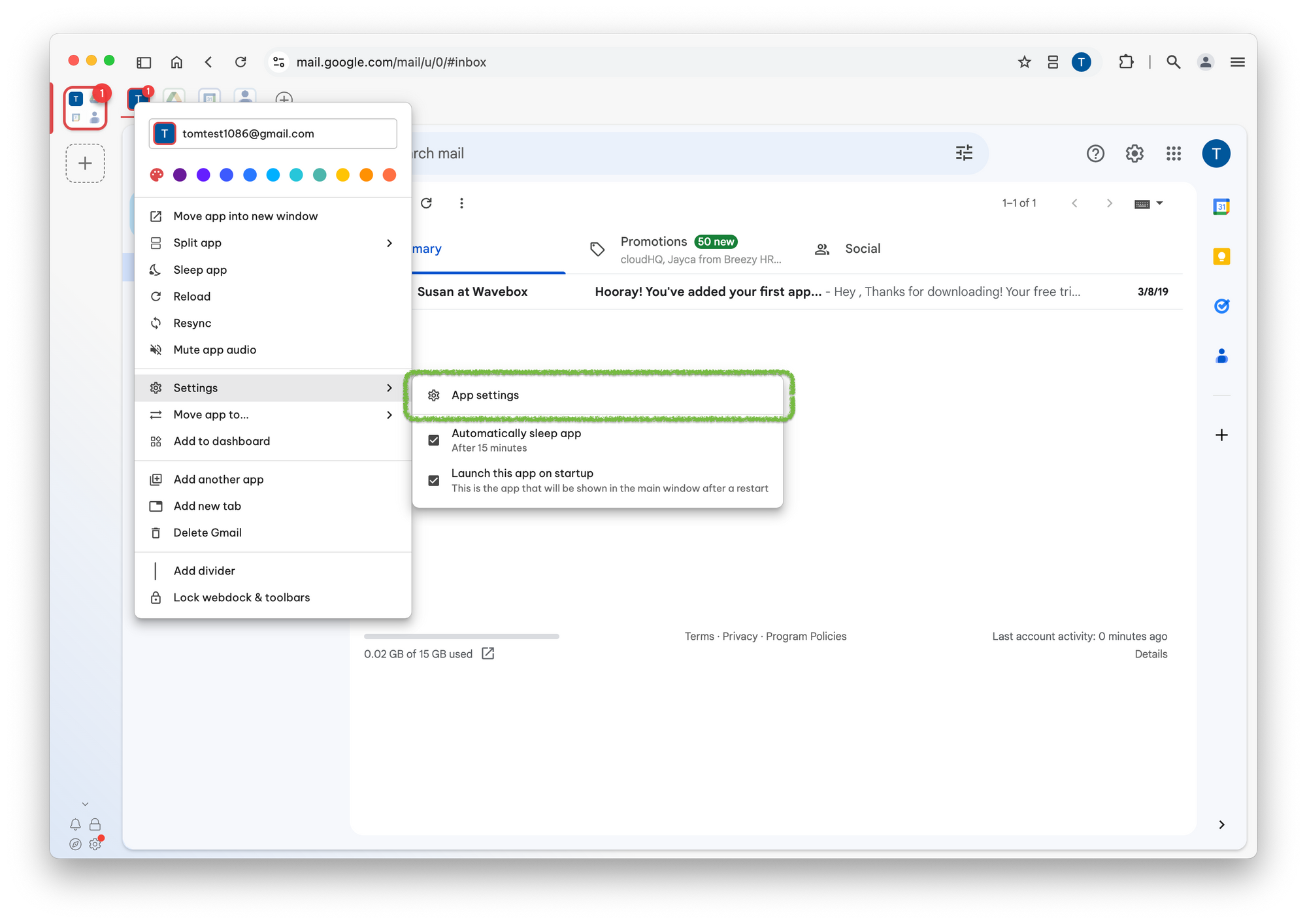
3. Find the Inbox Type setting under the Unread & Sync section and change it to be the same type as what you're using in Gmail:
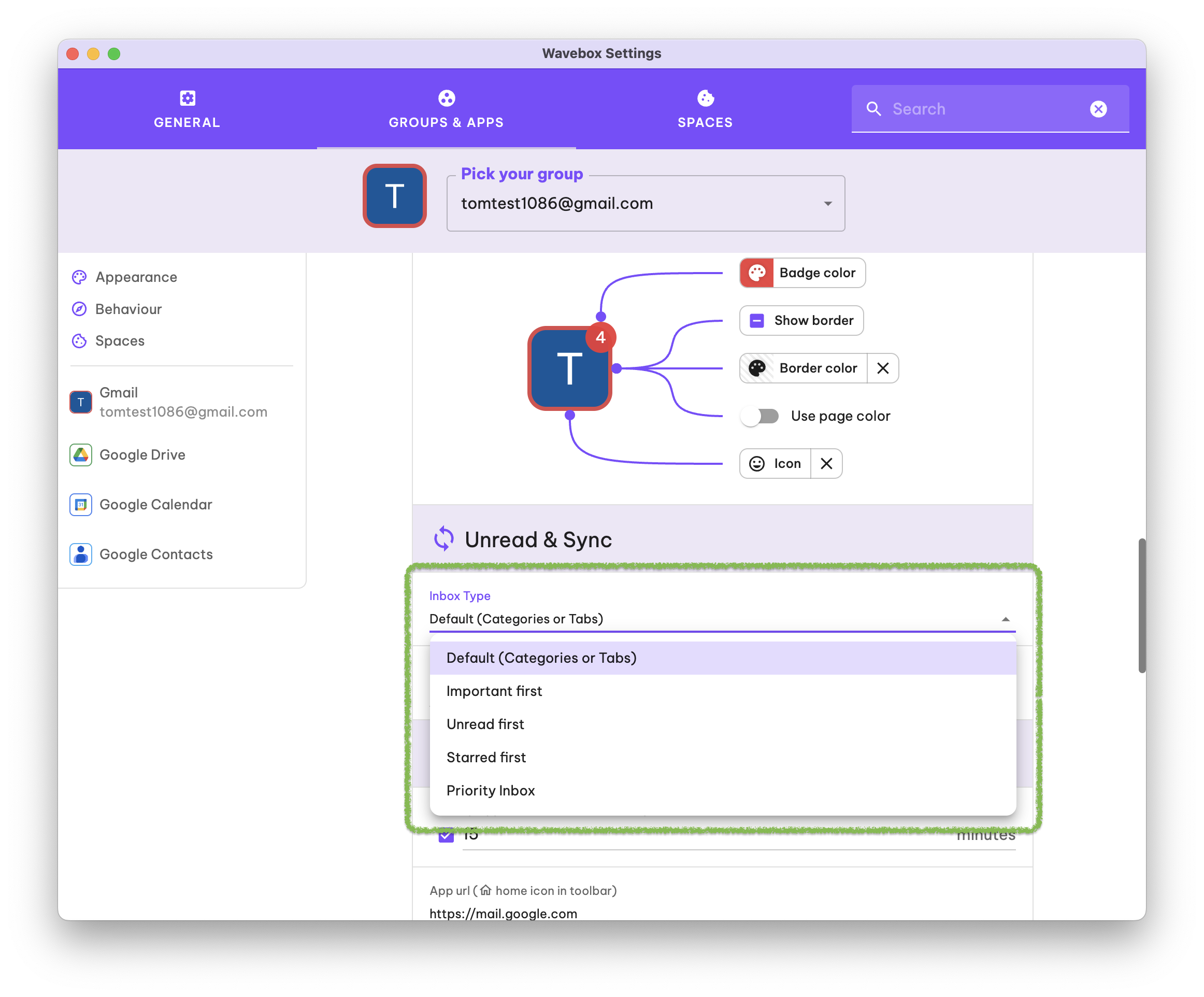
If you want to learn more about different Gmail Inboxes, Google has some excellent advice on Choosing the right inbox type.
Special cases
The steps above work for the majority of Inbox Types and setups that Gmail offers, however, some setups may need a different Inbox type set in Wavebox. If after following the steps above you're still seeing the wrong unread count, it's worth checking through these cases to see if any apply to you...
1. Default Inbox, with only the Primary category: use Unread First
You're using the Default Inbox setting in Gmail, but have disabled all categories apart from the Primary one (this cannot be disabled).

In this case, Gmail treats your Inbox as Unread First and doesn't apply the Primary label to any incoming emails. Set your Wavebox Inbox Type to Unread First.
2. Priority Inbox, with a different Gmail Unread count configuration: use Unread First
You're using the Priority Inbox setting in Gmail, but have chosen Unread items in the inbox as your unread count
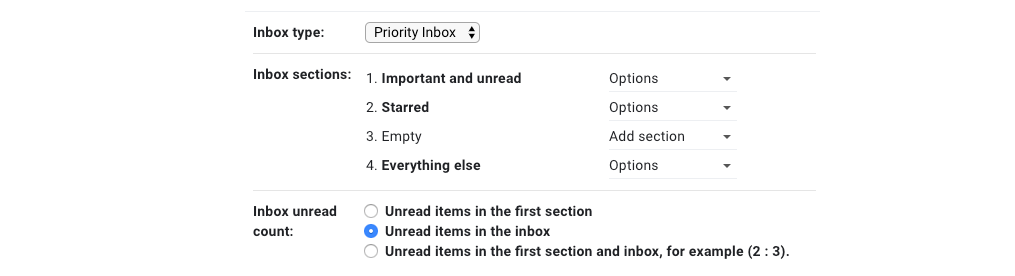
In this case, the Gmail unread count is taken from the total amount of unread items in your inbox. Set your Wavebox Inbox Type to Unread First
Further troubleshooting
If you're still seeing an incorrect unread count after setting your Inbox Type and checking the special cases there may be some other scenarios that cause an incorrect count
Signed into multiple accounts
If you've signed into multiple Google accounts in a single space Wavebox will only show the unread count and notifications for the first account. You can check this by clicking on your account icon in Gmail (top-right). If you see multiple accounts listed, you're signed into multiple accounts in the same profile...
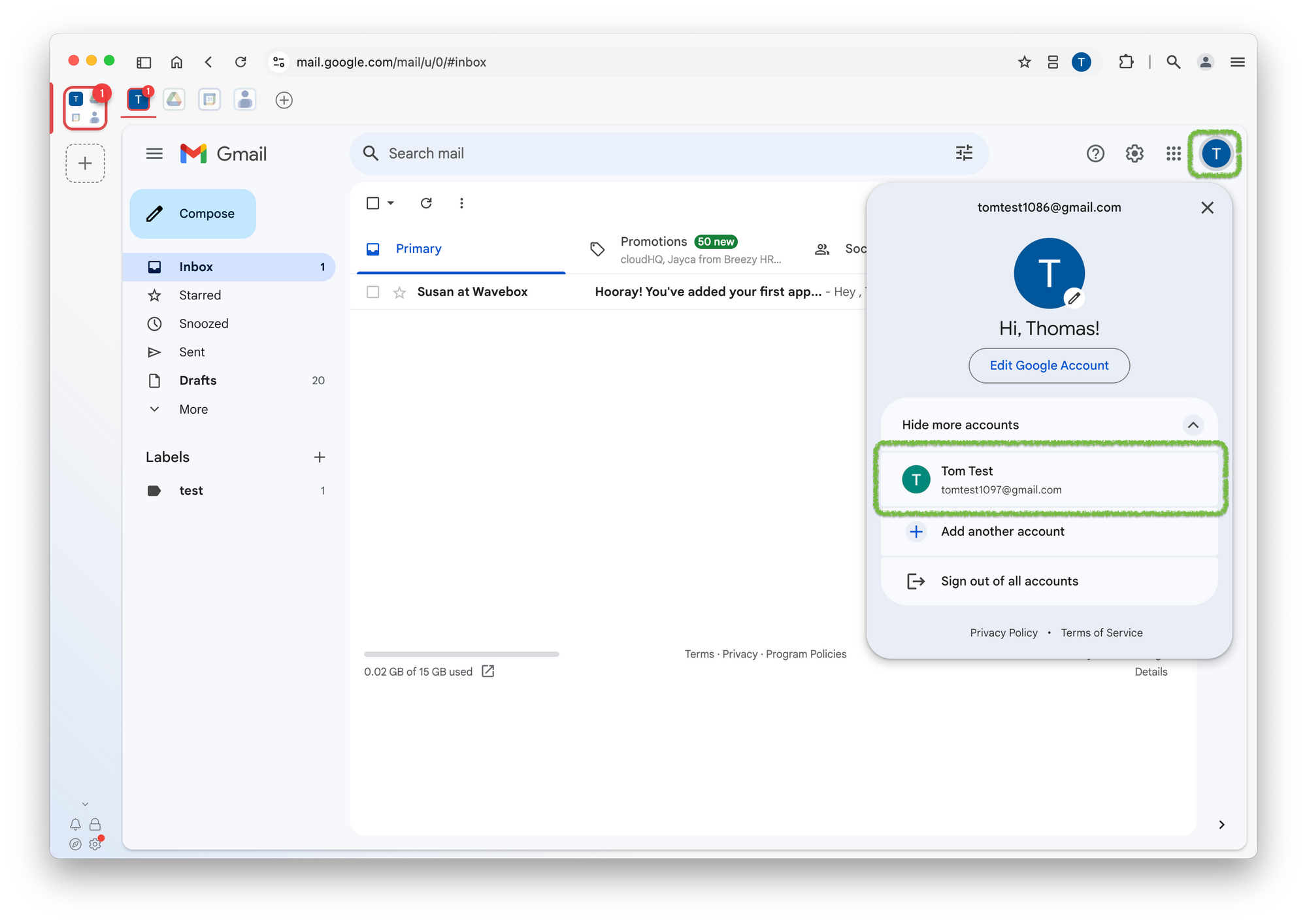
To resolve this, click Sign out of all accounts. On the following screen use the Remove an account button to remove all the accounts and sign-back into the account you want to use...
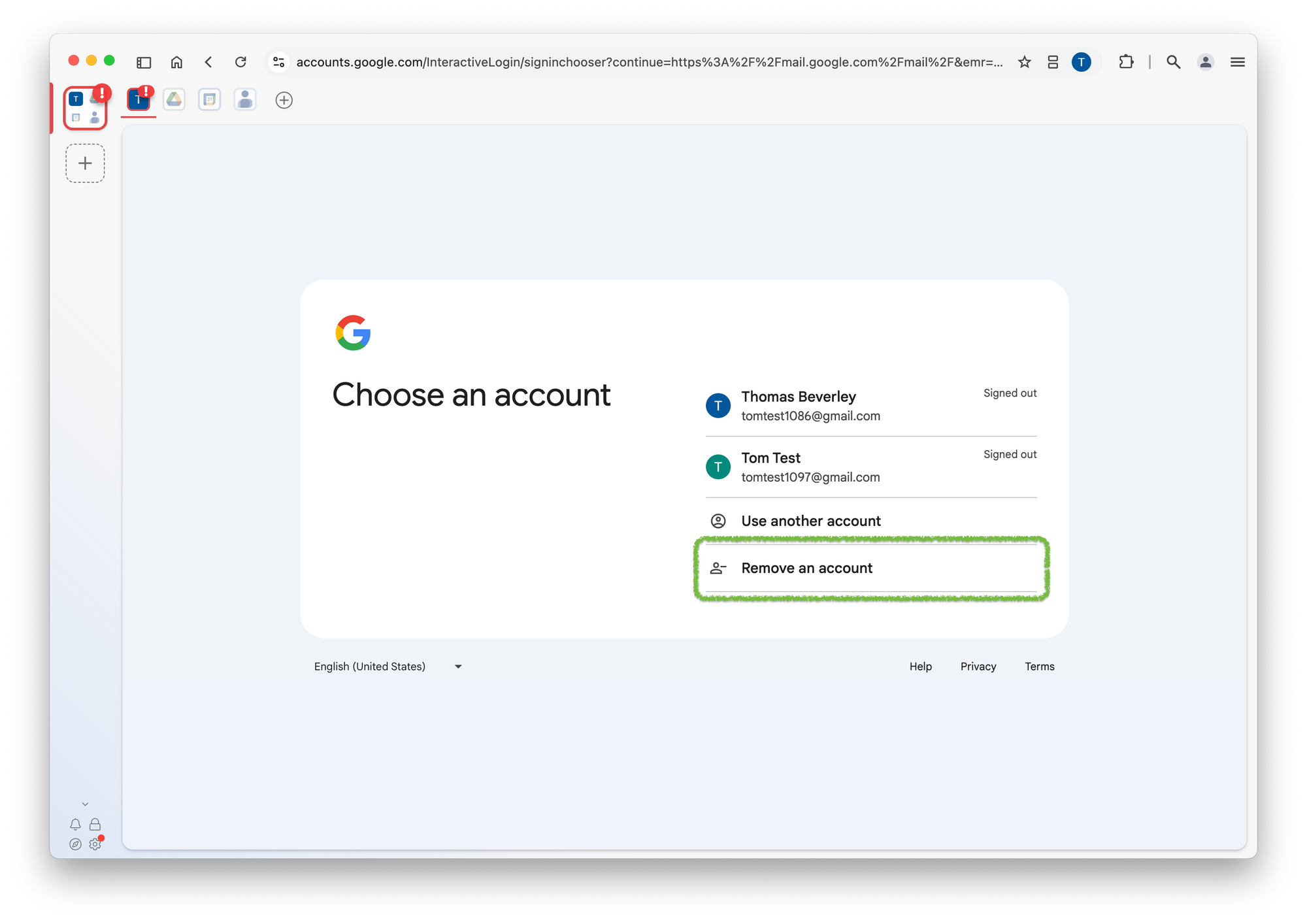
The unread count should reflect more accurately how many unread messages you have in your inbox. To add a second Gmail account, use the plus button in the webdock and ensure you add this account to a new space. (This will be the default option during the add process).