When using the Spaces webdock (sidebar) Wavebox only shows the groups in the selected space. Spaces are shown at the top of the webdock as circle icons (sidebar top-left), and groups are shown as rounded squares below them.
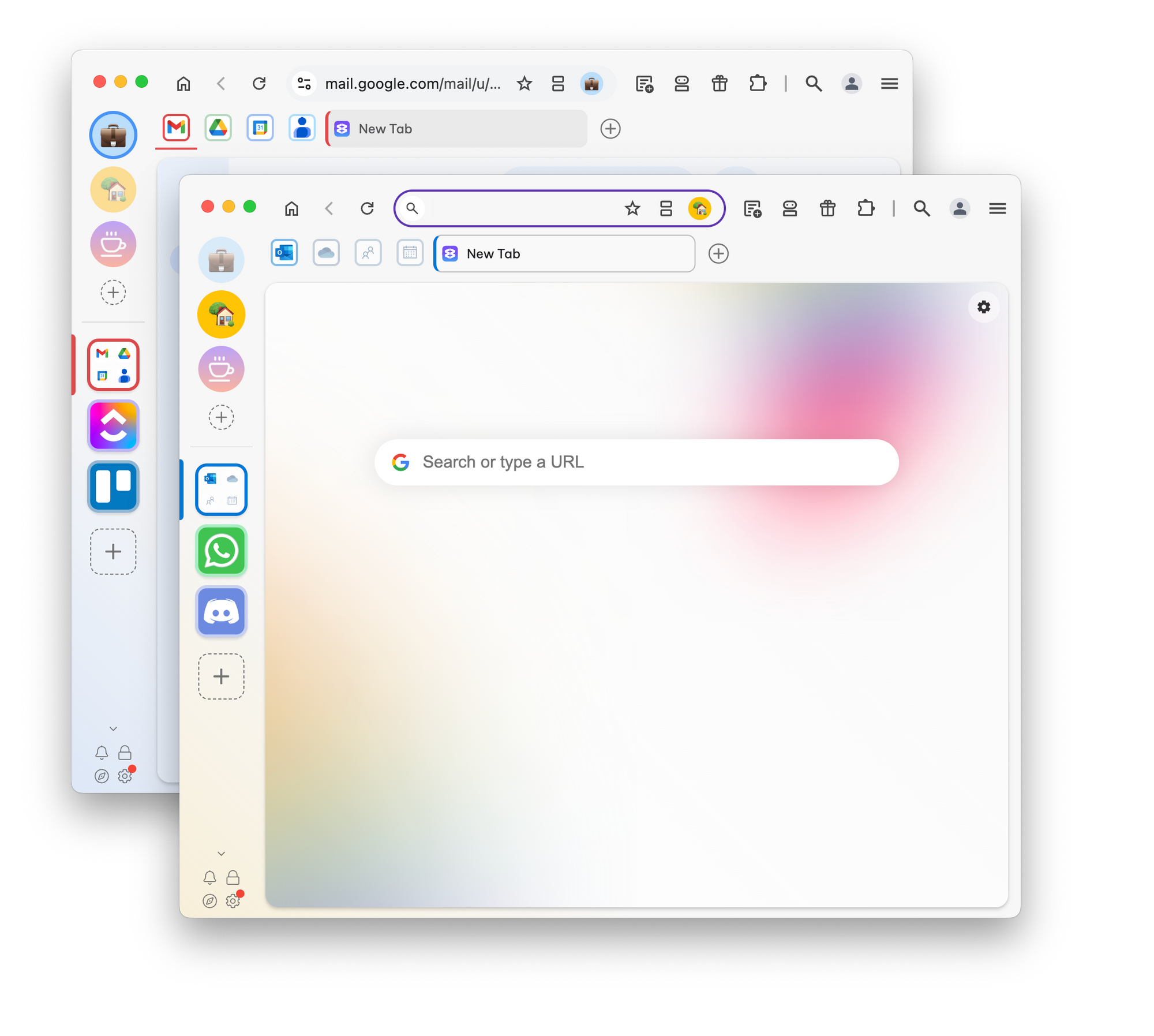
Take the above setup, for example:
- The blue space called 'Work' contains groups for Gmail, ClickUp, and Trello.
- The yellow space called 'Home' contains groups for Outlook, WhatsApp, and Discord.
- There's also a third side hustle space with some other apps.
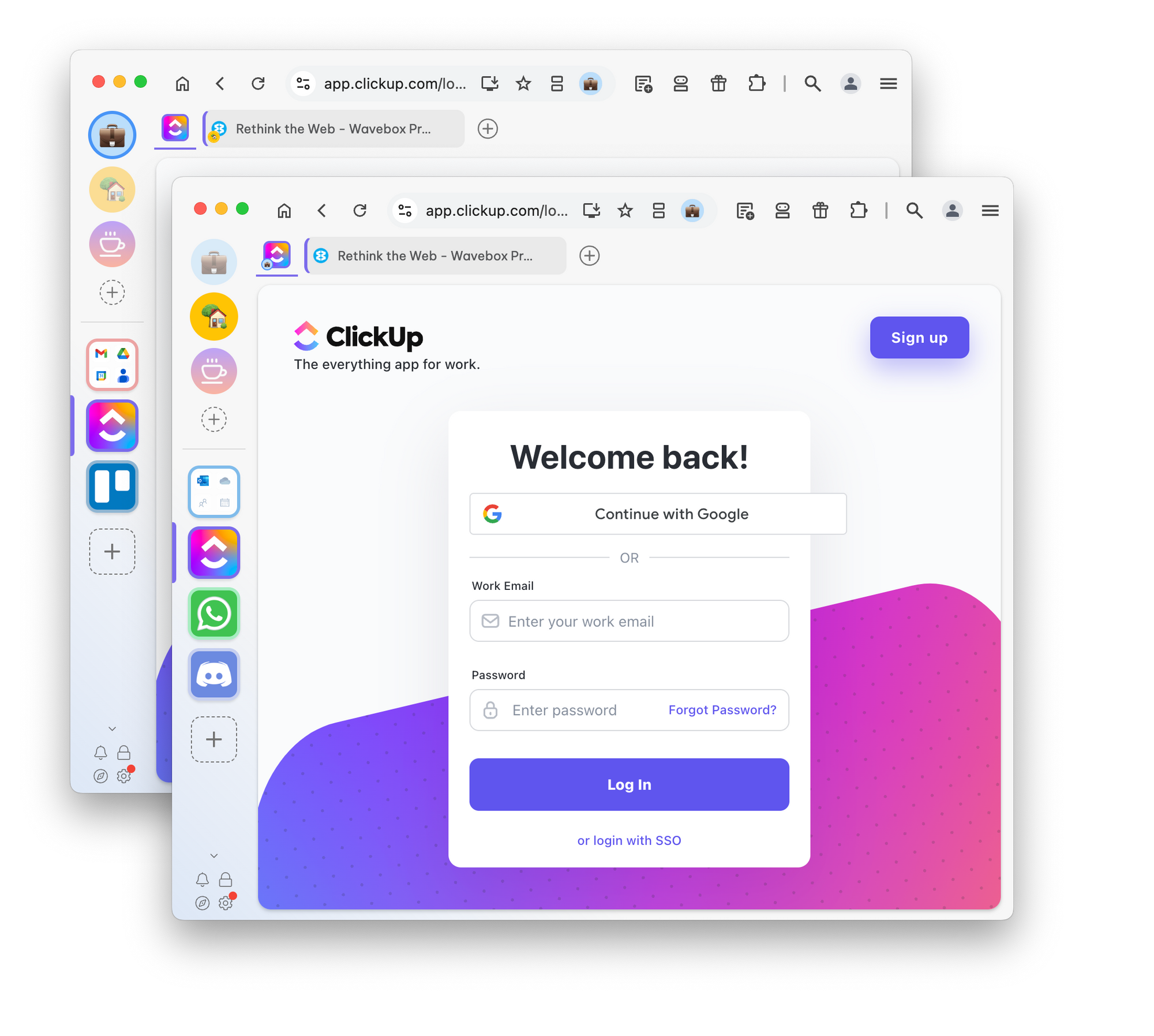
There are instances where a group appears in more than one space. This is called a mixed-space group. It happens when a group contains apps or tabs from more than one space.
Take the above example:
- The ClickUp group contains the ClickUp app (from the 'Work' space) and also a tab (from the 'Home' space).
- The ClickUp Group now appears in both the 'Work' and 'Home' space.
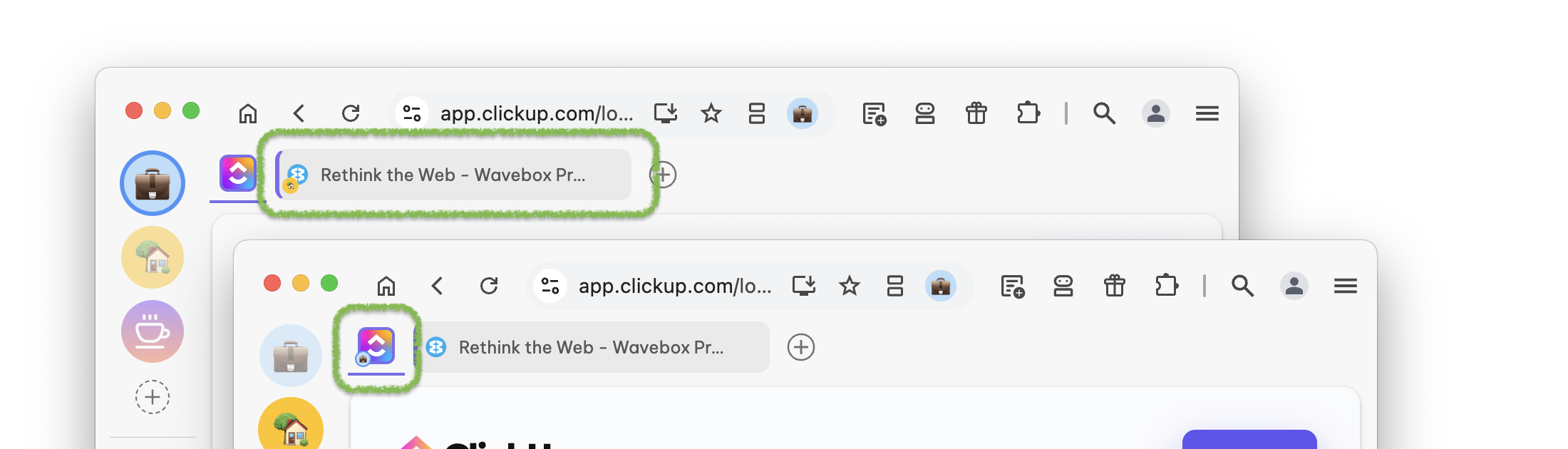
When this happens, an indicator is shown on apps and tabs from a different space, as you can see in the above screenshot:
- In the 'Home' space, the ClickUp app icon shows a 'Work' space indicator in the bottom-left.
- Similarly, in the 'Work' space, the tab shows a 'Home' space indicator in the bottom-left.
Unmixing a Mixed-Space Group
If you don't want the group to appear in two spaces, then you either need to:
- Remove the apps or tabs from the other space.
- Switch the apps and tabs to another space so that everything in the group is in the same space.
Apps - How to Remove or Switch Spaces
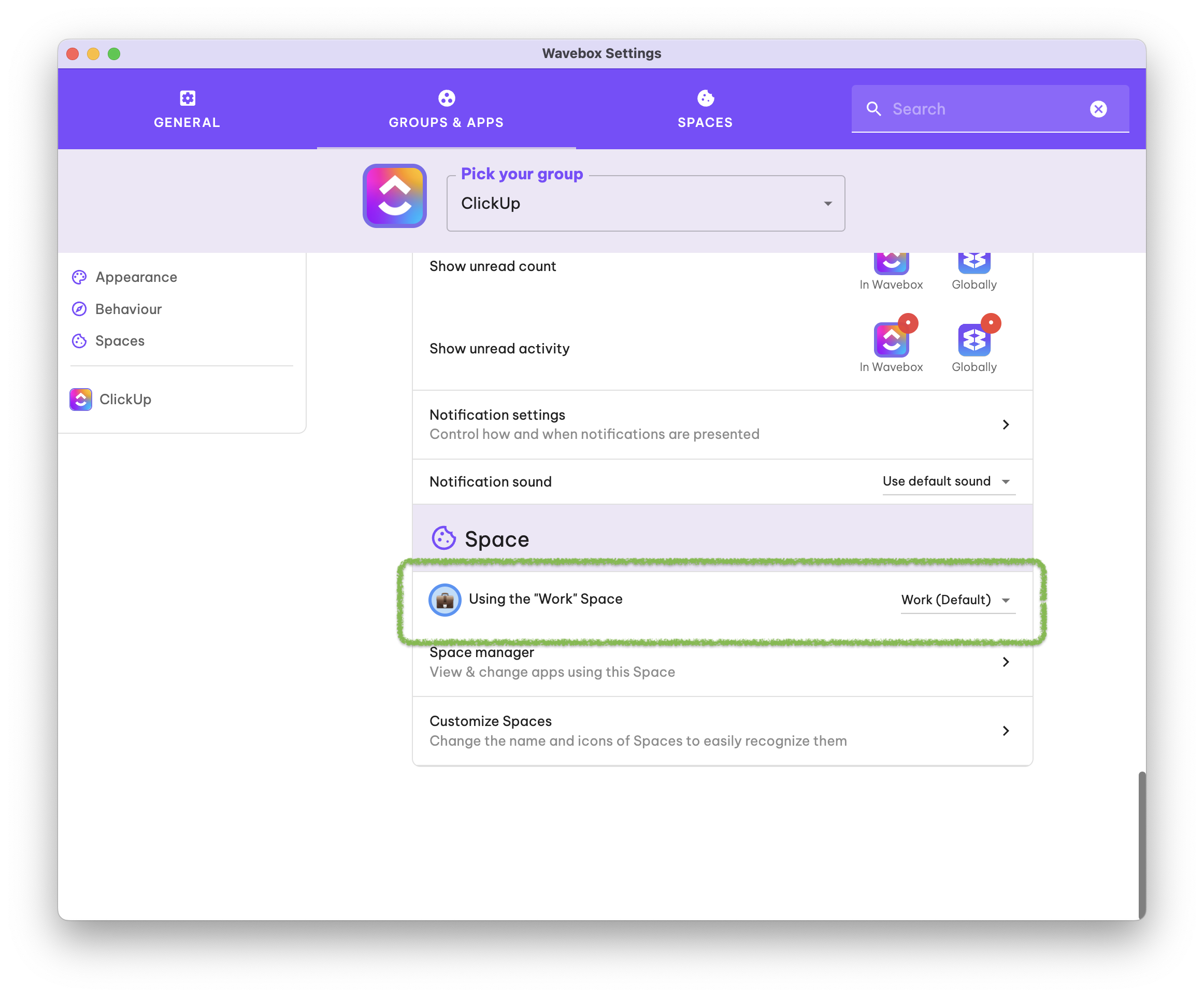
To remove an APP, right-click on the icon and select 'Delete' from the menu. To switch the space, right-click on the app icon and go to the App Settings. Scroll down to the space section and pick a different space from the list.
Note: After changing the space, you may need to sign in to the account again.
Tabs - How to Remove or Switch Spaces
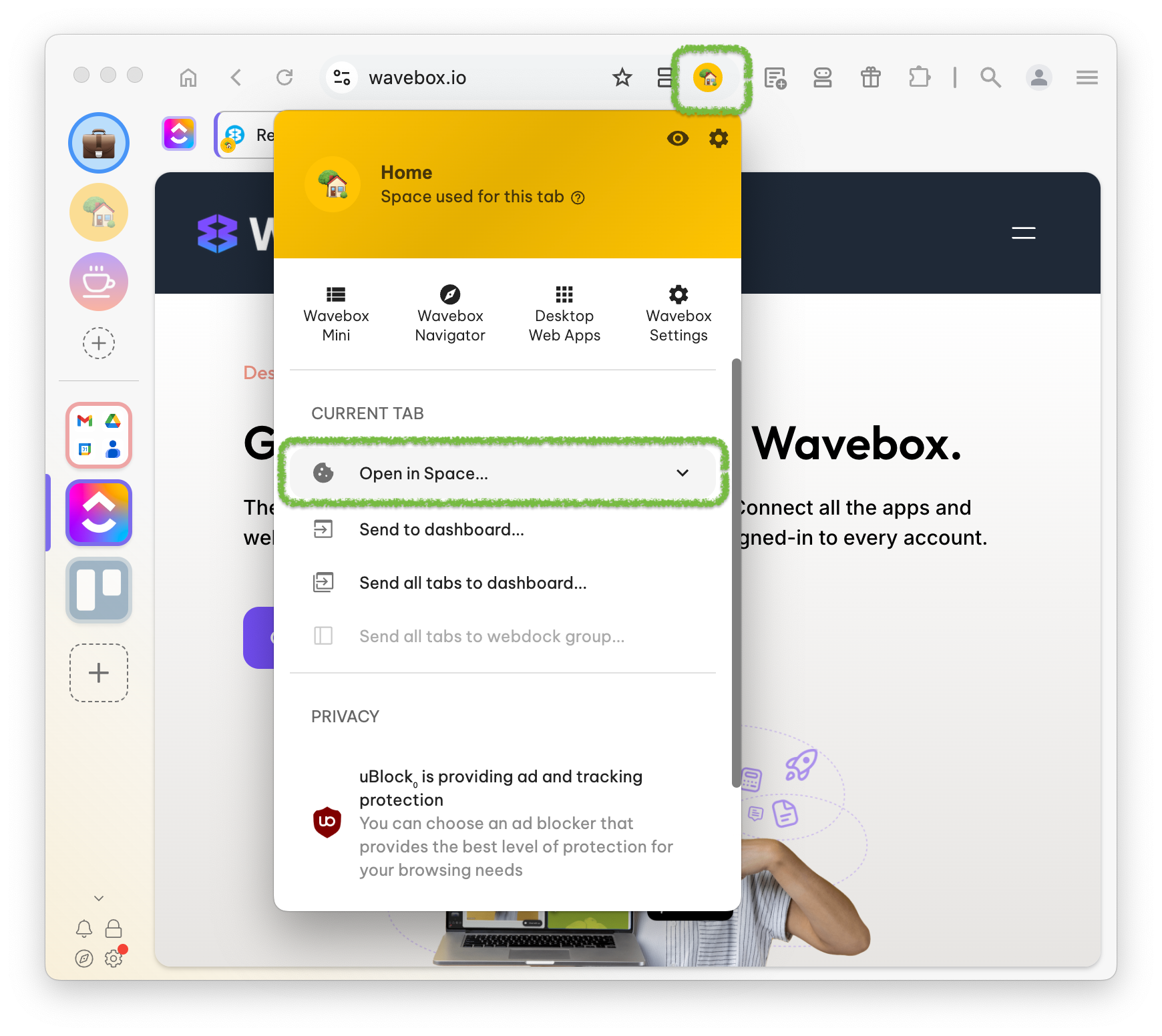
To remove a tab, hover over it and click on the X icon to close it. To switch the tab's space, click on the space indicator—a small circle icon on the right side of the address bar—then click on Open in Space and choose the desired space from the list.