Keyboard shortcuts are the fastest and easiest way to get around Wavebox. You don't even need to look at the screen, you just let your ninja fingers ? take care of everything in a flash!
Wavebox comes preloaded with a bunch of keyboard shortcuts, and if there's something specific you want to do, there are even more just waiting to be assigned a key.
How do I change keyboard shortcuts?
You can view and change all the shortcuts under Settings. Make sure that you've enabled Advanced Mode so that you can see Keyboard Shortcuts area within the Settings screen. Click on Enable in the bottom left of Settings, or switch on the Advanced slider at the top.
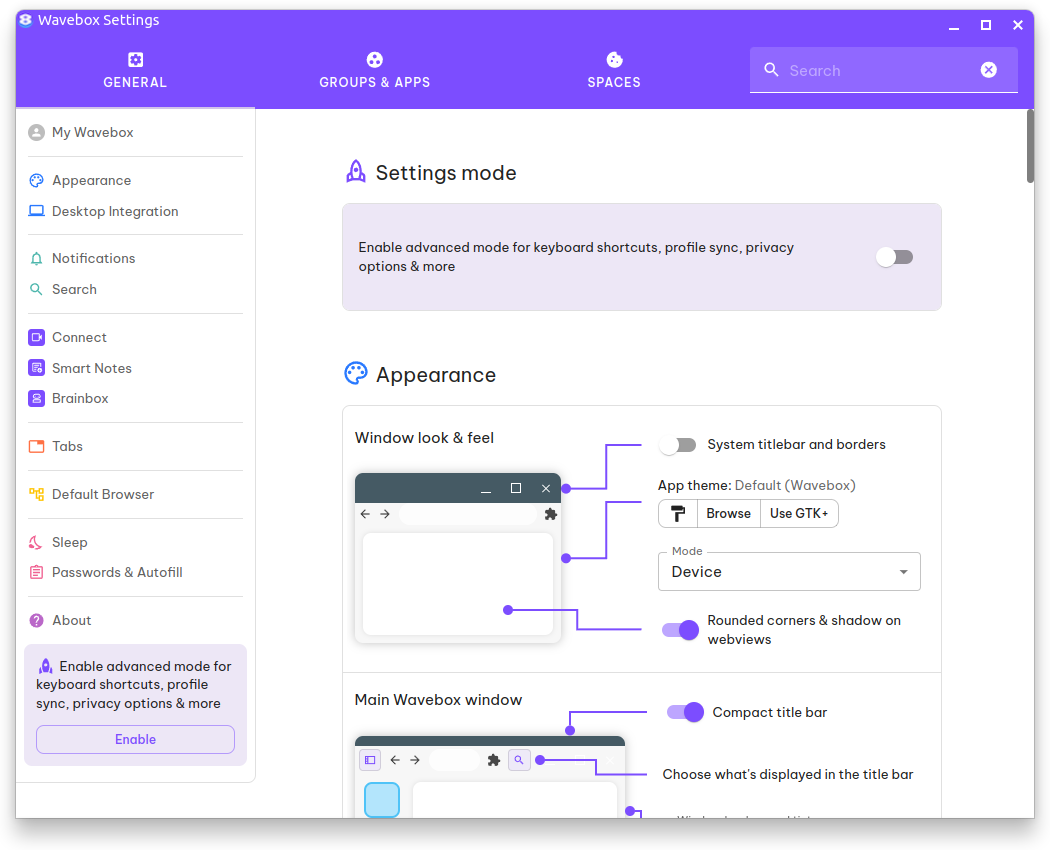
If you then navigate within Settings to Keyboard Shortcuts, you'll find all the available shortcuts arranged into categories.
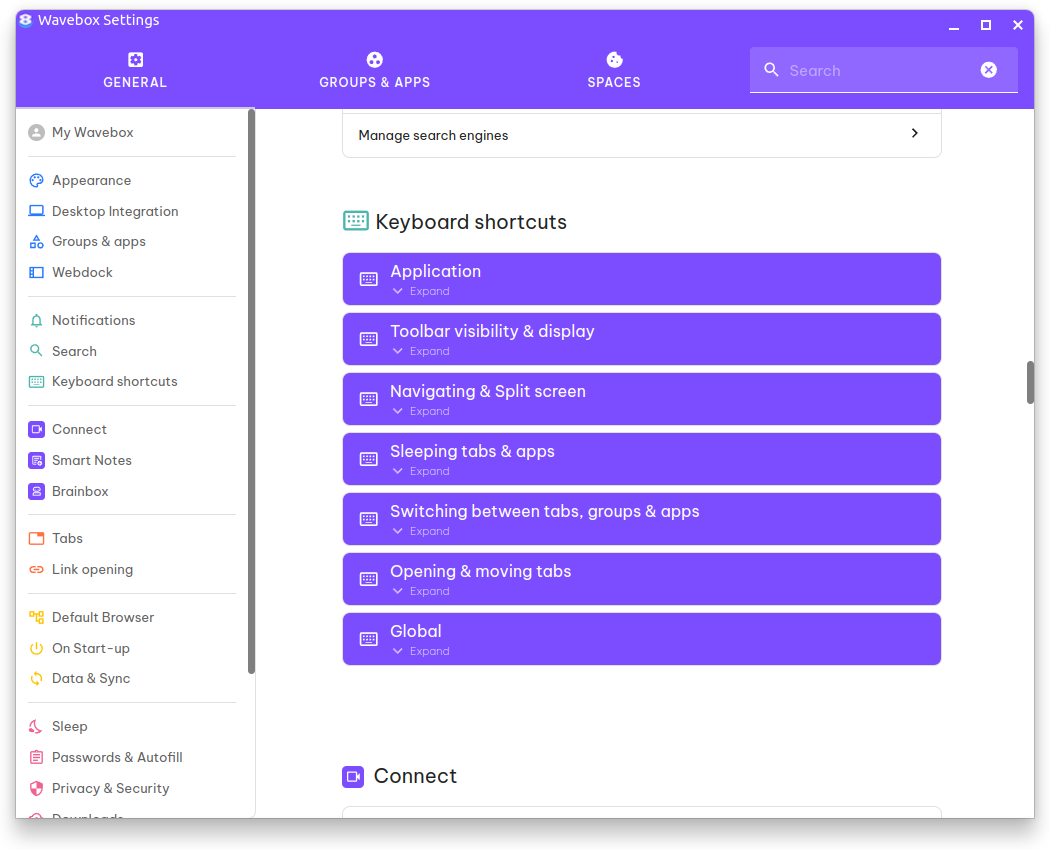
What are global keyboard shortcuts?
Wavebox supports two types of shortcuts, firstly those that work when you're using Wavebox, but also those that work when you're outside of Wavebox doing something else. Global keyboard shortcuts aren't enabled by default, but if you visit Settings > Keyboard Shortcuts > Global, you'll find some that work really well when you're working elsewhere on your computer.
To make the shortcut global, use the dropdown that says In Wavebox and change it to Global. A great example is switching to an app in Wavebox—no matter what you're doing, so you could be in Keynote editing a presentation and press Ctrl+Shift+1 to switch back to your Gmail app in Wavebox.
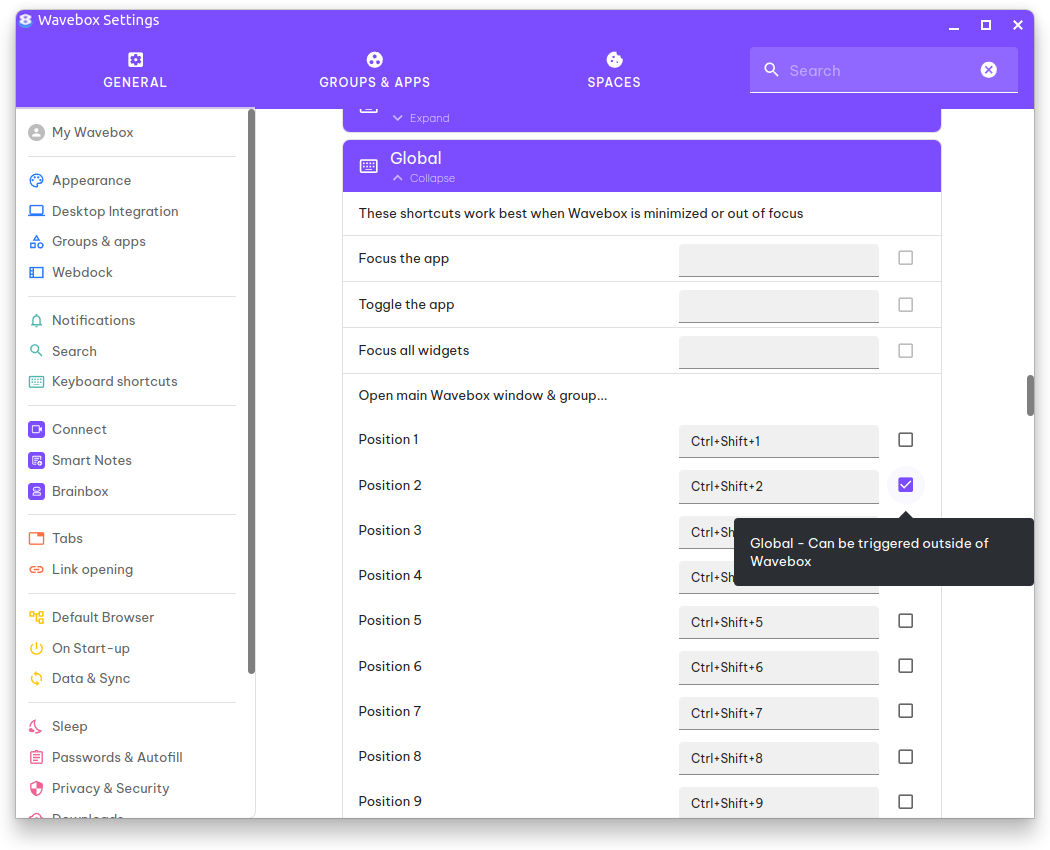
What are the default keyboard shortcuts?
Wavebox ships with a bunch of keyboard shortcuts pre-mapped, and some that aren't. Here's a list of what Wavebox maps by default:
| Action | Shortcut (macOS) | Shortcut (Linux & Windows) |
| Application | ||
| Copy the url of the current tab | Cmd+Shift+C | Ctrl+Shift+C |
| Minimize Wavebox to the tray | - | - |
| Close the current tab | Cmd+W | Ctrl+W |
| Close all tabs in the current group | - | - |
| Quit Wavebox | - | - |
| Wavebox features | ||
| Toggle Wavebox Mini | Ctrl+Shift+M | Ctrl+Shift+M |
| Open Wavebox Tab Navigator | - | - |
| Open Wavebox Quick Switch | Ctrl+S | Alt+S |
| Switch to the last active tab | Ctrl+Q | Alt+Q |
| Lock using the Wavebox Privacy Lock | - | - |
| Open the profile picker | - | - |
| Open Smart Notes | - | - |
| Open Focus Mode | - | - |
| Changing Toolbar Visibility & Display | ||
| Switch webdock display modes | - | - |
| Toggle the webdock | - | - |
| Toggle the address bar | - | - |
| Navigating & Split screen | ||
| Open homepage | - | - |
| Split the current app/tab left | - | - |
| Split the current app/tab right | - | - |
| Split the current app/tab top | - | - |
| Split the current app/tab bottom | - | - |
| Resize the split between 25%, 50% & 75% of the window size | - | - |
| Unsplit the current app/tab | - | - |
| Sleeping Tabs & Apps | ||
| Sleeps the current app/tab | - | - |
| Sleeps everything in the current group | - | - |
| Sleeps everything in the current window | - | - |
| Switching between Tabs, Groups & Apps | ||
| Switch to the next group | Ctrl+Shift+Down | Ctrl+Down |
| Switch to the previous group | Ctrl+Shift+Up | Ctrl+Up |
| Switch to the next app in the current group | - | - |
| Switch to the previous app in the current group | - | - |
| Switch to the next tab in the current group/window | - | - |
| Switch to the previous tab in the current group/window | - | - |
| Switch to the next awake app/tab | - | - |
| Switch to the previous awake app/tab | - | - |
| Open tab or group in the current window (position 1-9) | Cmd+[1-9] | Ctrl+[1-9] |
| Open tab in the current window/group (position 1-9) | - | - |
| Open app in the current group (position 1-9) | - | - |
| Opening Apps & Tabs | ||
| Create a new window in the currently active Space | - | - |
| Duplicate the current tab in a new window | - | - |
| Global | ||
| Focus the app | - | - |
| Toggle the app | - | - |
| Focus all widgets | - | - |
| Open main Wavebox window & group (position 1-9) | Ctrl+Shift+[1-9] | Ctrl+Shift+[1-9] |
In addition to these...
Wavebox supports all the normal browser shortcuts you're used to. Note that these shortcuts can't be changed.
| Action | Shortcut (macOS) | Shortcut (Linux & Windows) |
| Tab & Windows | ||
| Open a new window | Cmd+N | Ctrl+N |
| Open a new window in Incognito mode | Cmd+Shift+N | Ctrl+Shift+N |
| Open a new tab | Cmd+T | Ctrl+T |
| Reopen previously closed tabs in the order that they were closed | Cmd+Shift+T | Ctrl+Shift+T |
| Jump to the next open tab | Cmd+Option+Right | Ctrl+Tab |
| Jump to the previous open tab | Cmd+Option+Left | Ctrl+Shift+Tab |
| Open your home page in the current tab | N/A | Alt+Home |
| Open the previous page from your browsing history in the current tab | N/A | Alt+Left |
| Open the next page from your browsing history in the current tab | N/A | Alt+Right |
| Close the current tab | Cmd+W | Ctrl+W |
| Close the current window | Cmd+Shift+W | Ctrl+Shift+W |
| Wavebox features | ||
| Show or hide the Bookmarks bar | Cmd+Shift+B | Ctrl+Shift+B |
| Open the Bookmarks Manager | Cmd+Option+B | Ctrl+Shift+O |
| Open the History page in a new tab | Cmd+Y | Ctrl+H |
| Open the Downloads page in a new tab | Cmd+Shift+J | Ctrl+J |
| Open the Find Bar to search the current page | Cmd+F | Ctrl+F |
| Jump to the next match to your Find Bar search | Cmd+G | Ctrl+G |
| Jump to the previous match to your Find Bar search | Cmd+Shift+G | Ctrl+Shift+G |
| Address bar | ||
| Search with your default search engine | Type a search term + Enter | |
| Search using a different search engine | Type a search engine name and press Tab | |
| Jump to the address bar | Cmd+L | Ctrl+L |
| Search from anywhere on the page | N/A | Ctrl+K |
| Move cursor to the address bar | Ctrl+F5 | Ctrl+F5 |
| Web page | ||
| Open options to print the current page | Cmd+P | Ctrl+P |
| Open options to save the current page | Cmd+S | Ctrl+S |
| Reload the current page | Cmd+R | Ctrl+R |
| Save your current web page as a bookmark | Cmd+D | Ctrl+D |
| Turn full-screen mode on or off | Cmd+Ctrl+F | F11 |
| Make everything on the page bigger | Cmd+Plus | Ctrl+Plus |
| Make everything on the page smaller | Cmd+Minus | Ctrl+Minus |
| Return everything on the page to default size | Cmd+0 | Ctrl+0 |