Use Profiles to setup multiple Waveboxes on your computer. Each Profile has a main window with sidebar and secondary windows. They are completely independent with their own theme, spaces, settings, passwords, extensions, notifications, groups, and apps etc.
Reasons you may want to add more Wavebox Profiles include:
- To isolate different businesses or organizations.
- To manage different projects.
- To manage someone else's Wavebox, as well as your own.
- To isolate work from home.
How to Create a New Profile.
1. Rename your Primary Profile (if needed).
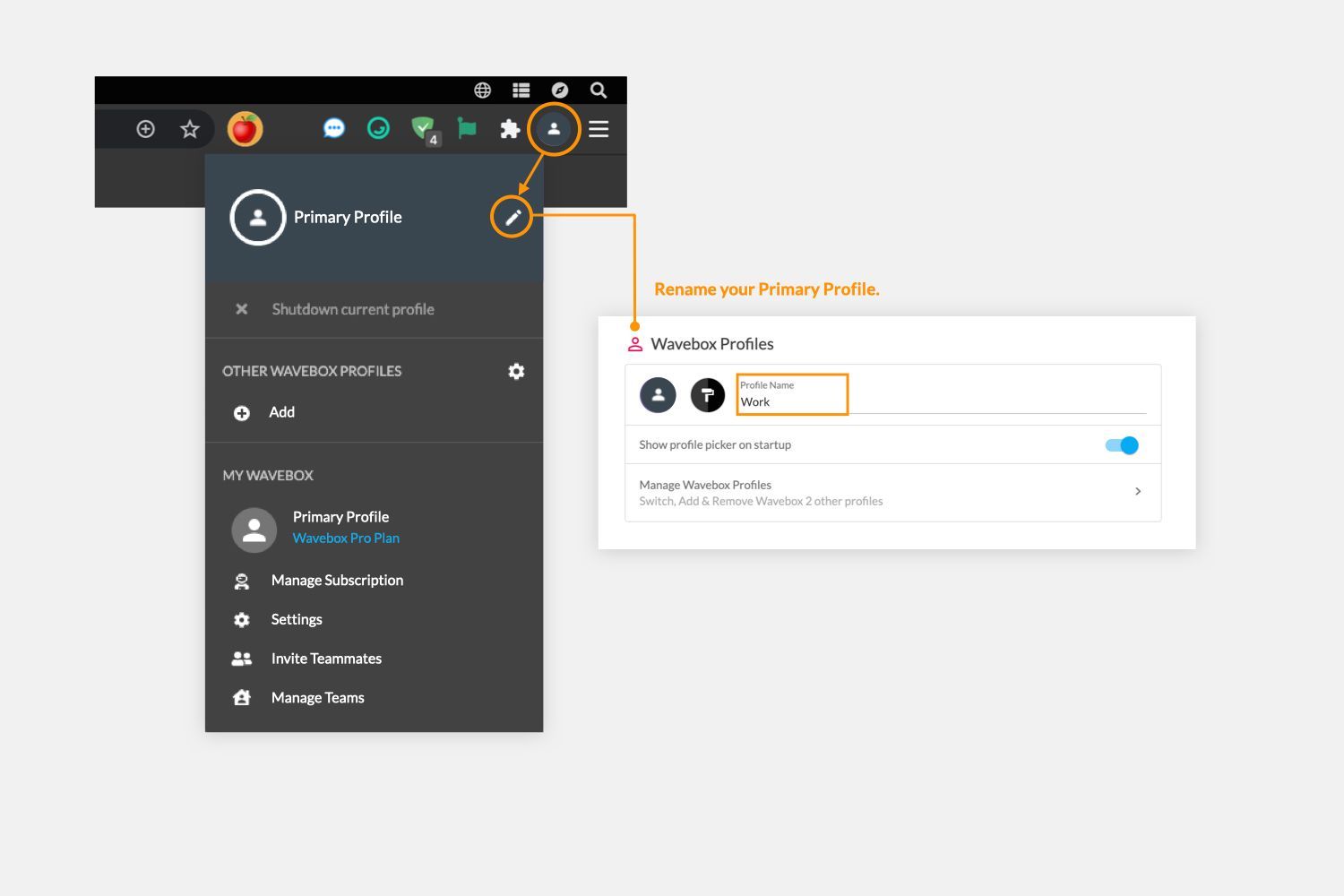
Start by renaming your current profile. Click on the new Profiles icon at the top right. Your current profile is called 'Primary Profile'. To change this, click on the pencil icon to bring up the Settings menu. You can change the Profile name and choose a colored icon—this will make it easier to recognize each profile when you have more of them.
2. Add a new profile and start afresh.
This option gives you a brand new Wavebox setup.
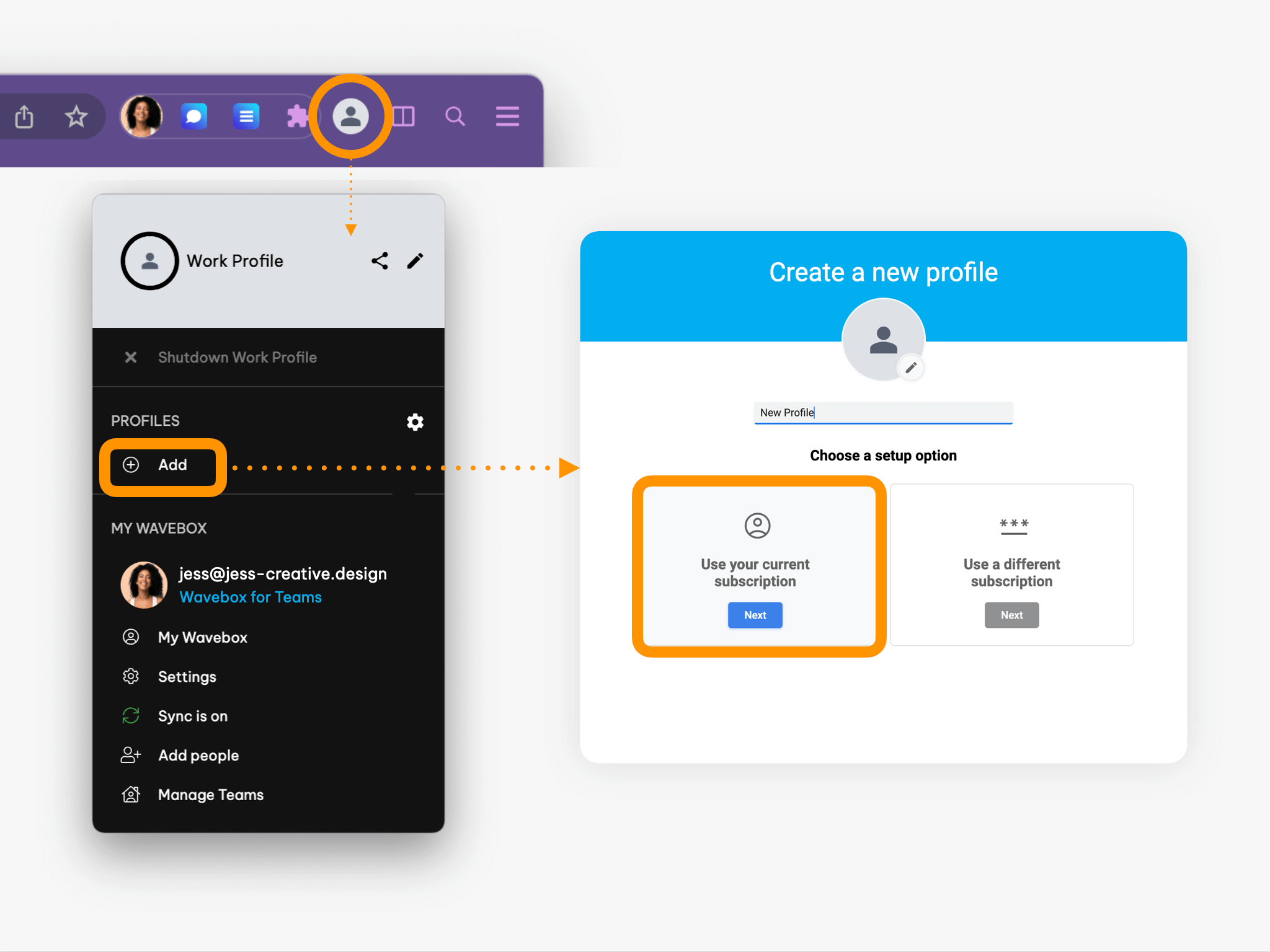
- Click on the Profiles icon at the top-right, followed by 'Add'.
- This will start launching a new Profile.
- On the 'Create a new Profile' window, click on the pencil icon to change the avatar theme for this profile so you can easily recognize it.
- Give your new Profile a name.
- Click on 'Use your Current Subscription'.
- Your new profile will then launch with one Space (default) and one Group.
Note on Dashboards: If you are a member of any Connect team(s), your shared dashboard(s) will be shown.
3. Add a new profile and restore from cloud.
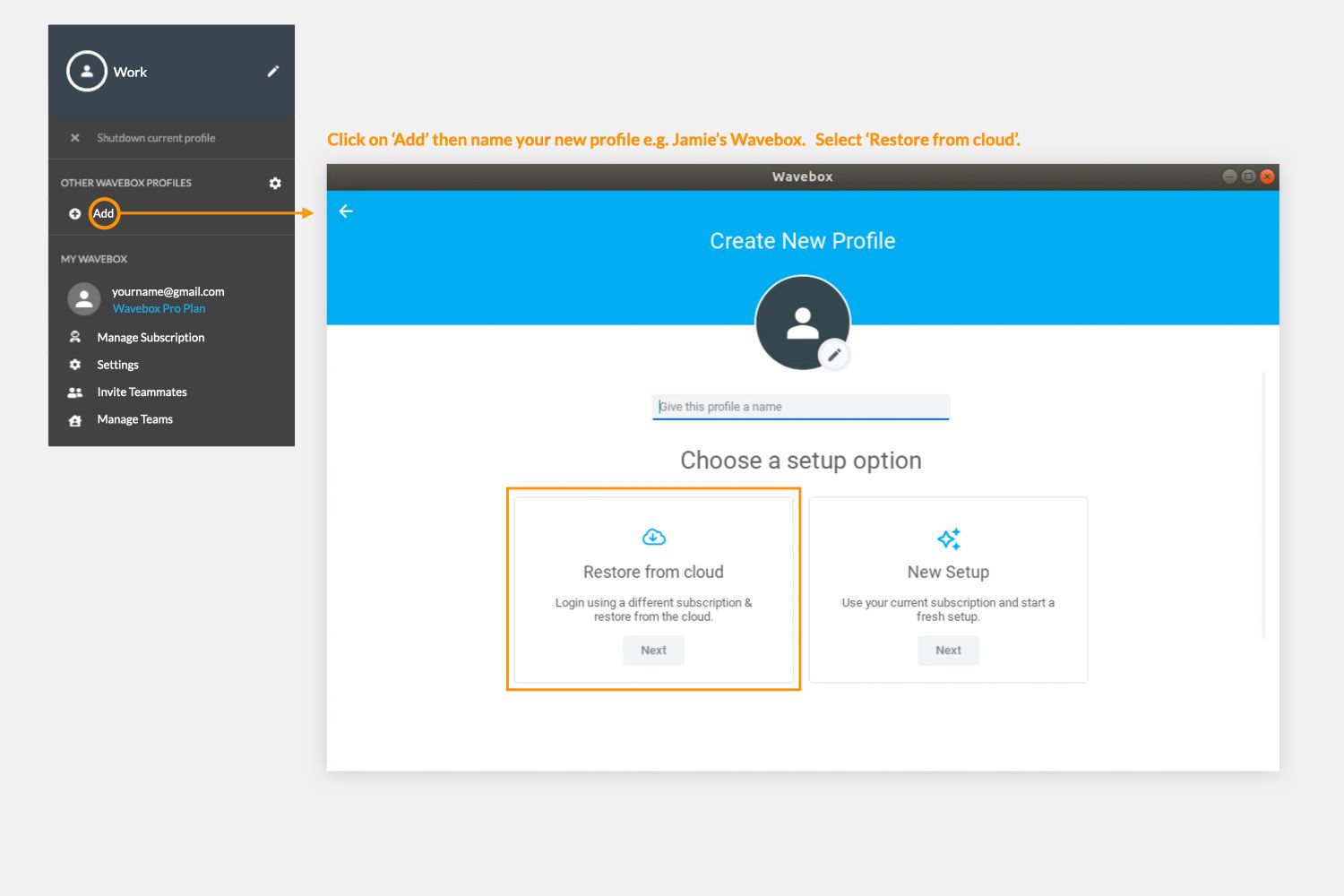
This option enables you to sign in using a different login and restore from a saved setup. The restore process will populate sidebar groups, apps, pins, and dashboards, tabs and extensions. You will also need to sign-in to all the apps.
- Click on the 'Profiles' icon top-right, followed by 'Add'.
- Click on 'Restore from Cloud' to begin a new install process.
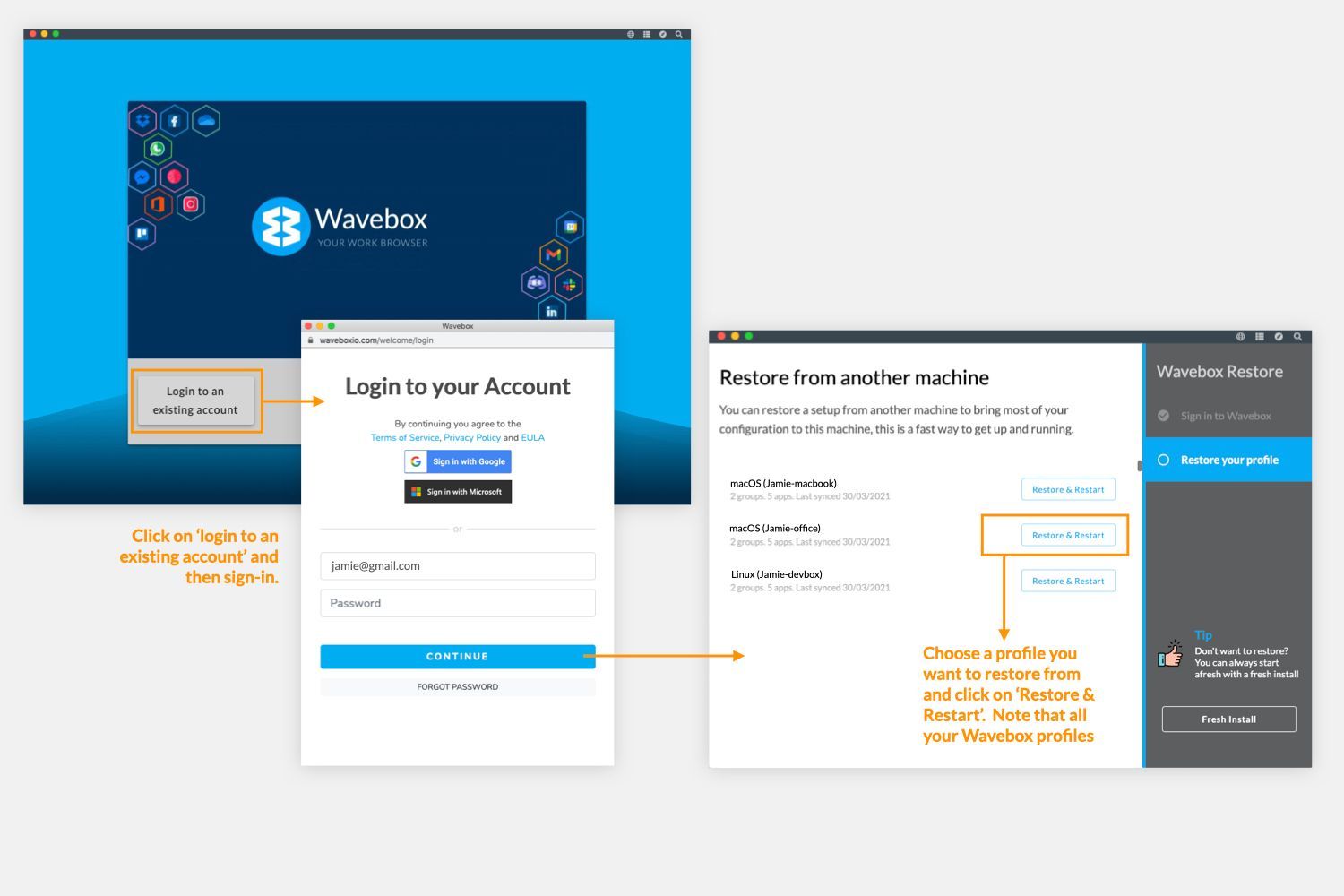
- Select 'Login to an existing account' at the next step, and sign-in.
- You'll be presented with a list of saved profiles to choose from so choose the one you want.
- Wavebox will close and restart, presenting you with the 'My Wavebox Profiles' window. Choose a Profile to launch, or click on 'Open All' to launch them all.
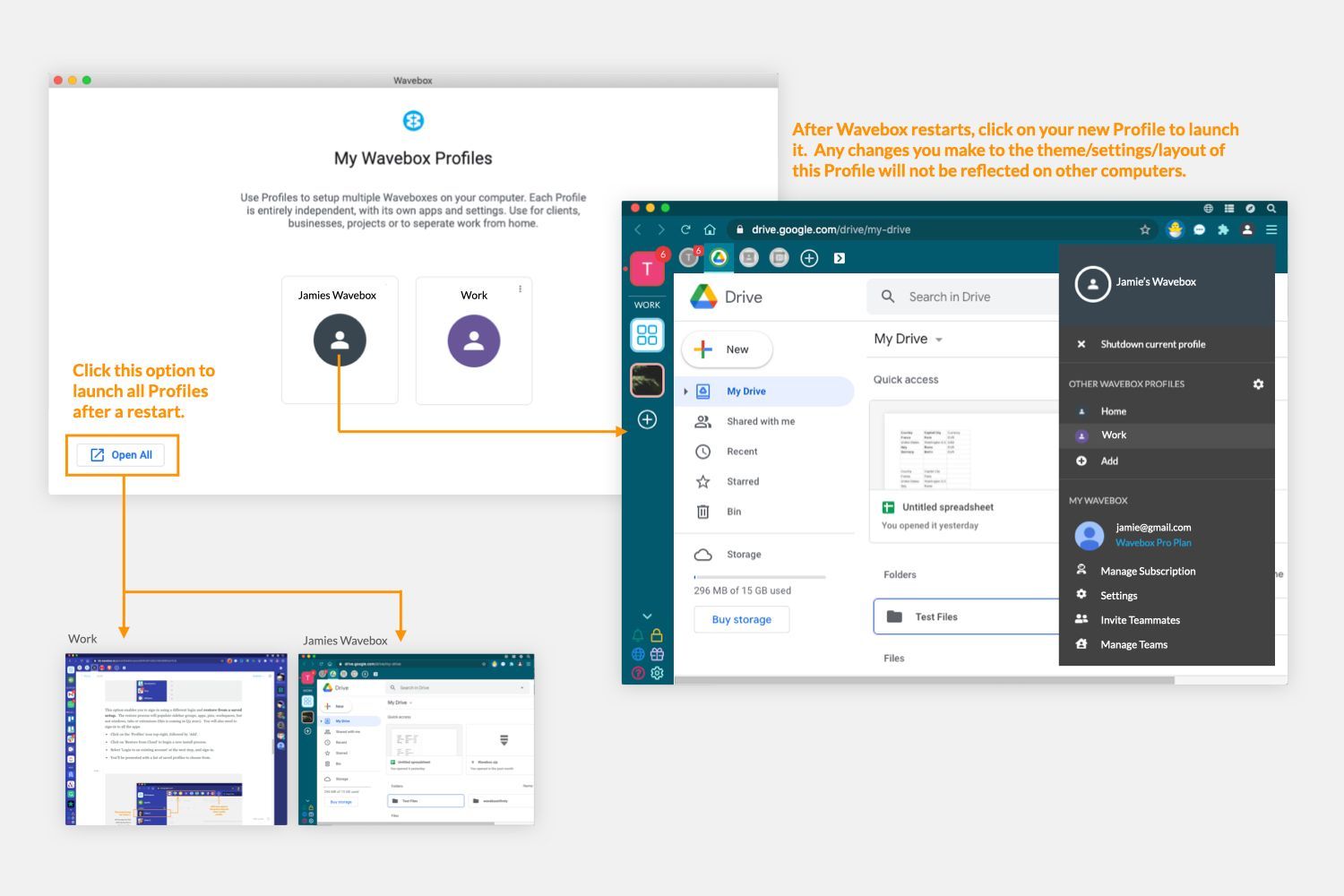
Managing Profiles.
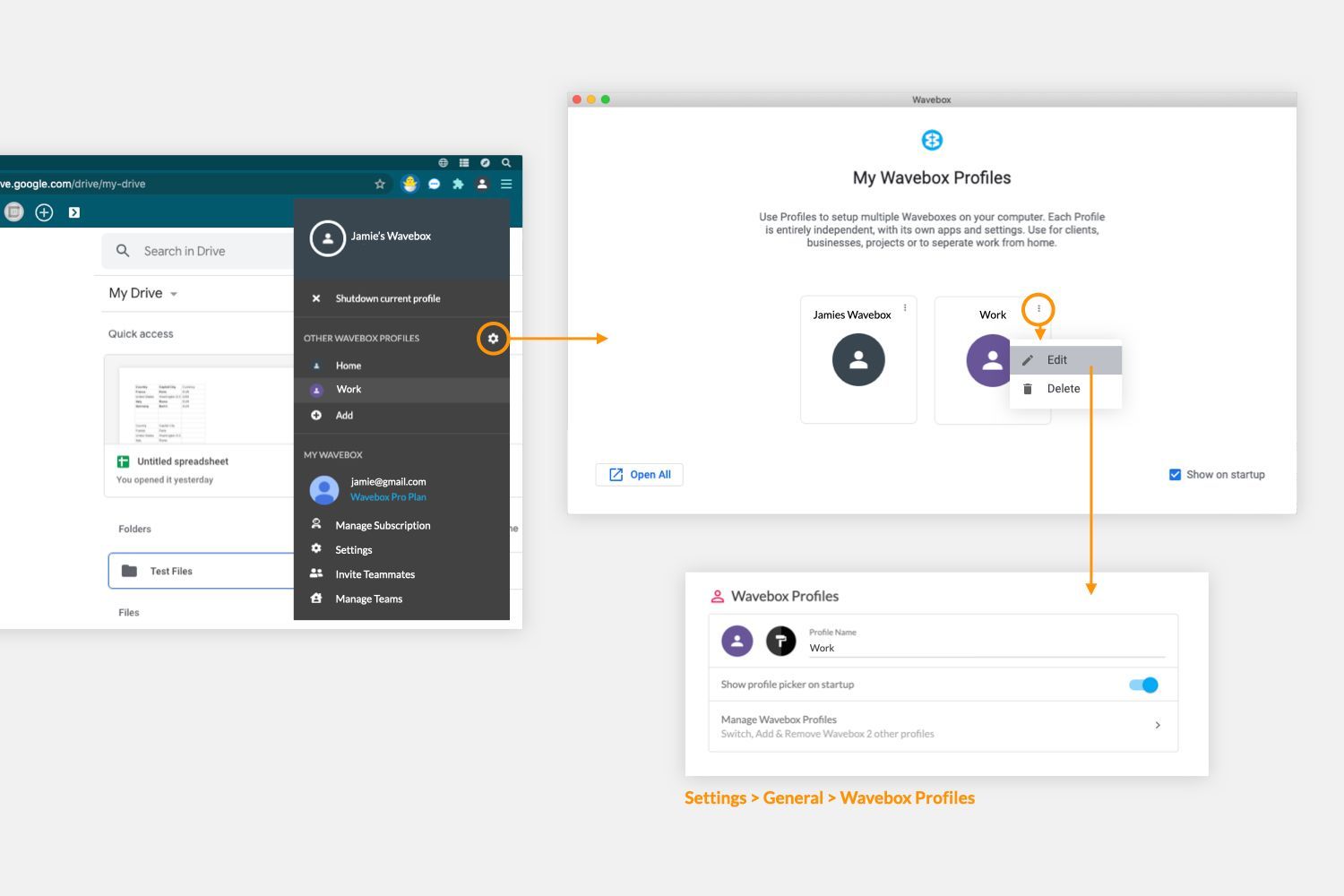
- Click on the 'Profiles' icon top-right, and then click on the cog. This will bring up the Profiles Management window.
- Each profile has three dots in the top-right corner. Click on the dots to 'Edit' or 'Delete' options.
- Clicking on 'Edit' will launch the Profile, and open the 'Wavebox Profiles' section in 'Settings' .
Start-up Options.
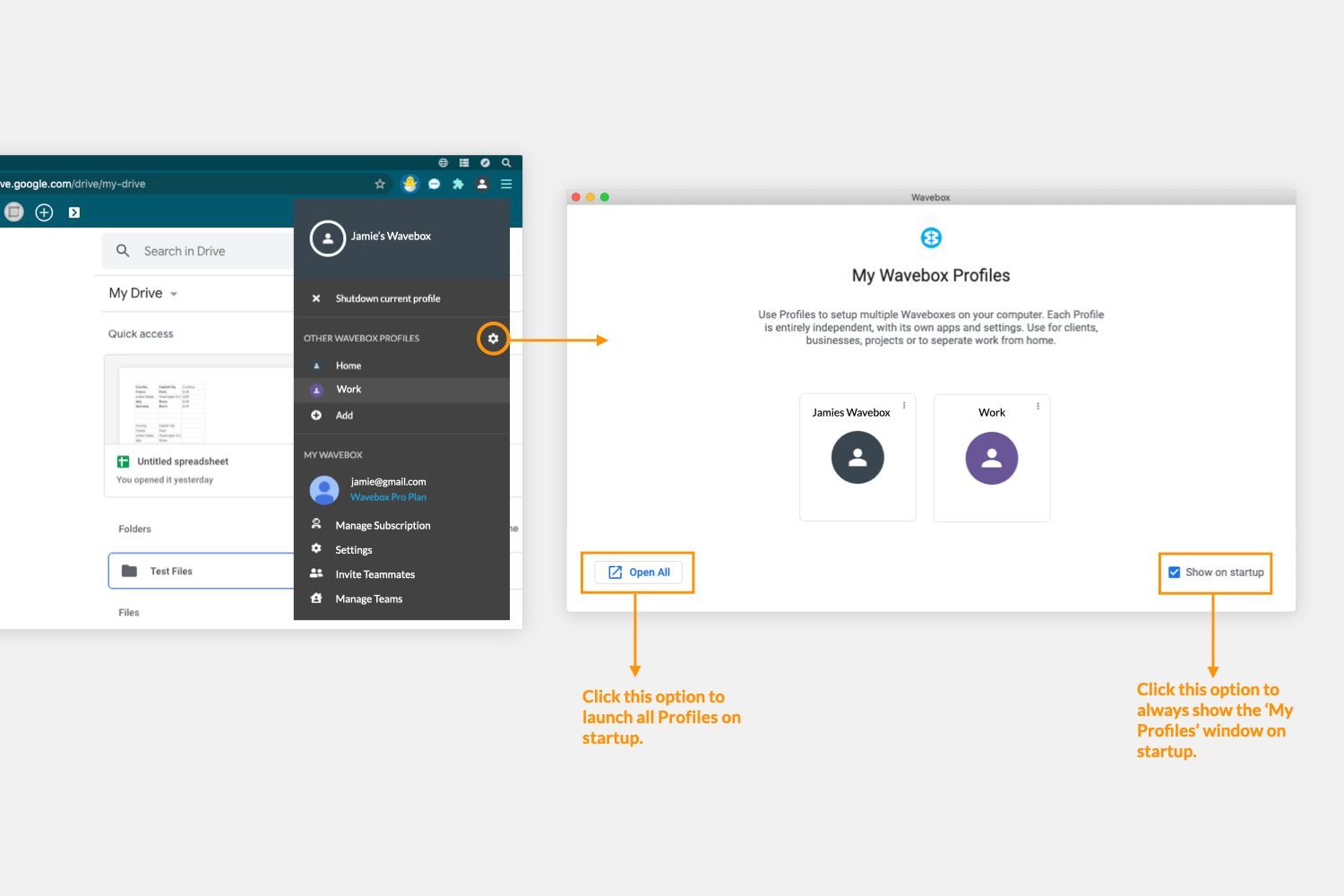
You can elect to show the Profile management screen on start-up so you can choose which profile to launch, or to launch all of them at the same time.
- Click on the 'user' icon in the top-right hand corner of any window in Wavebox and click on the 'cog' icon.
- Click on 'Show on startup'.
- If 'Show on startup' isn't selected, then Startup, your initial profile is automatically launched.
Navigation & shut-down options.
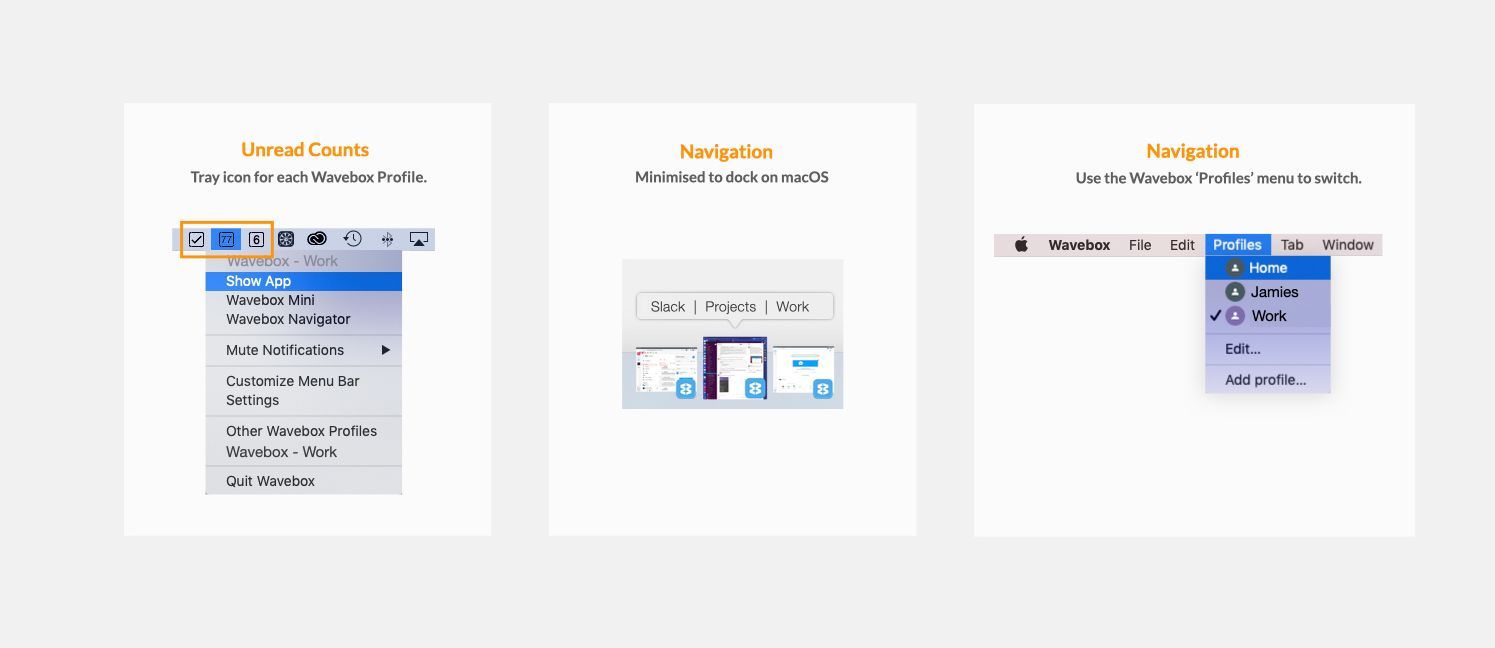
- You can switch between Profiles using the tray icons in the top toolbar and using the 'Profiles' menu in the Wavebox app menu.
- When you've finished working in a Profile you can close it completely by clicking on the 'Profiles' icon top-right and selecting 'Shutdown current profile'.
- Or, you can click on the Tray icon for a Profile, and select 'Quit Profile'.