How to Create an Email Template in Gmail
If you find yourself sending the same types of emails over and over again, an email template can be a huge time saver. Here's how to create one in Gmail
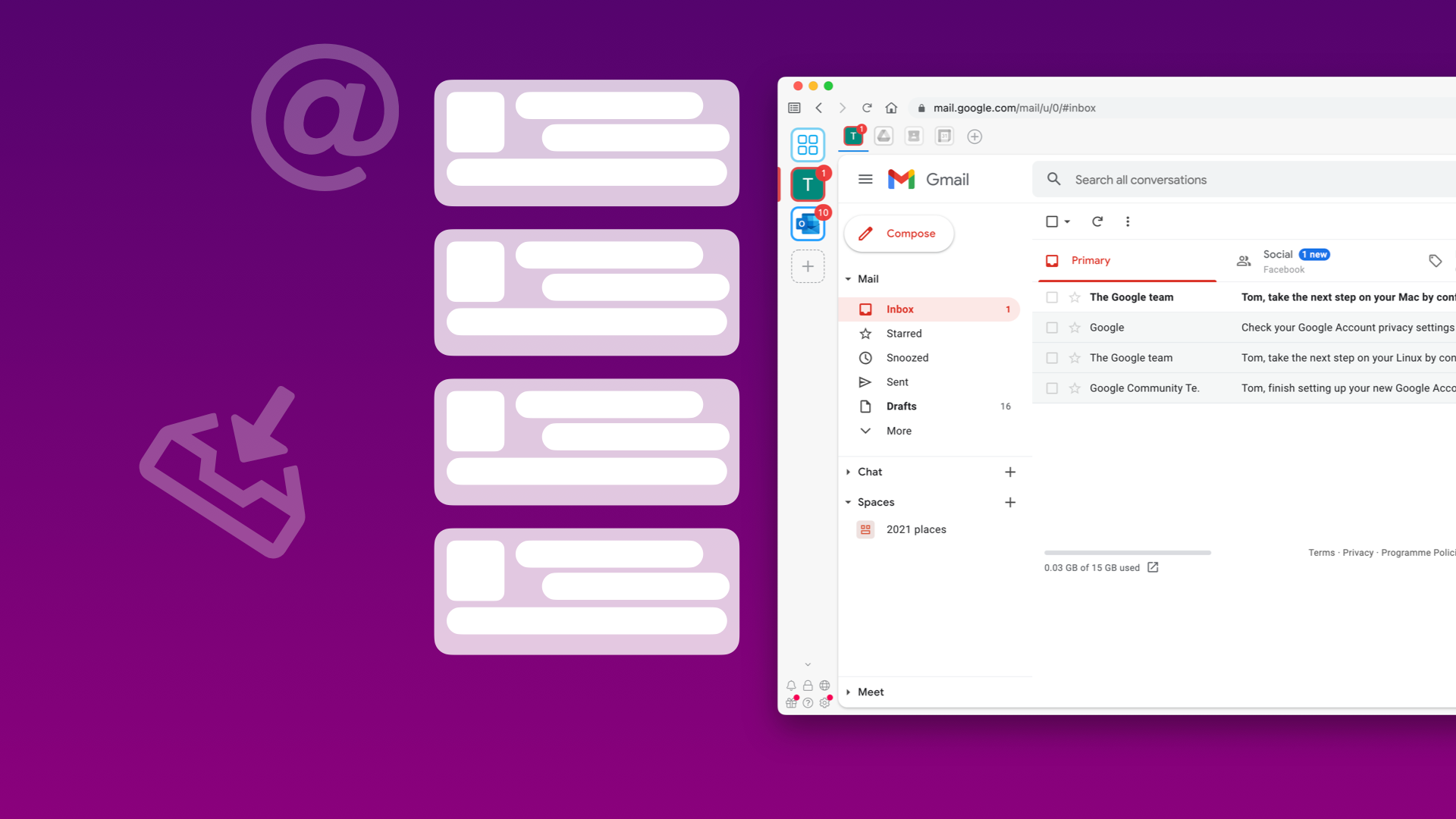
If you find yourself sending the same types of emails over and over again, an email template can be a huge time saver. You can create a template for anything from a simple meeting request to a more complex sales proposal.
Gmail makes it easy to create email templates. You can either create a template from scratch or use a pre-existing template. Either way, you'll be able to save yourself time and hassle in the long run. This is especially useful if you're sending lots of emails from multiple accounts in Wavebox.
If you're not sure how to create an email template in Gmail, don't worry. This article will walk you through the process step by step.
Why Use Email Templates in Gmail?
Email templates can help you save time by allowing you to create a pre-written email that you can easily customize for each recipient. Whether you need to send a follow-up email after a meeting, or a promotional message to a large group of people, using an email template can help you get your message across quickly and efficiently. And, with Gmail's new template feature, it's easier than ever to create and use email templates right from your Gmail account.
How to Create an Email Template in Gmail
Email templates or canned responses need to be set up in Gmail before you can start using them. You'll need to follow a few different steps but it's easy and you can set them up in less than a minute!
How to enable email templates in Gmail
First you'll need to enable email templates
- Open your Gmail inbox in Wavebox
- Click on the settings cog in the top-right corner of the Gmail window and then the "All Settings" button
- Open the "Advanced tab"
- Enable "Email templates" and click "Save Changes"
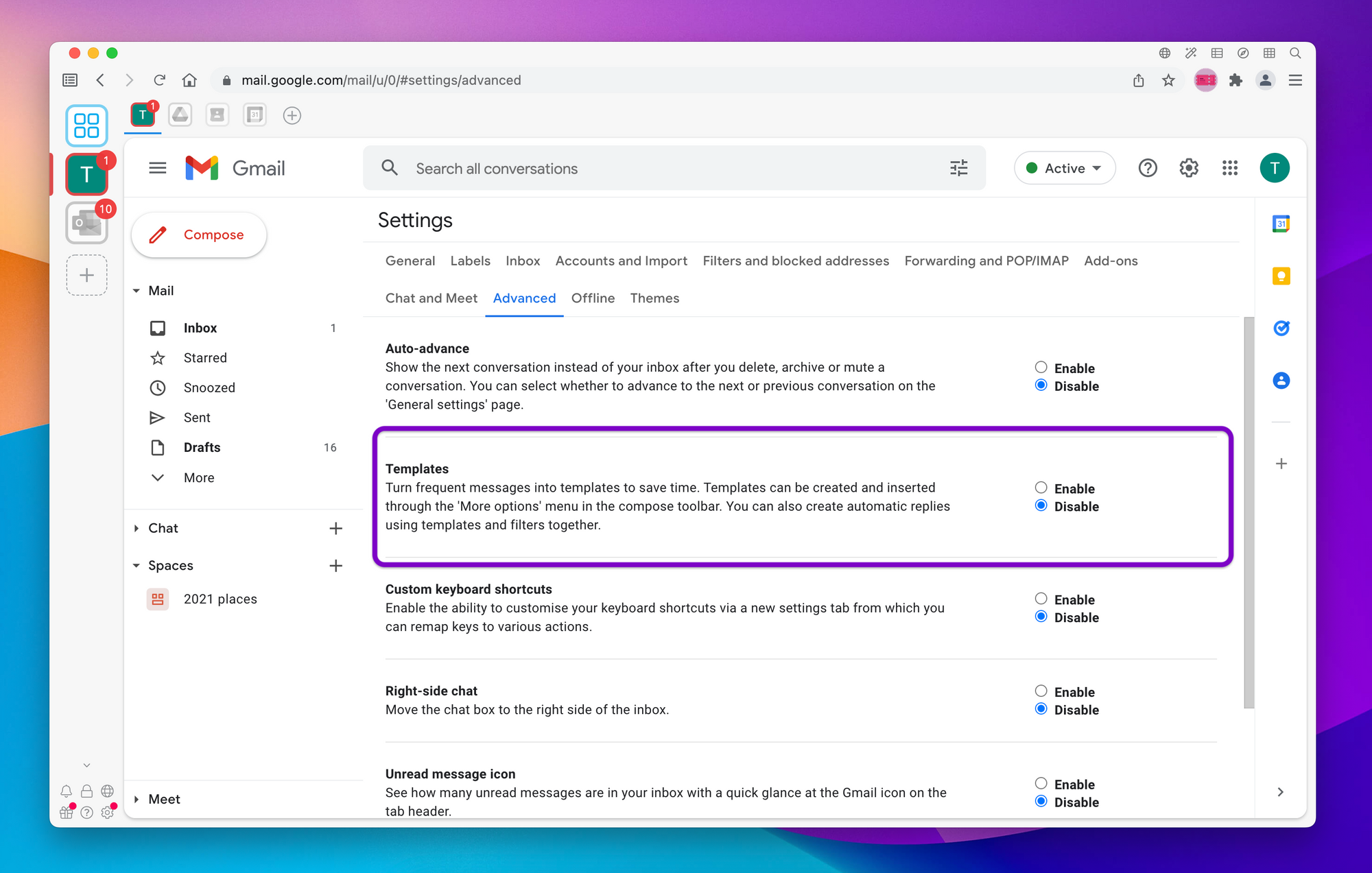
How to create a Gmail template
Next, you'll need to create your first template, you can do this from a draft email...
- Open a new email by clicking "Compose"
- Write the text you want to appear in your canned response
- Click the three dots in the bottom-right of the compose window
- Click on "Templates" > "Save draft as template" > "Save as new template"
- Enter a name for your template, and you're done!
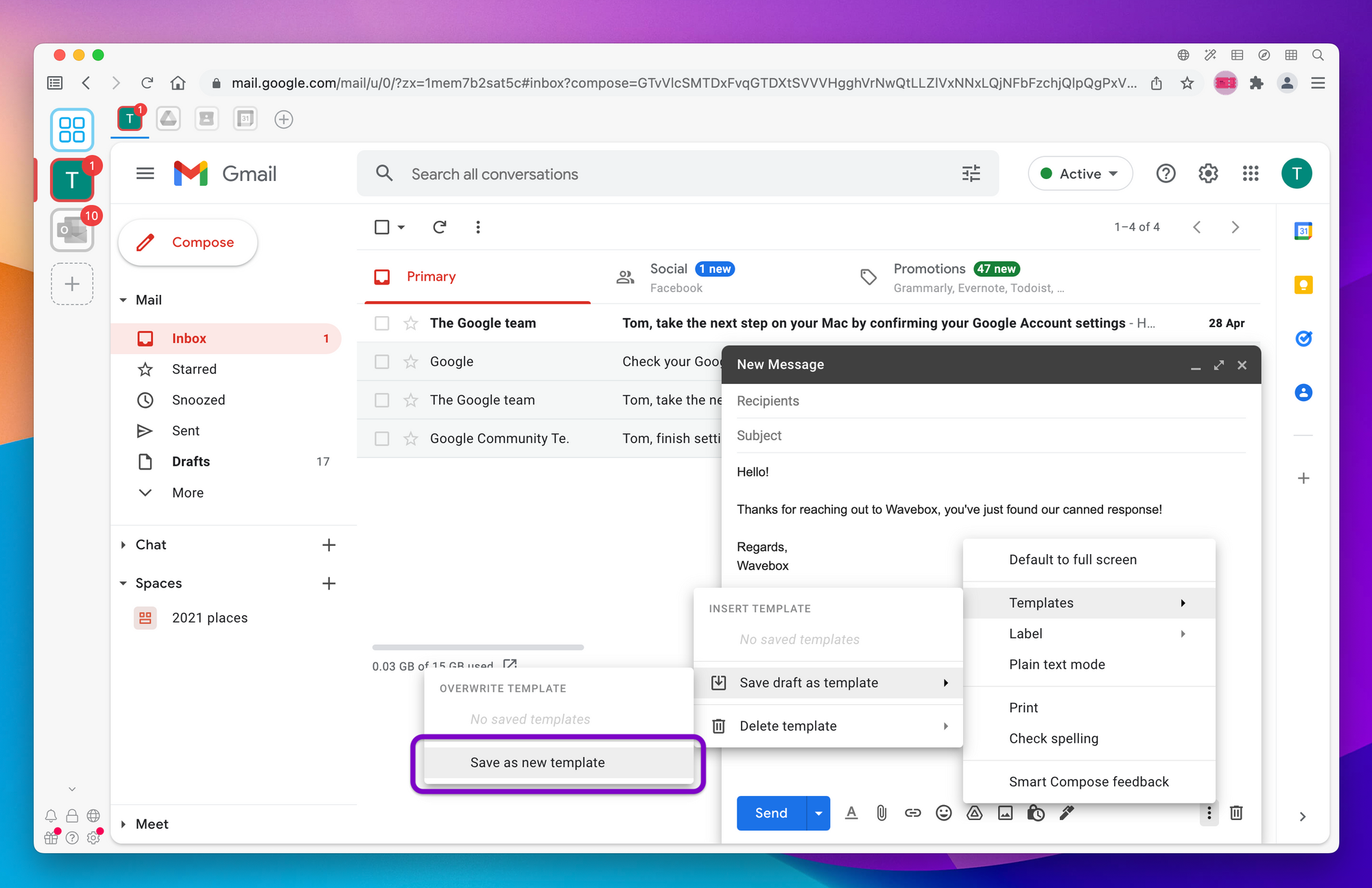
How to insert a canned response into a new email
The final step is using your template...
- Click compose to open a new email
- Click the three dots in the bottom-right of the compose window
- Click on "Templates" and then locate your template
That's it! You're a pro! You're new email will now be pre-filled with your template, ready to go
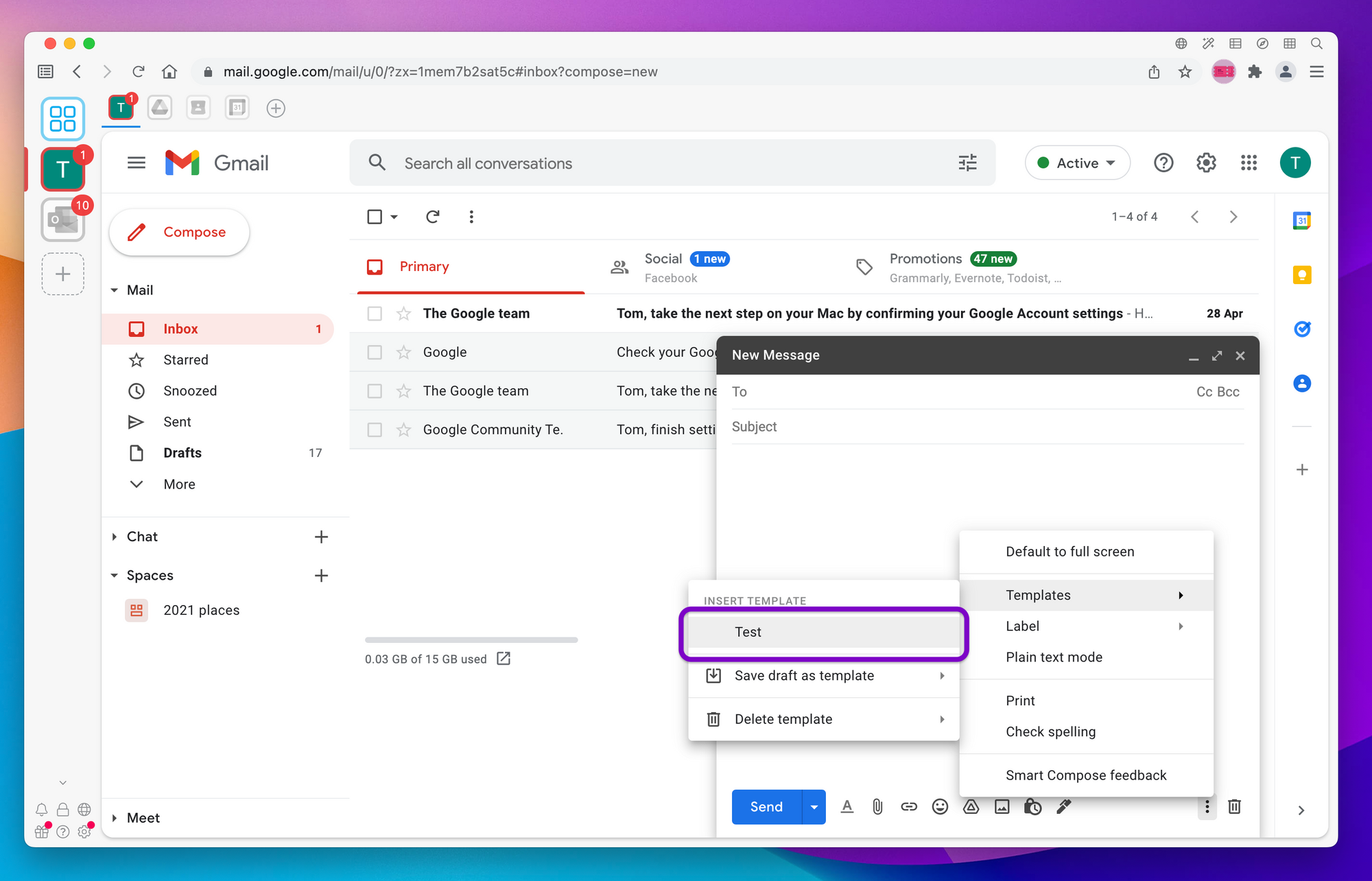
Ready to take your productivity in Gmail to the next level?
Use multiple Gmail accounts in Wavebox without the need to keep signing in and out. Once you've got Gmail setup keep adding all your favourite web apps to save yourself two days a week!