🤖 How do I install WhatsApp, Calendar, and other web apps on my Desktop?
Desktop Web Apps are websites that are installed on your computer, so they behave more like 'native' apps than browser tabs
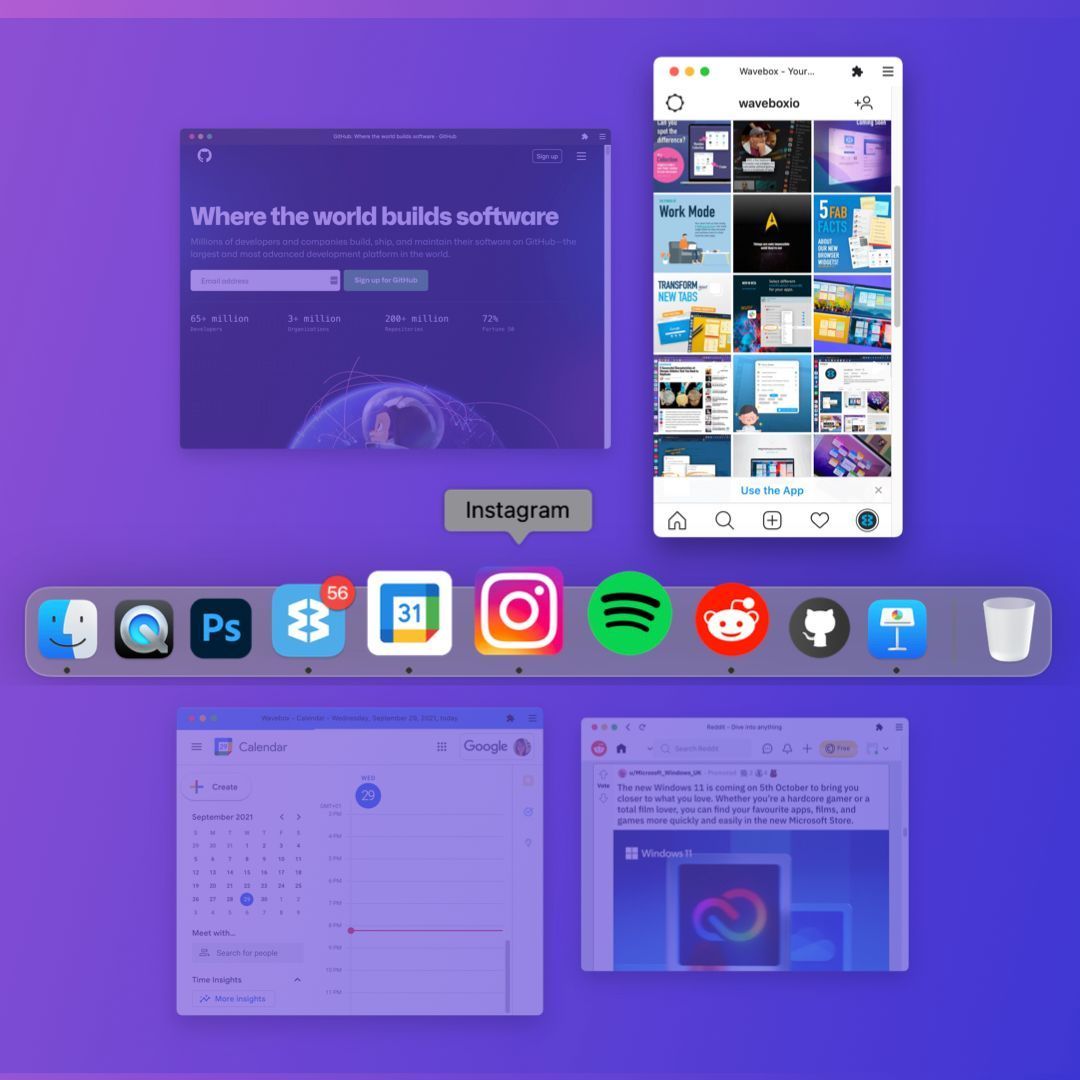
🤖 Wavebox KnowHow Series
This article is part of a Wavebox blog series that breaks down our powerful productivity platform into bite-size features: More articles →
Is there a web app you'd like to access straight from your dock or taskbar? Or maybe you think that a clean UI for your favorite website will help you stay focused? If you're looking for an easy way to turn any browser tab into a native app, then our Desktop Web Apps (DWA) feature is for you.
Desktop Web Apps are a variation of Progressive Web Apps in Chrome and Edge and are websites that run independently from the browser. They behave more like 'native' apps than browser tabs, and there are no tabs or address bar to clutter things up.
You can open Desktop Web Apps directly from the dock/taskbar, macOS Launchpad, Linux Application Launcher, and directly from the desktop on Windows.
Each app has a minimal URL (no address bar, tabs, etc.) and supports all your favorite Chrome extensions. Running multiple Desktop Web Apps is often more efficient than running different desktop clients offered by web app providers—which are often built on a technology called Electron. Wavebox also adds some extra features that are not available in Progressive Web Apps, including;
- Support for Cookie Containers (multi-account sign-in)
- Unread badges
- Icon and other UI customizations
- Support for tabs in the DWA window
How do I create my first Desktop Web App?
The short video above shows you how to install a web URL on your computer - it only takes a minute to do, so why not try it?
(1) Install the website or URL as an app
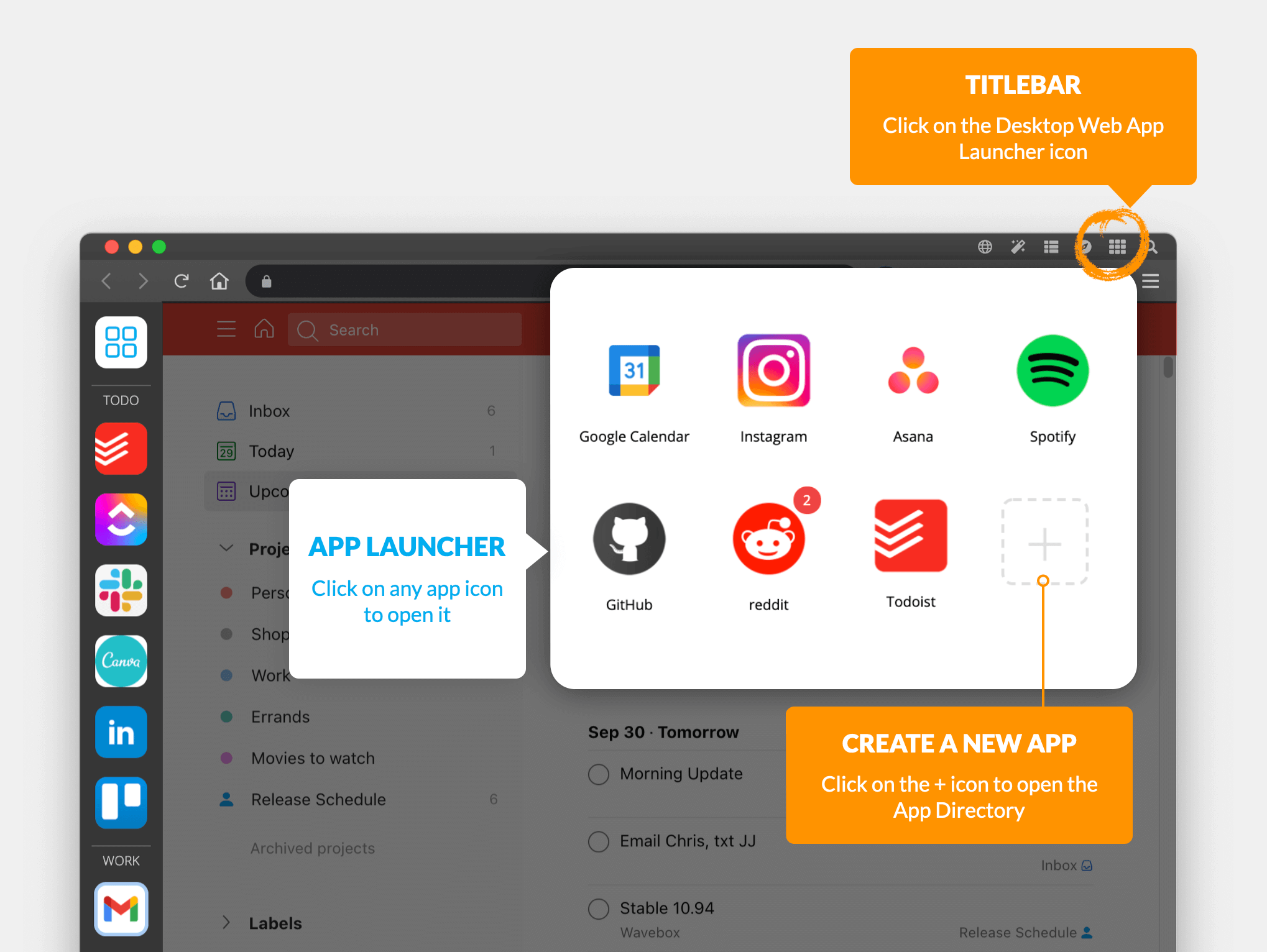
- Click on the Desktop Web App icon in the title bar (9 small squares top-right).
- Click on the gray + icon to open the App Directory
- Find an app in the Directory, or select 'Add any Website' to paste in a URL
- Then click on Done to install the app.
(2) Launch the app
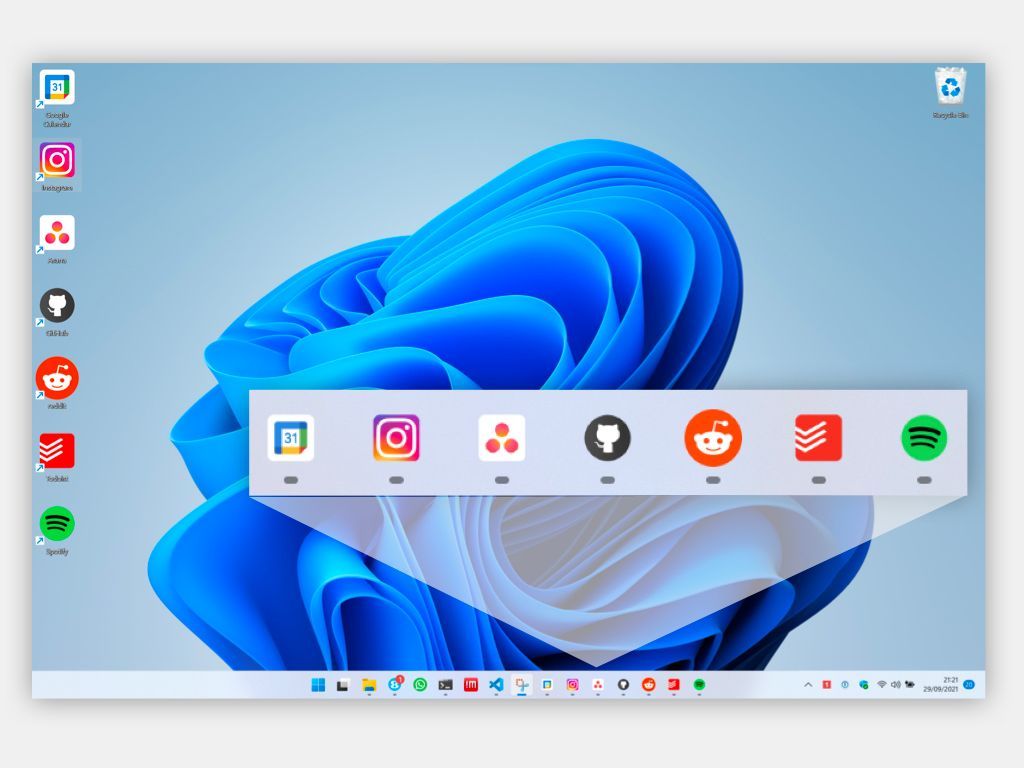
The easiest way to open your app is using the Wavebox app launcher. Just click on the Desktop Web App icon in the title bar (9 small squares top-right) and click on the icon. The app will launch in its own resizable window. Alternatively, you can create a Desktop Web App widget to act as a launchpad from any workspace. Then depending on your OS, there are different ways to launch apps:
- Windows: the icon appears on the Desktop, and you can right-click to 'Pin to Taskbar'.
- Linux: the icon is added to your Application List, and then right-click to 'Add to Favourites.
- macOS: the icon appears in Launchpad. Launch the app so it appears in the Dock, then right-click on 'Options > Keep in Dock'
What Does the App Look Like?
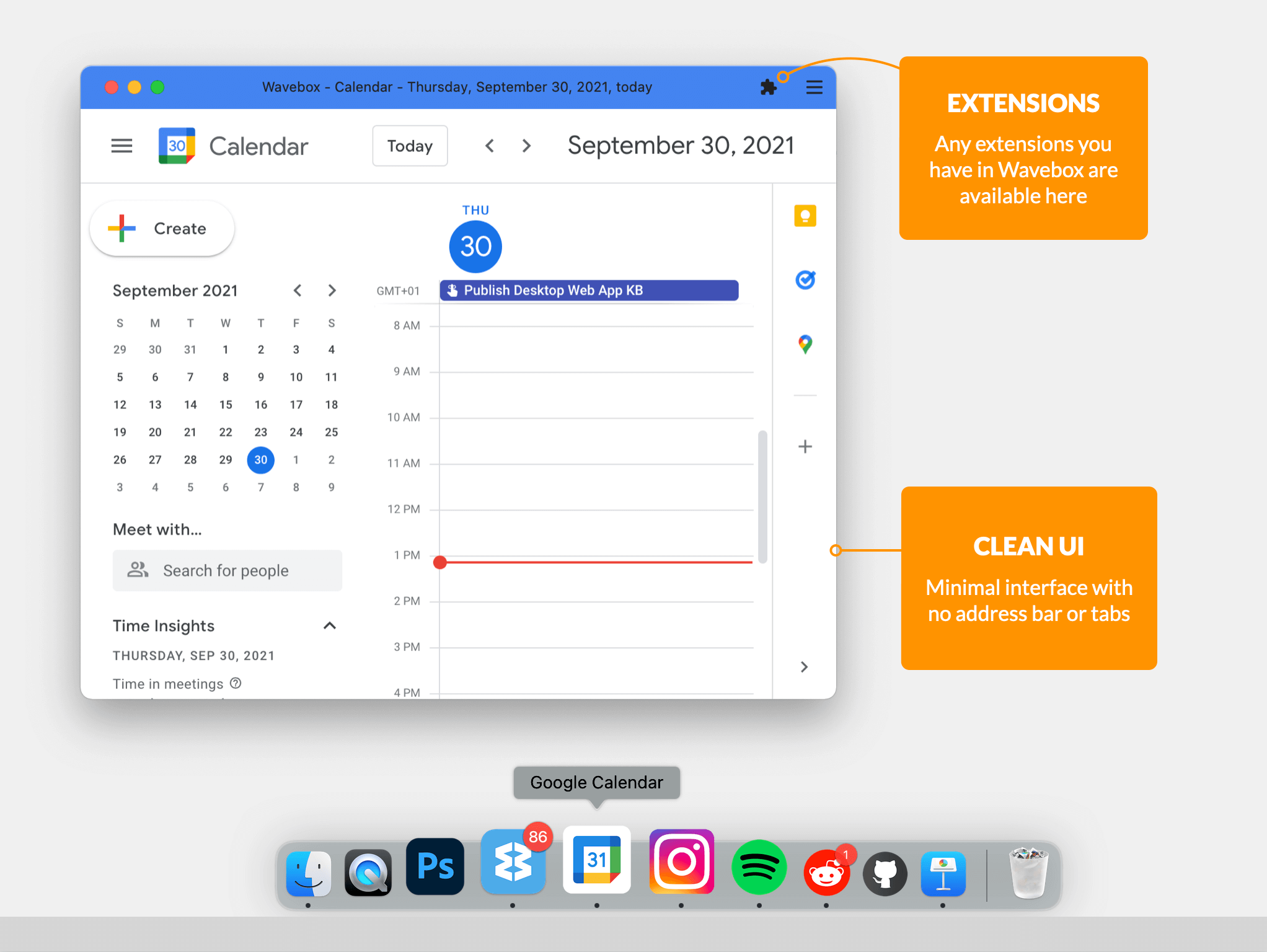
The app will open in its own window, with minimal UI around the page contents (i.e. no address bar). Extensions are available by clicking on the jigsaw icon top-right, and the burger menu top-right reveals a limited number of settings. The overall feel is less cluttered than a browser tab, and you get the sense that you're focusing more on the task at hand rather than jumping between tabs.
🚀 Try Wavebox - From medical researchers to virtual assistants, Wavebox is helping busy people worldwide rediscover the web and harness its potential to make life easier—just take a quick look at our Trustpilot reviews to see how delighted Waveboxers are with their new browser workflows. Download Wavebox on mac, Windows, and Linux to start your 7-day free trial.




