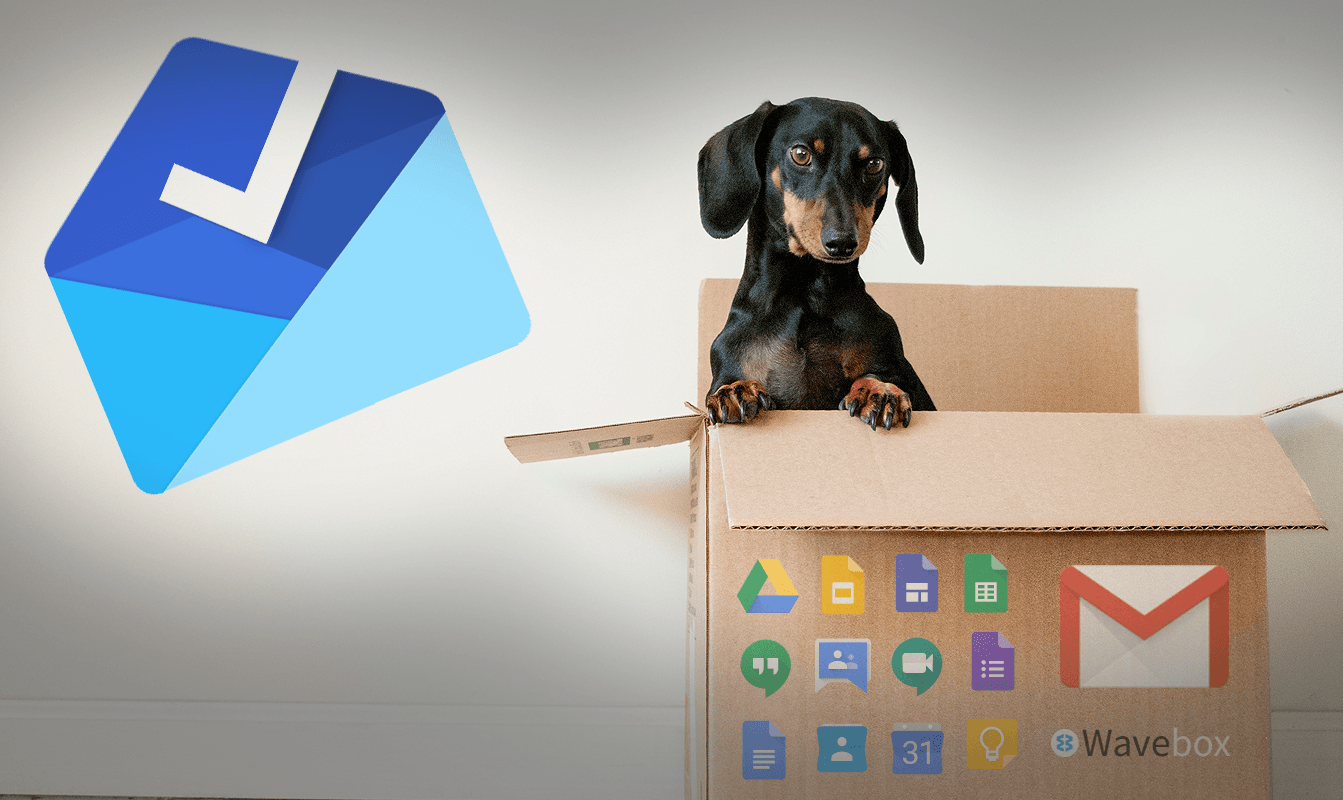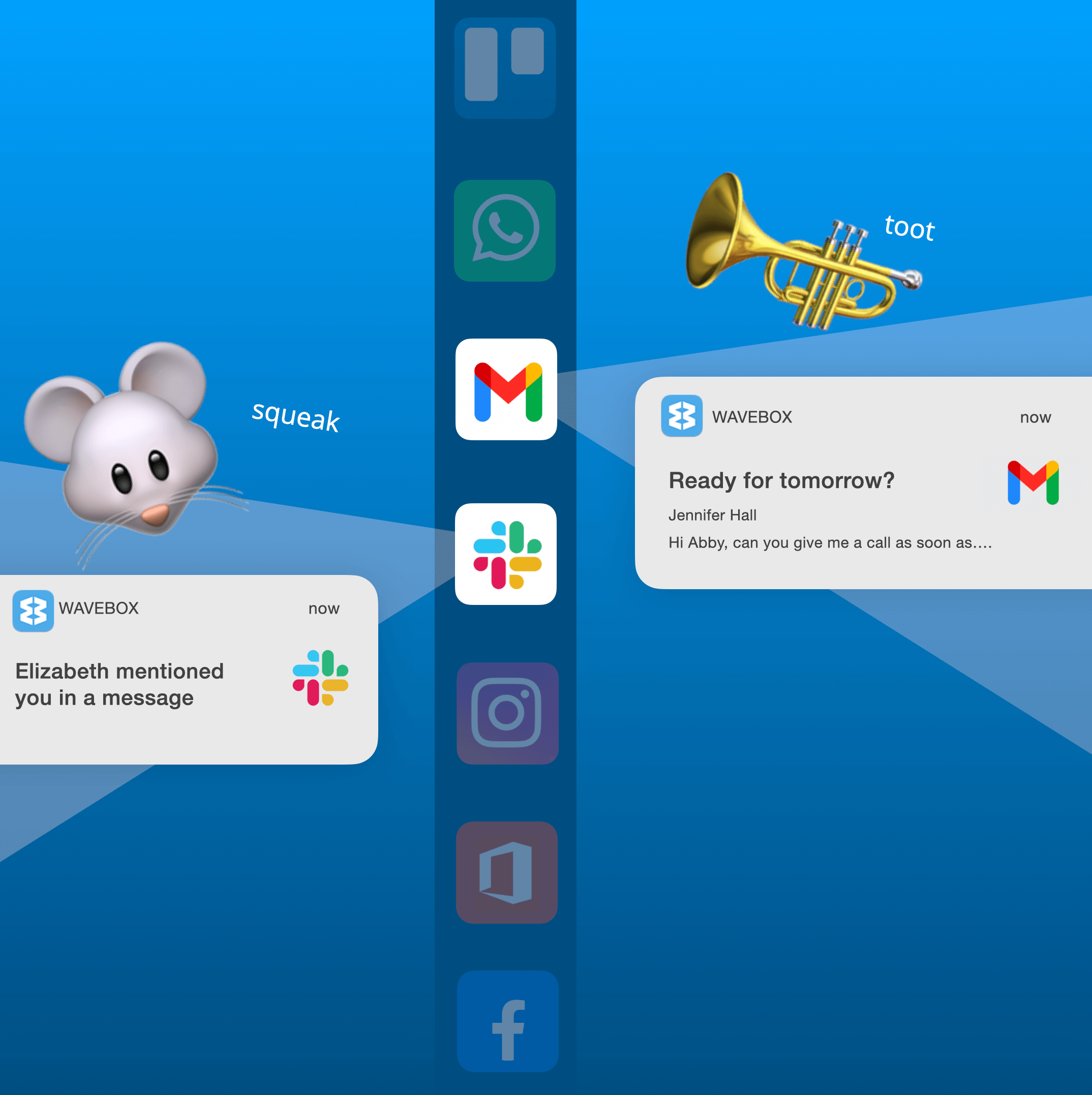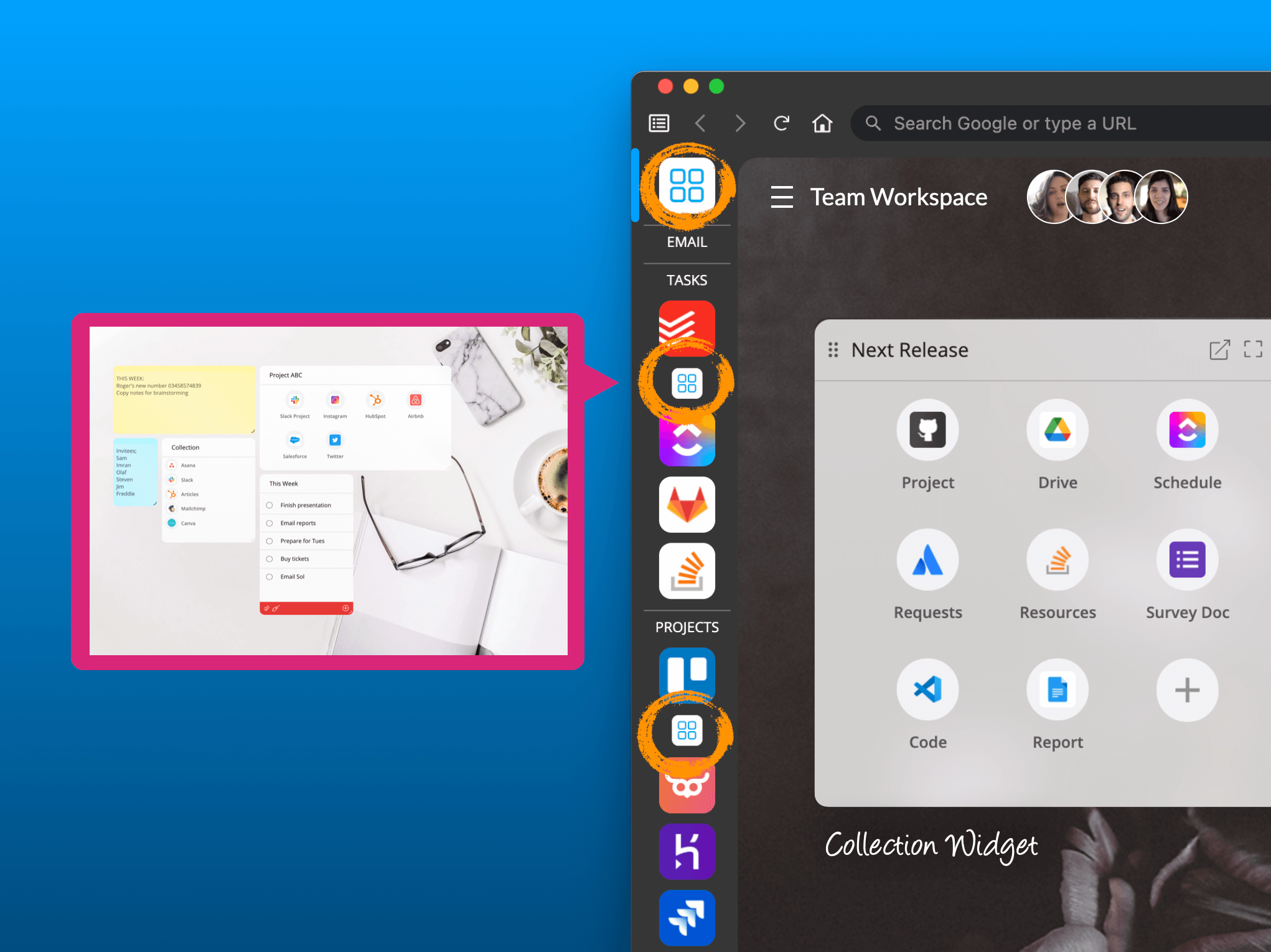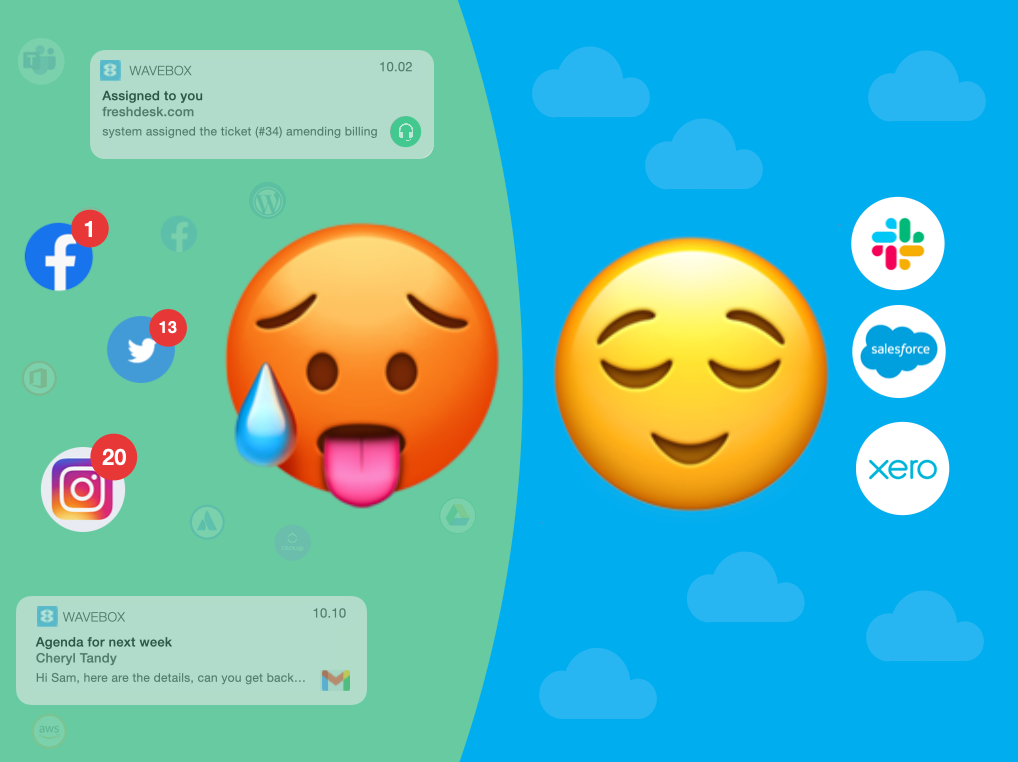🤖 How do I add Chrome Extensions to Wavebox?
At Wavebox, we know how essential extensions are, so we support adding them directly from the Chrome Web Store
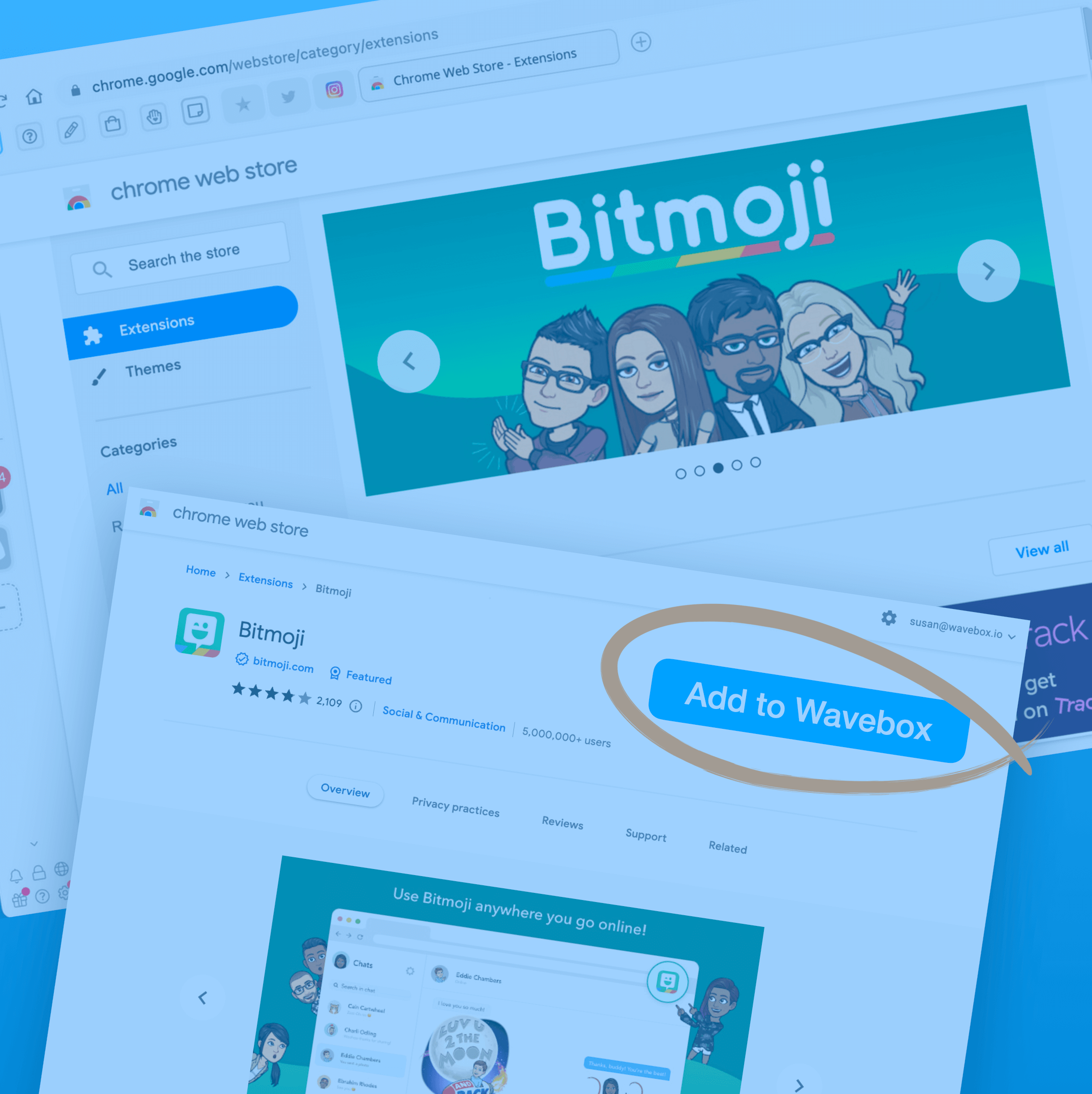
🤖 Wavebox KnowHow Series
This article is part of a Wavebox blog series that breaks down our powerful productivity platform into bite-size features: More articles →
Browser extensions have been around for over 20 years. They provide an invaluable way to extend and customize our browsing experience—if you're anything like us, you can't live without ad-blockers, password managers, and grammar checkers!
Extensions are an essential part of Wavebox, and we make it super-easy for you to add them directly from the Chrome Web Store. So if you're coming to Wavebox from another browser, you can bring all your favorite extensions along for the ride.
Installing your first Extension
Adding extensions to Wavebox is similar to other browsers. Firstly open a new tab, and head over to the Chrome Web Store (https://chrome.google.com/webstore/)...
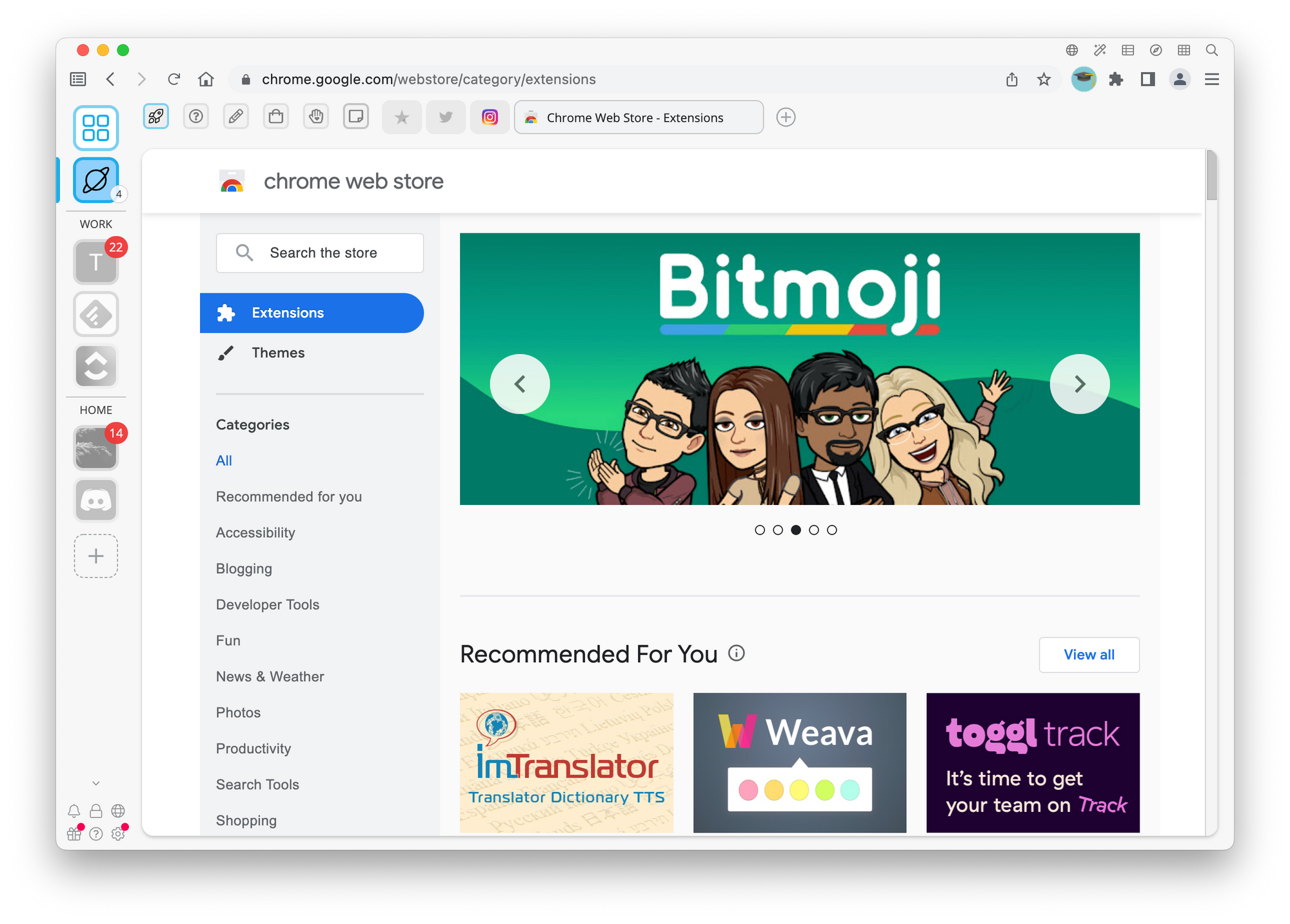
From there, you can search for your favorite extensions and themes, e.g., uBlock Origin, and install them by clicking on the blue Add to Wavebox button on the uBlock origin listing page. Some extensions can take a moment to install, and some will ask you to sign in. All extensions you've added to Wavebox appear in the toolbar under the extensions button (jigsaw icon) for easy access later.
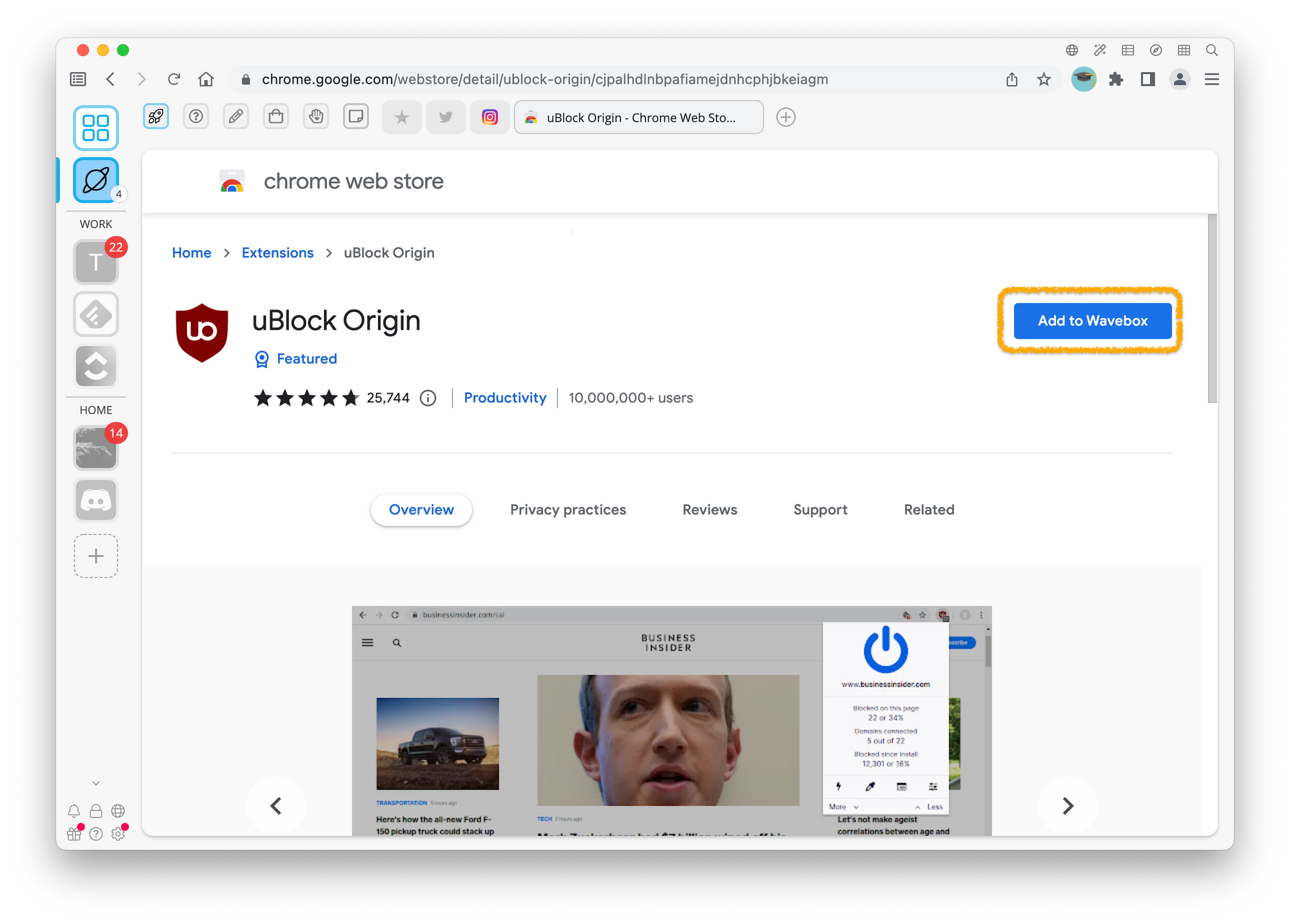
Managing your Extensions
There are several ways to do this if you need to remove or customize an extension. The simplest way is to right-click on the extension in the toolbar. From the menu, you can open the extension's options or remove it entirely...
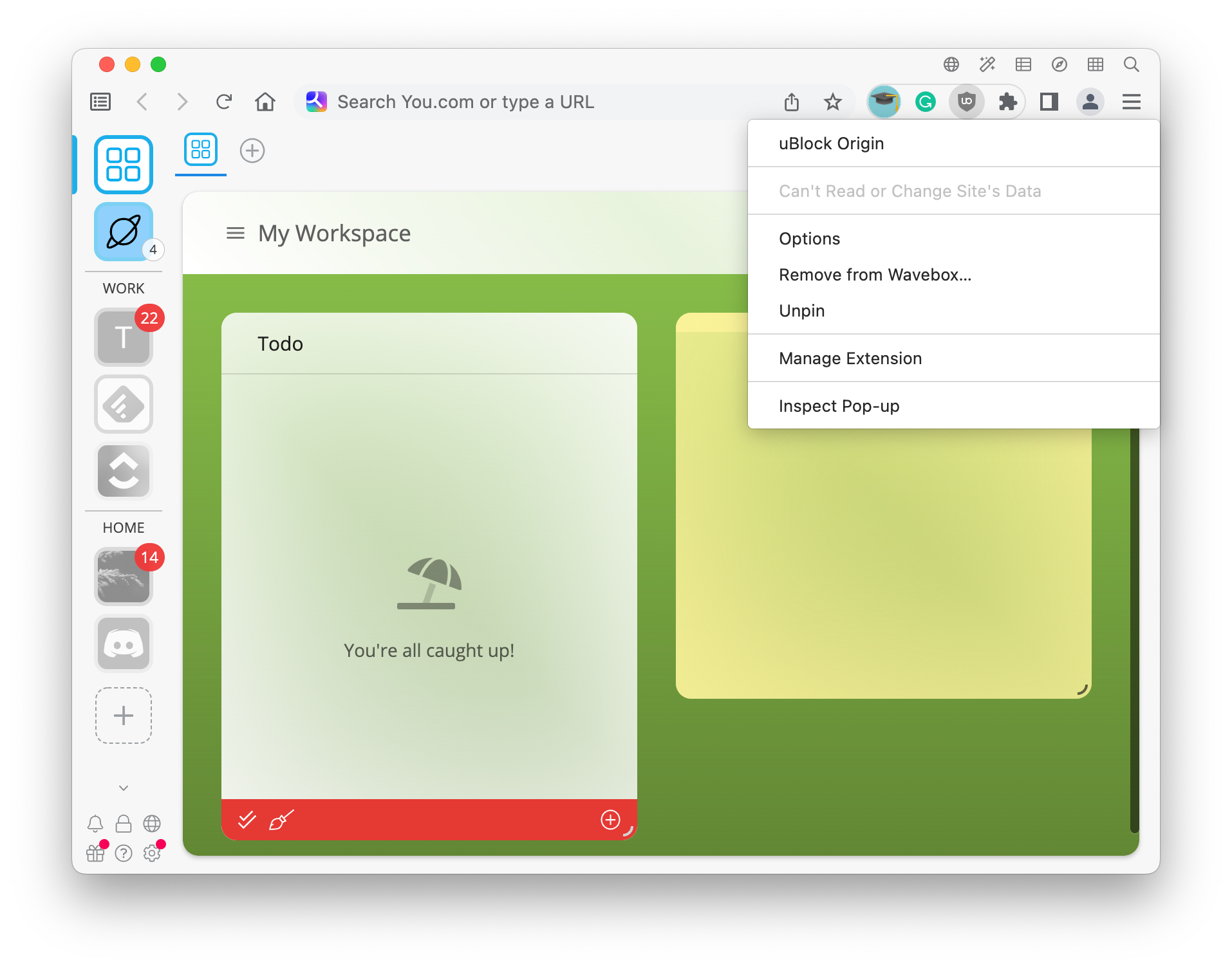
If you need more fine-grained control or want to remove multiple extensions, you can open the extensions settings page in Wavebox. To do this, type wavebox://extensions into any address bar.
Extensions & Cookie Containers
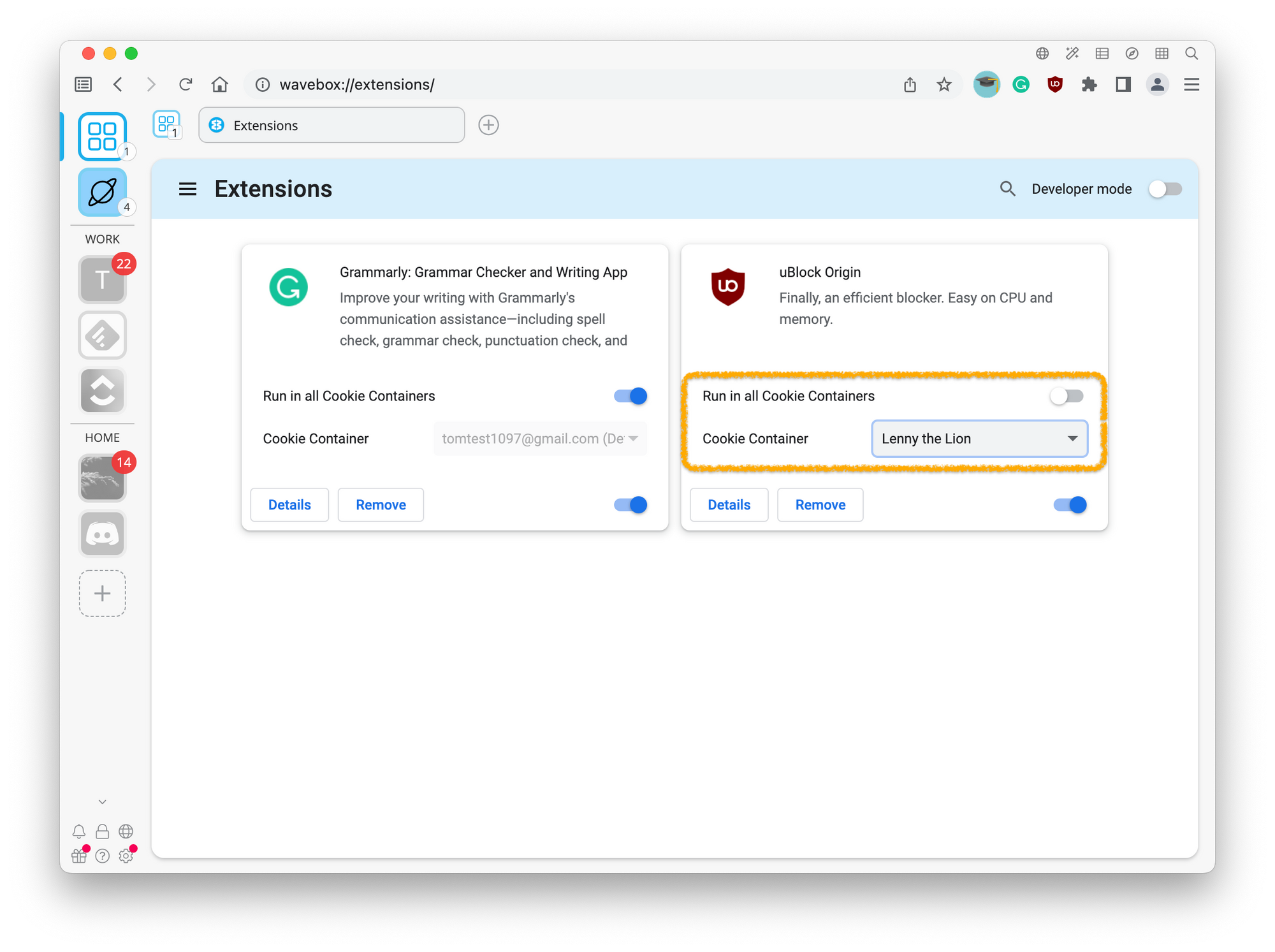
Most extensions work out of the box with our Cookie Containers and don't need additional setup. However, a handful have compatibility problems with Cookie Containers, and for these, it's possible to lock them to a single container, so they work more closely to how they would in other browsers.
To do this, open wavebox://extensions in any tab and look for the Run in all Cookie Containers option for that extension. You can toggle this off and then change the Cookie Container as needed.
Wavebox replaces many Extensions
If you're paying for an extension, then it's worth checking to see if Wavebox offers a similar function as part of the Pro subscription. Since Wavebox is a fully-fledged Chromium browser in its own right, it can provide many services that Chrome extensions cannot. Here is a list of extensions you can review when switching to Wavebox;
- Tab sleeping & browser performance optimization.
- Tab notifications, unread badges, mute, and focus mode.
- Tab navigation, switching and sessions.
- Tab renaming and organizing.
- Workspaces and cloud resource organization.
- Customized new tab/start pages.
- Note taking and sticky notes.
- To-do Lists.
- Tab search.
- Automated Webmail picker.
- App-to-app workflows.
- Screensharing, chat and DM.
- Browser desktop lock.
- ....and many more!
Click here to learn more about over 21 extensions that are built into our browser.
🚀 Try Wavebox - From medical researchers to virtual assistants, Wavebox is helping busy people worldwide rediscover the web and harness its potential to make life easier—just take a quick look at our Trustpilot reviews to see how delighted Waveboxers are with their new browser workflows. Download Wavebox on mac, Windows, and Linux to start your 7-day free trial.