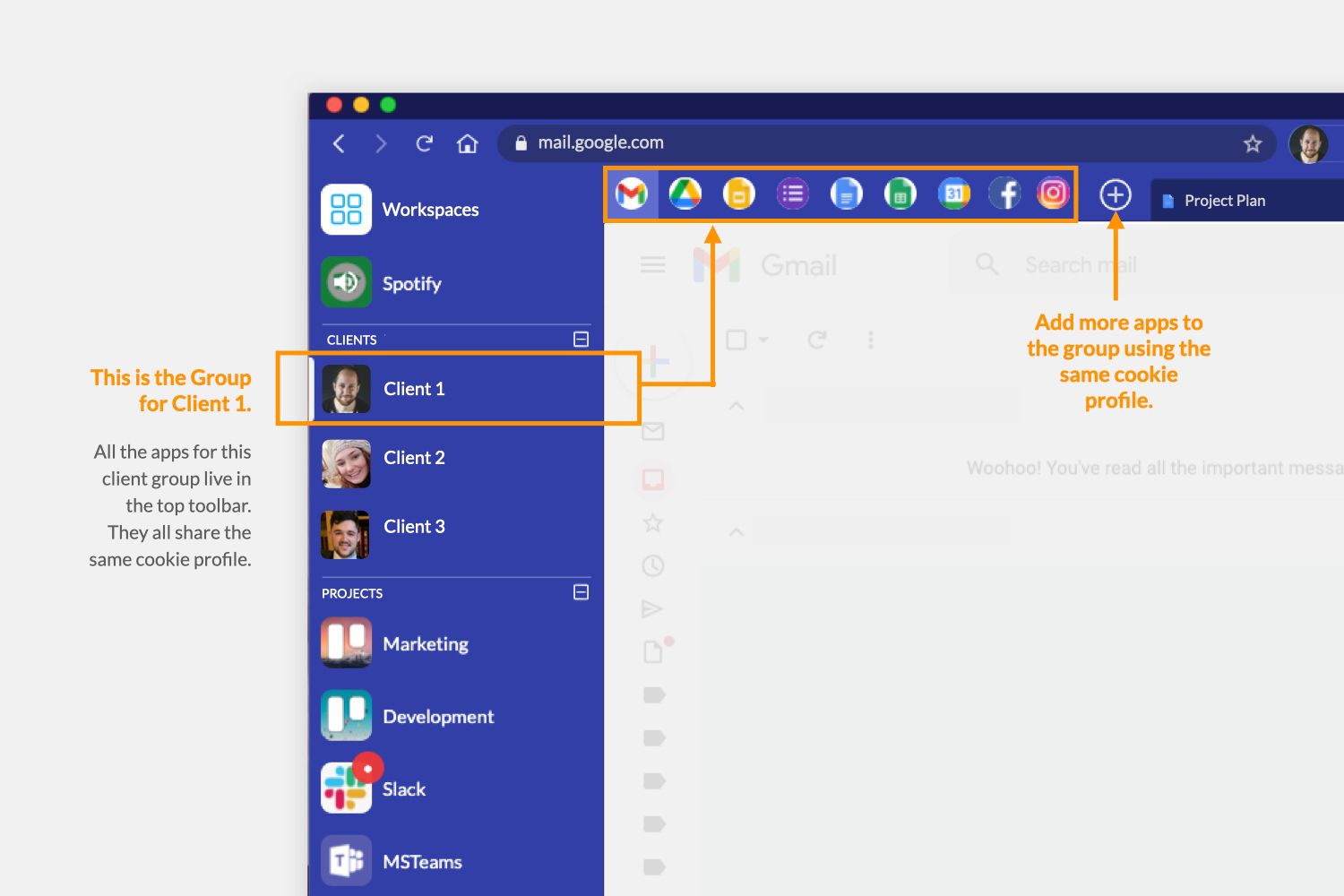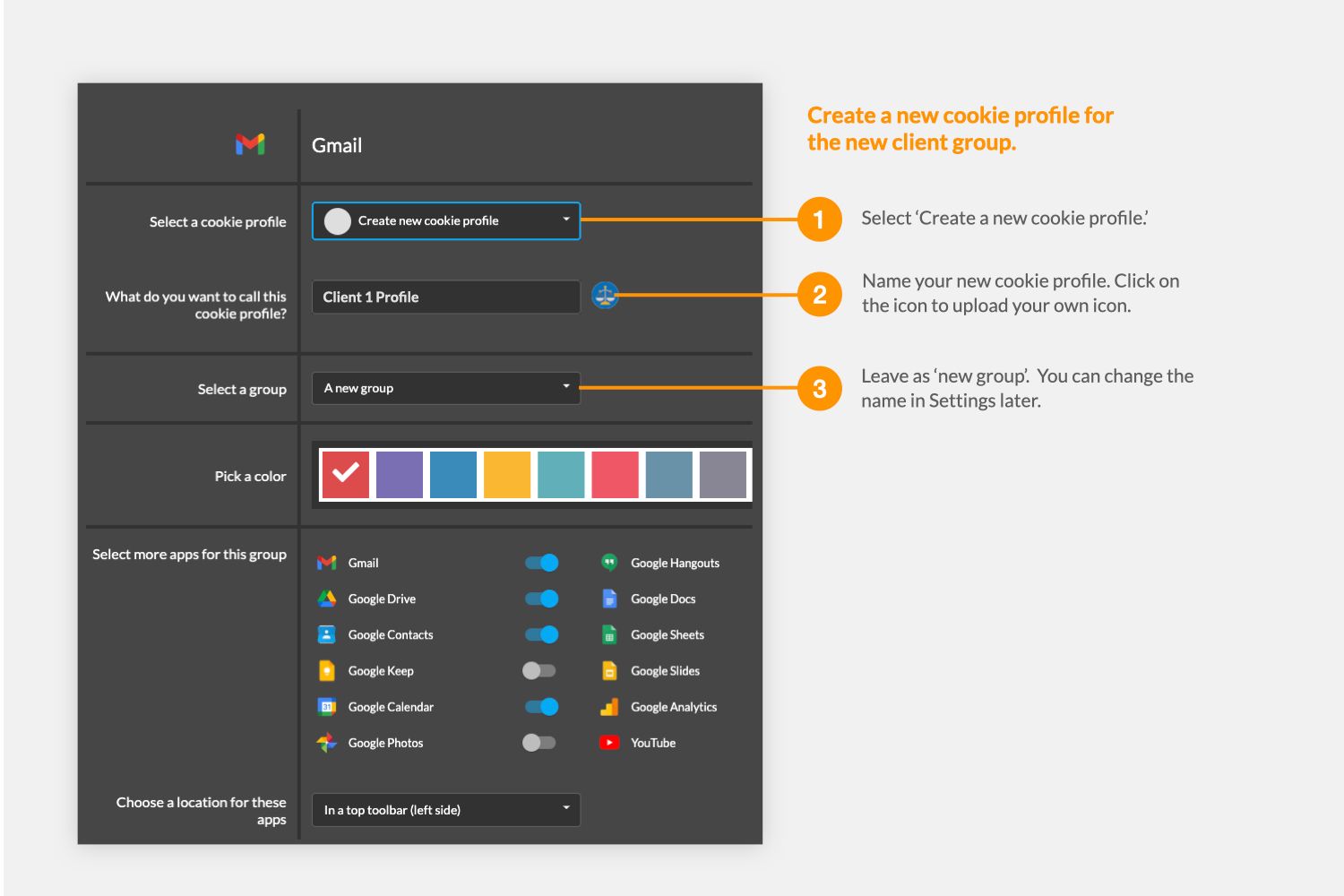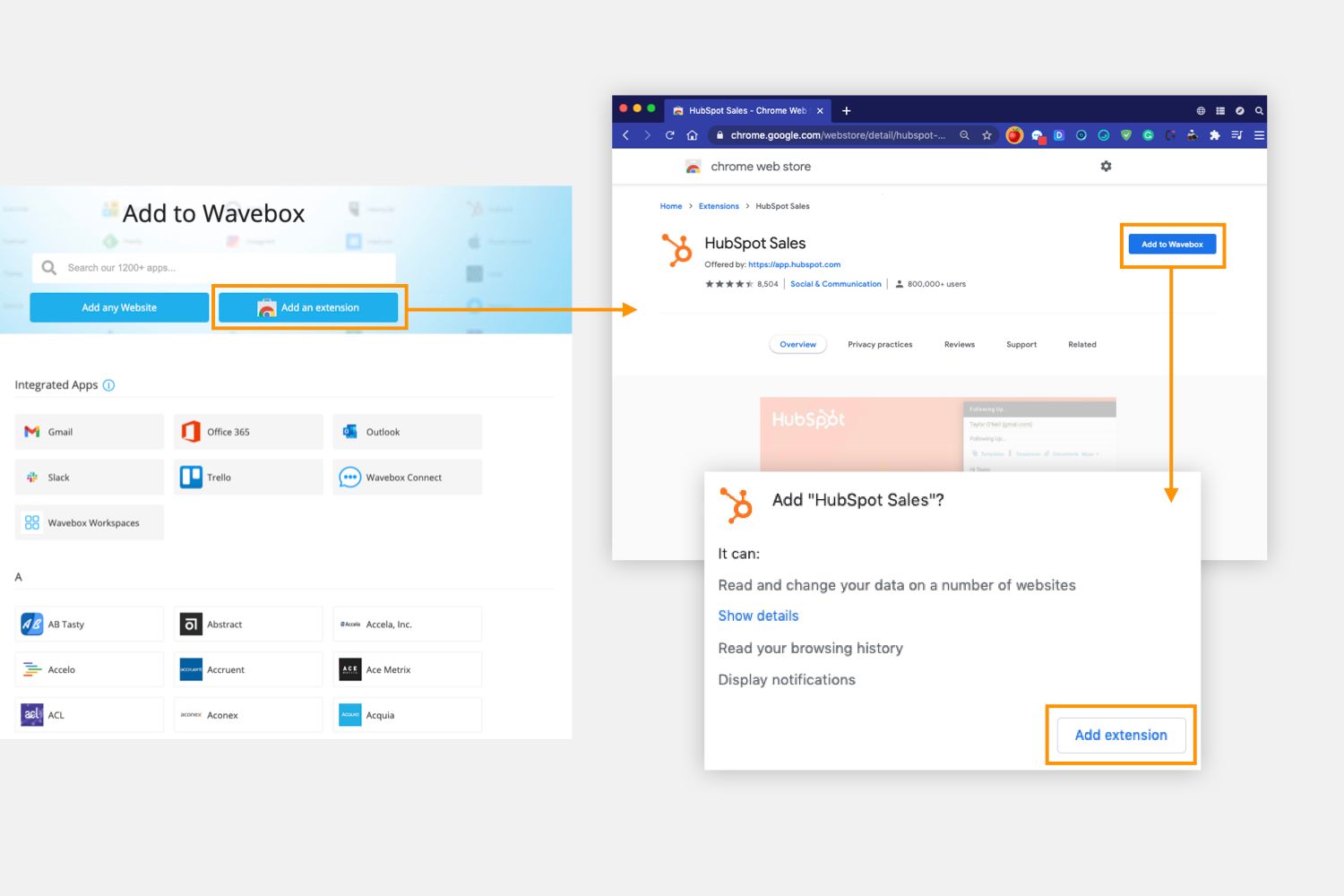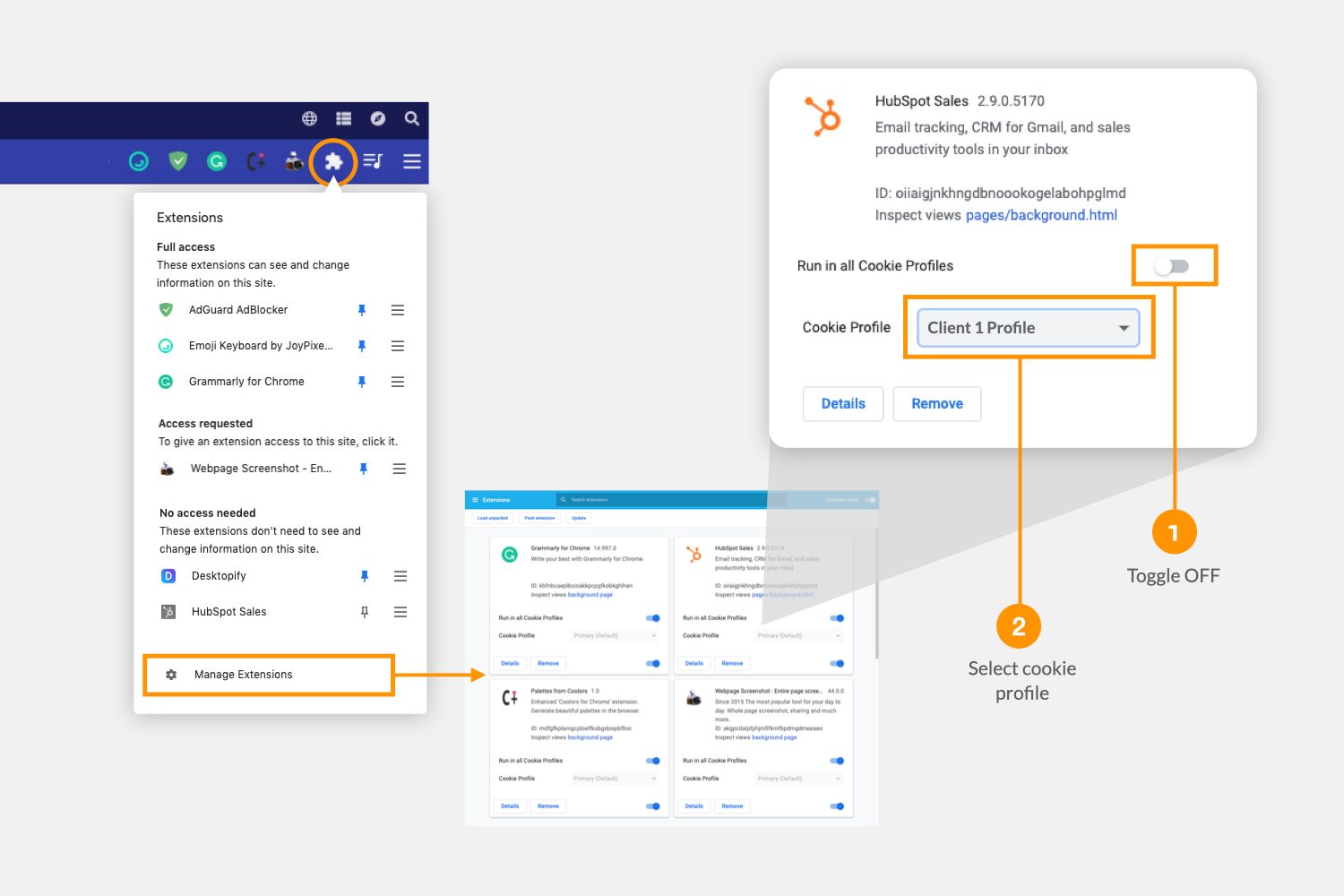How to lock HubSpot's Chrome extension to just one Google Gmail account.
Learn how to lock down an extension such as HubSpot Sales to just one Gmail account.
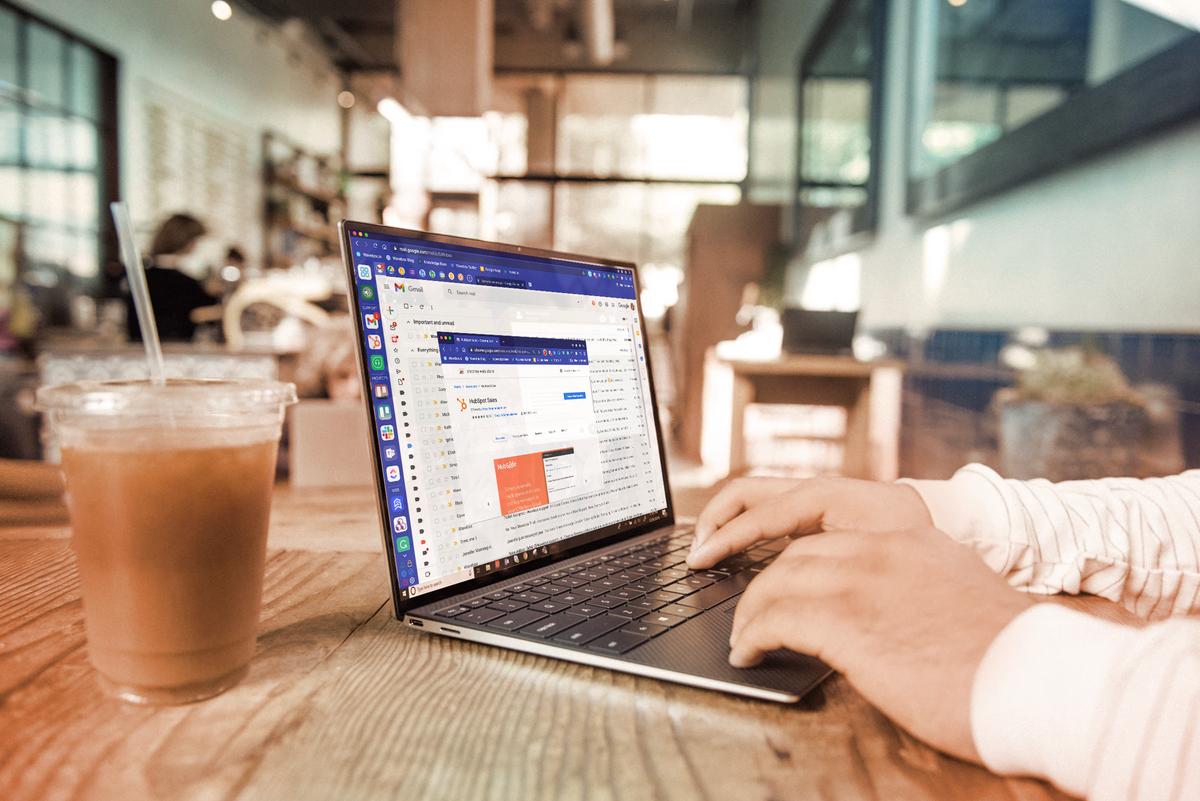
Busy people everywhere are using Wavebox to run their businesses, organize departments, and manage webapp accounts on behalf of clients.
Note: Please bear with us whilst we update our screenshots with' cookie containers' rather than 'cookie profiles' .
And many of them use at least one chrome extension to bring enhanced features to their apps, such as Grammarly for writing, WiseStamp for email signatures, and HubSpot for sales and email management.
These popular extensions all work wonderfully in Chrome, but it's easy to start running into problems when you try to use them across multiple apps and accounts, especially if they are the same type e.g. multiple Gmails, Slacks or Facebooks.
But that's not the case in Wavebox. Although Wavebox is built on the same Chromium foundation as Chrome, so all your favorite extensions work in Wavebox too, we use fully customizable cookie containers to eliminate many of the most common extension problems.
With Wavebox you can not only partition a client's web apps into one single cookie container, but also 'lock' an extension to that profile, so it's not used anywhere else in the browser. The benefits of doing this include:
- Eliminating the possibility of any data leakage between different client's accounts.
- Avoiding unnecessary interaction between the extension and all other apps in the browser i.e. switching off things like in-page prompts and pop-ups etc.
- Saving memory and improve performance by running the extension in just a few apps, rather than across everything in the browser.
How to lock HubSpot to one Gmail account.
In this example, we're going create a sidebar group for Client 1, and place all their apps in the group along the top toolbar - see the screenshot above. The group, and all the apps in it, will have the same 'Client 1' cookie container. We're then going to add the HubSpot chrome extension and lock it down to that one cookie container. So let's get started!
1. Create a sidebar group for Client 1.
- Click on the + icon in the sidebar to bring up the App Directory, and click on the Gmail icon to create a new group for Client 1.
- On the next screen, make sure you choose 'create new cookie container' for the group - see screenshot above - giving it the name 'Client 1'. When adding Gmail, you can also select other Google apps to add like Calendar and Drive. The Gmail icon will then appear in your sidebar, with Calendar, Drive and other Google apps in the top toolbar.
- Next, click on the + in the top toolbar to add more apps from the Directory e.g. Facebook and Instagram. The correct group and cookie container will already be selected for you. If you can't find an app in the Directory, you can it using the 'Add any Website' option.
Note: Feedback from our users suggests that creating a sidebar group for each client is the easiest way to keep things tidy. However, as long as the client's apps all in the same cookie container, you can place them wherever you want in the workspace e.g. across multiple groups, or anywhere in top toolbar - it's the cookie container that keeps them contained correctly, not the group.
2. Add the HubSpot Chrome extension.
- Click on the + icon in the sidebar to bring up the App Directory, and then click on 'Add an extension' button. This will open the Chrome web store in a new window.
- Next, search for the HubSpot in the store, and from the listing page click on the blue 'Add to Wavebox' button, followed by 'Add extension' in the pop-up window. HubSpot is now installed in Wavebox.
3. Lock HubSpot to the 'Client 1' cookie container.
- Click on the jigsaw icon in the top toolbar (on the right) and select 'Manage Extensions' from the menu. This will open the Wavebox extension management screen in a new tab.
- Look for HubSpot in the list and turn OFF the toggle next to 'Run in all cookie container'. The toggle will turn from blue to white.
- Finally, select the Client 1 cookie container from the dropdown menu.
That's it, job done!
The HubSpot extension, plus all the apps in that particular cookie container, are now safely isolated from everything else in Wavebox. So you can rest assured that there will be absolutely no data leakage between your client data in Wavebox.
You can repeat the above steps for any Chrome extension, such as Streak, Pipedrive, Salesforce etc. and with any Wavebox cookie container. You can also repeat this for all your other clients too.
But that's not the end of the story...
Why? Because we know what you're going to ask next and we're already working on it. Soon you'll be able to stay signed-in to multiple extension accounts, and lock them to different clients. We don't have a release date just yet, but please get in touch with us for an update at any time. 🥳🤩