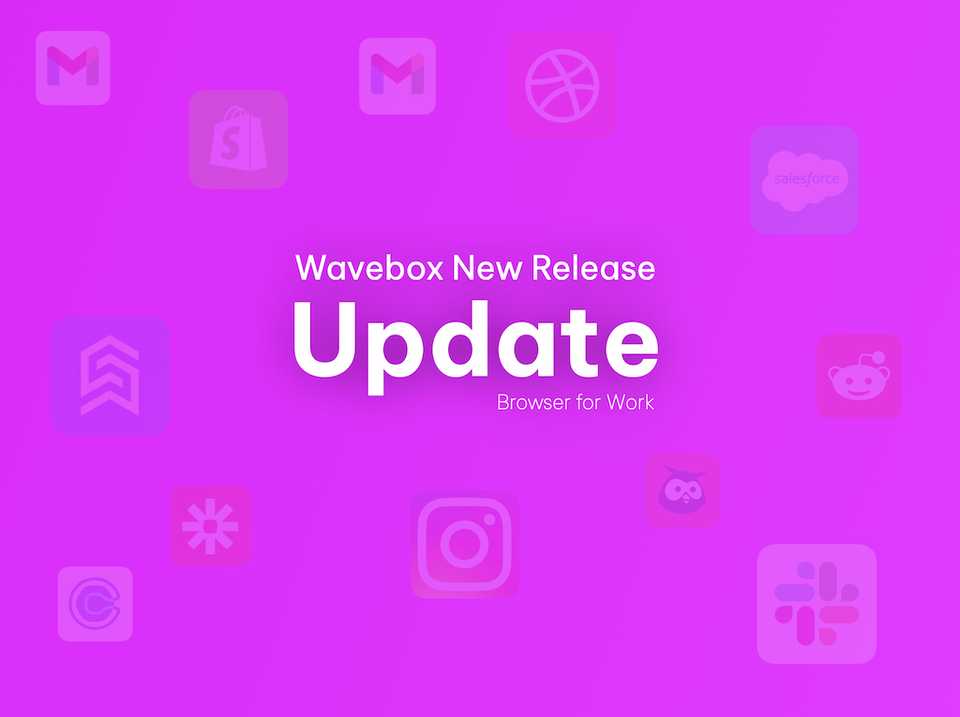New! Elevate your Web Workflows With Super-Smooth Split-Screen.
Boost productivity and speed up daily workflows by using apps side-by-side.
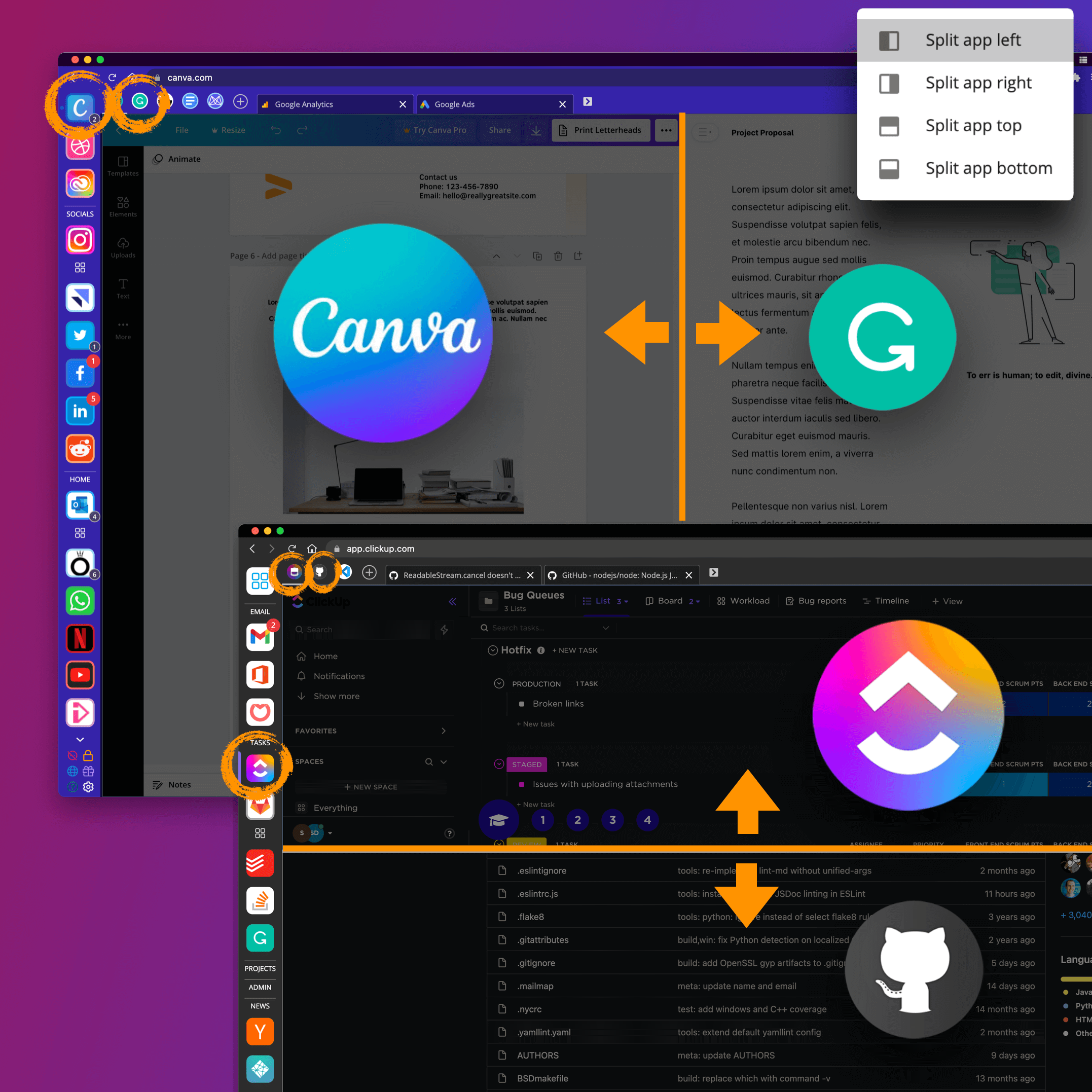
This week we're delighted to announce that our eagerly-awaited split-screen feature is now LIVE! Woo-hoo! Another time-saving Wavebox feature to boost your productivity and speed-up daily workflows! 👏🥳🚀
Split-screen is now available to all Wavebox Pro subscribers (Update to Version 10.96.23 or later). Split-screen lets you work across two web views side-by-side in real-time, which is super-useful if you're completing tasks across multiple web apps/sites/tabs and need one always visible, whilst you hop across the others to get work done.
There are so many applications for split-screen, but here are a few examples:
- Edit a Wordpress blog post whilst viewing a live preview.
- Work on a Google Doc, and carrying out research across multiple tabs.
- View your ClickUp project tasks, as you work across issues in GitHub.
- Update Xero, whilst cross-referencing against company docs and apps.
- Check-up on your Gmail inbox, whilst updating & editing your to-do lists.
- Refer to notes in Salesforce, whilst editing multiple proposals in Teams.
Now, with all your apps in one place, AND side-by-side when needed, you can work in context, stay focused and achieve more in your day.
Here are 6 facts about new split-screen:
- Split 2 views horizontally or vertically, and your apps will perform perfectly.
- Splits are saved for each group, so you can use different configurations for different workflows.
- Splits are easily edited, so you can change them on the fly.
- You can configure app/tab default split for any sidebar group.
- Enjoy fast and super-smooth horizontal and vertical resizing bar.
- All split settings persist after relaunch.
If you've been using two windows side-by-side up until now, then you'll be pleased to know that split-screen not only uses fewer resources, but also persists across different sidebar groups, and is remembered after a restart. Excited? It's time to try it out, but before you start you'll need to update to the latest version of Wavebox by going to 'Settings > Updates > Check for Update Now' and you're looking for Version 10.96.23.
1. Using Split-Screen for an App/Tab in any Sidebar Group (Main Window).
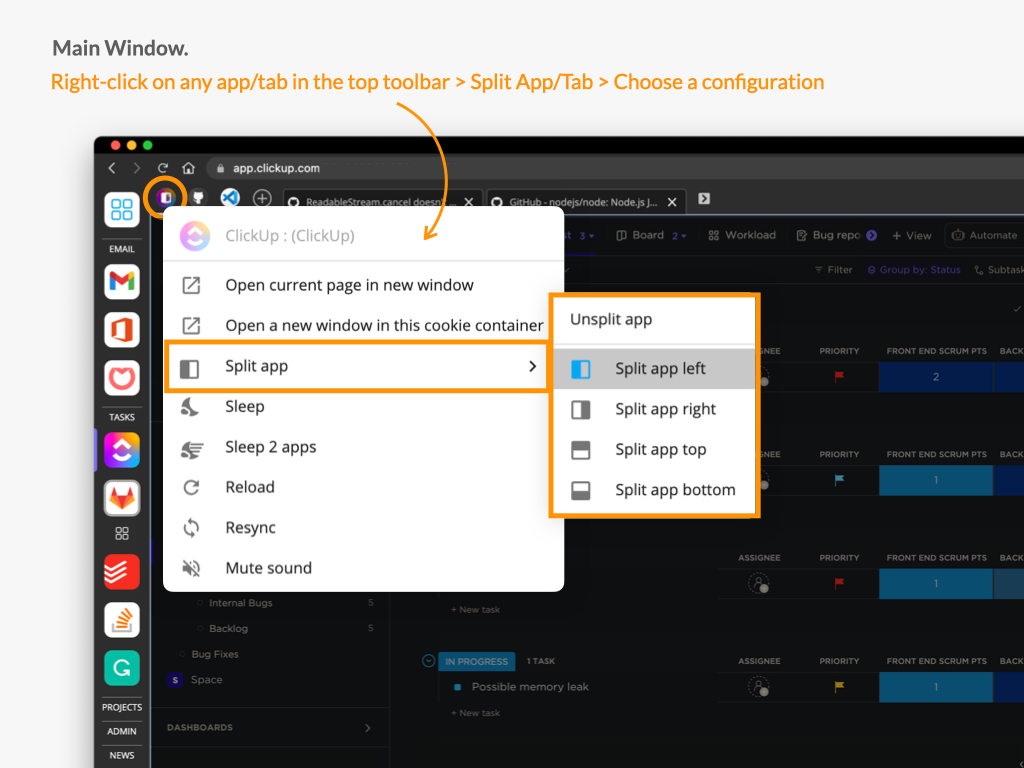
- In the main Wavebox window, right-click on any app icon in the top toolbar and hover over 'Split app/tab' in the menu to reveal 4 options: left/right/top/bottom.
- Depending on which option you select, the app will be shown in one half of the split-screen (primary view) with the last used app or tab shown in the second half (secondary view). As you now click on other apps/tabs in the group, they will be shown in the secondary view, with the main app/tab always visible in the primary view.
- Note that the icon for the app in primary view will display an overlay showing the configuration (left, right, top, bottom). The primary window will also have a faint border around it.
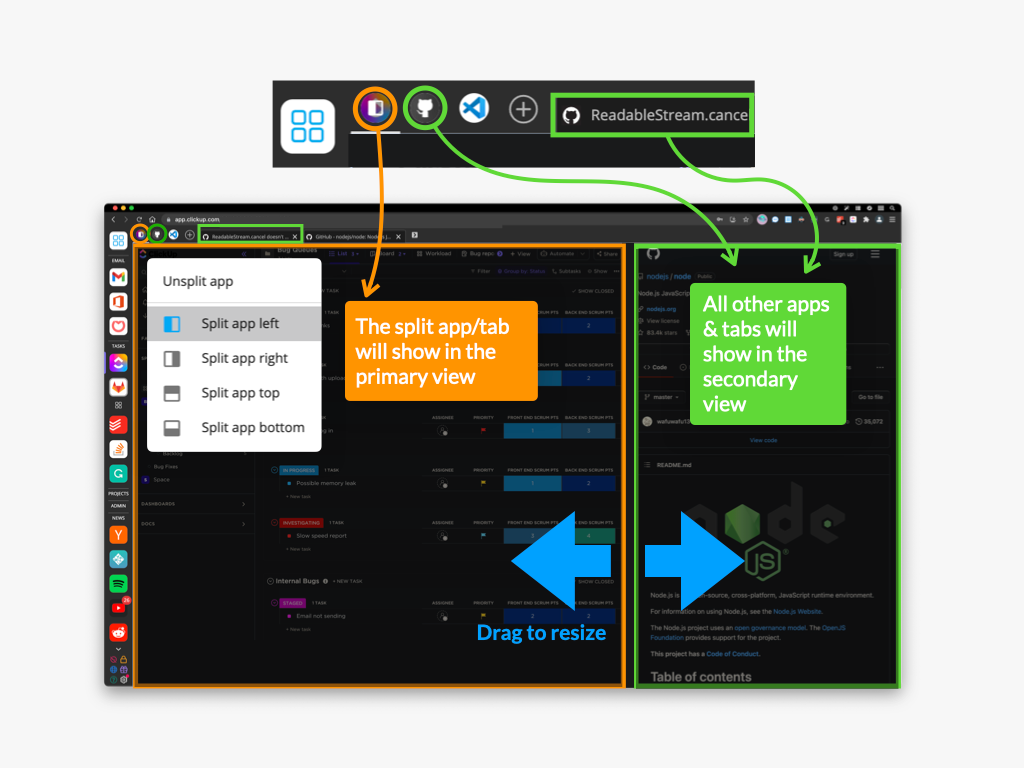
- To resize each view, just drag the middle divider line left/right/up/down.
- Split-screen is set separately for each sidebar group, allowing you to set split-screen configurations for different workflows. The split-screen setting, layout and position are saved for each group, even after a restart.
- To revert back to full screen view, right-click again on the app/tab, hover over on 'Split app/tab', and select 'Un-split app/tab'.
2. Using Split-Screen for all Apps in a Sidebar Group (Main Window).
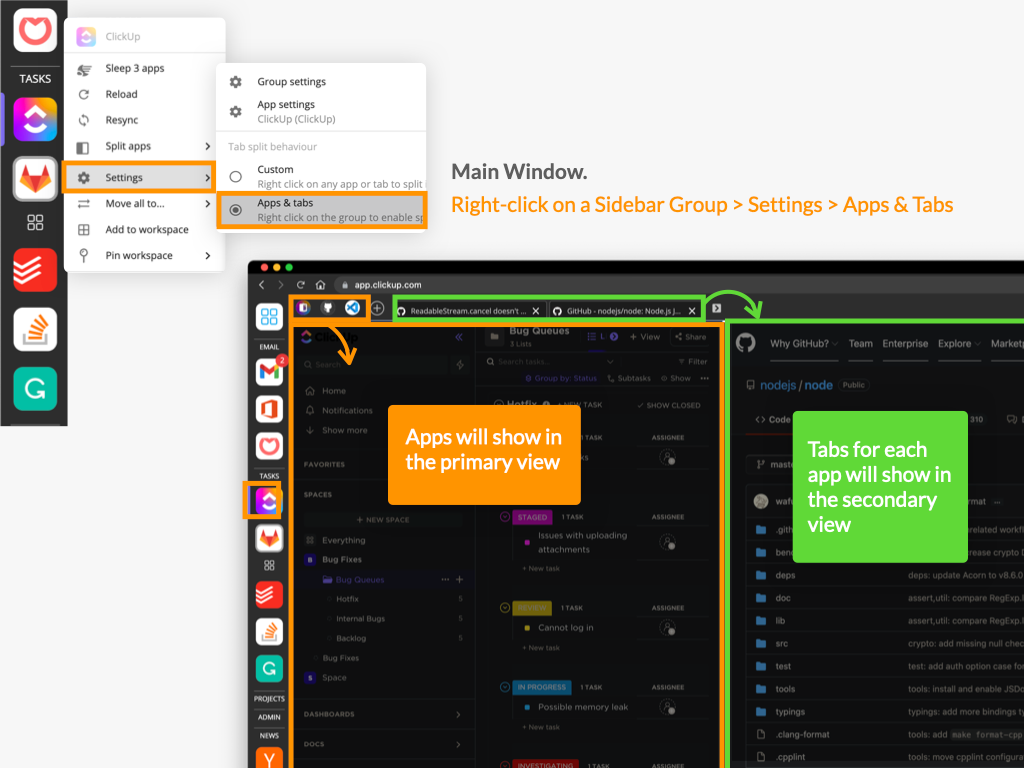
As well as the ad-hoc method above, you can change the settings of all apps in a group to be split-screen by default.
- Right-click on any sidebar group, hover over 'Settings', and change the tab split behavior from 'Custom' to 'Apps & tabs'. (Note that you need to enable split view in any app/tab in the group for this option to be visible).
- All apps in that group are now shown in the primary view, with tabs shown in the secondary view. This, in effect, gives you independent views for navigation e.g. left to work across apps, right to work across tabs.
- You can revert to the default behavior by right-clicking on the group, hovering over 'Settings', and changing the tab split behavior back to 'Custom'.
3. Using Split-Screen in New Window Tabs.
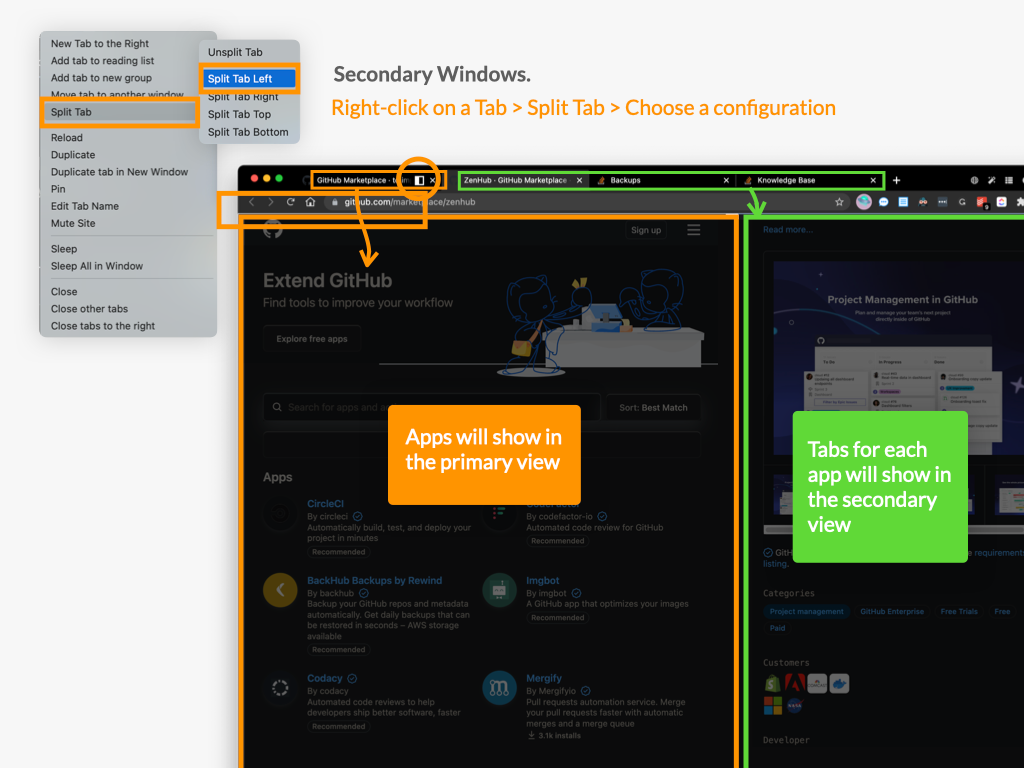
Each new window in Wavebox can also have split-screen enabled.
- Right-click on any tab in a new window, hover over 'Split tab' and then select the primary tab position: left, right, top or bottom.
- Now the primary tab is always shown, and you can work across all other tabs in the secondary view. You can resize the views by dragging the divider to give the desired size.
- You can revert back to full screen mode by right-clicking on the tab, selecting 'Split tab', and then 'Unsplit tab'.
4. Using Split-Screen in New Window Tab Group.
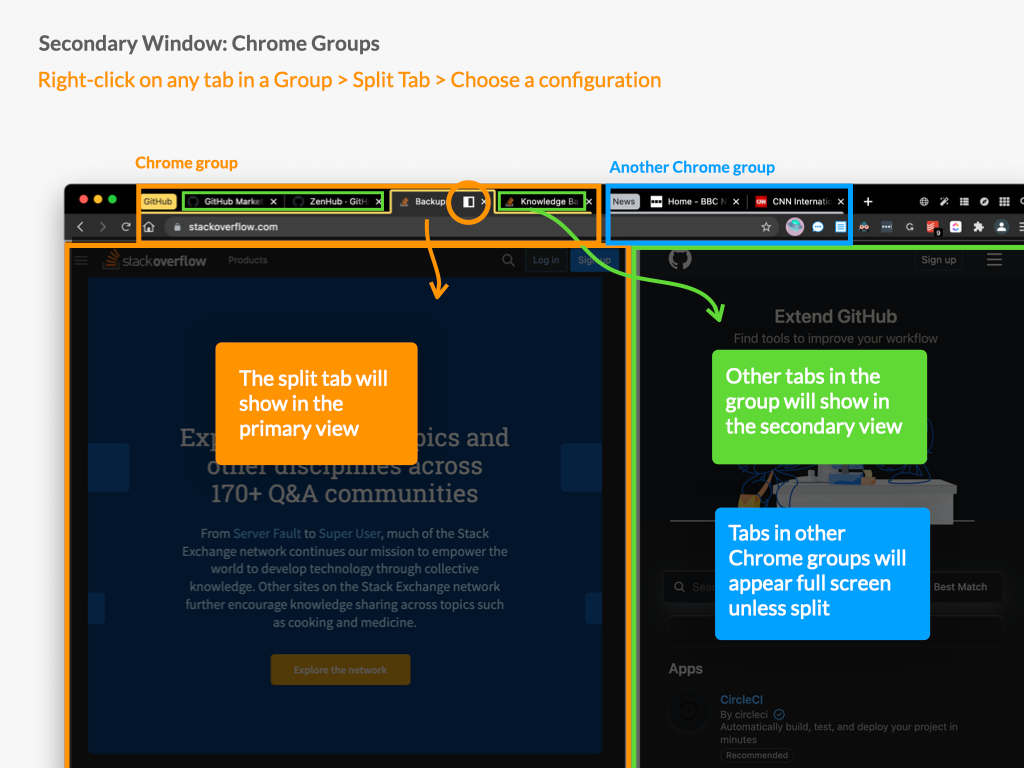
- If you are using Chromium's Tab Groups in secondary windows, each Tab Group can have its own split-screen configuration, with the primary tab always shown, and all other tabs in that group shown in the secondary view. Enable the split-screen as you would a normal Tab.
- All other tabs in that window will display as full screen unless you've split them.
🤓 Pro Tip....
Split-screen works for apps and tabs within a group. But, if you need to view a page from a different group, here's what to do:
- Go to the app and page you want to view in your split-screen.
- Right-click on the page and select 'Open page in new tab'
- Right-click on the new tab and select 'Move tab to group > Select the group'
- The tab will then appear in the split-screen secondary view.
- If you want to keep the tab there for future use, either PIN it, or right-click and add it as an app to that group.
- You can also add frequently used links in a Collection on your new tab Workspace, so they are always available when you open a new tab.
😍 A big thank you to everyone who helped test split-screen! Why not give it a try and let us know what you think - you'll not be disappointed!
New to Wavebox? Download (macOS, Linux, Windows) and start a 7 day free trial today.