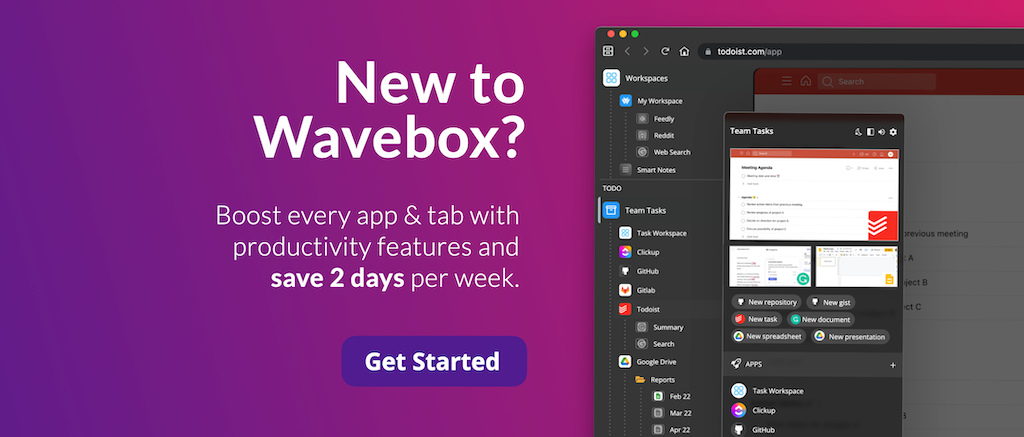Turn Untidy Tabs into an Easy Workflow in 5 Simple Steps
Wavebox will transform how you work online, and often the best way to get started is by diving in and creating a new workflow.
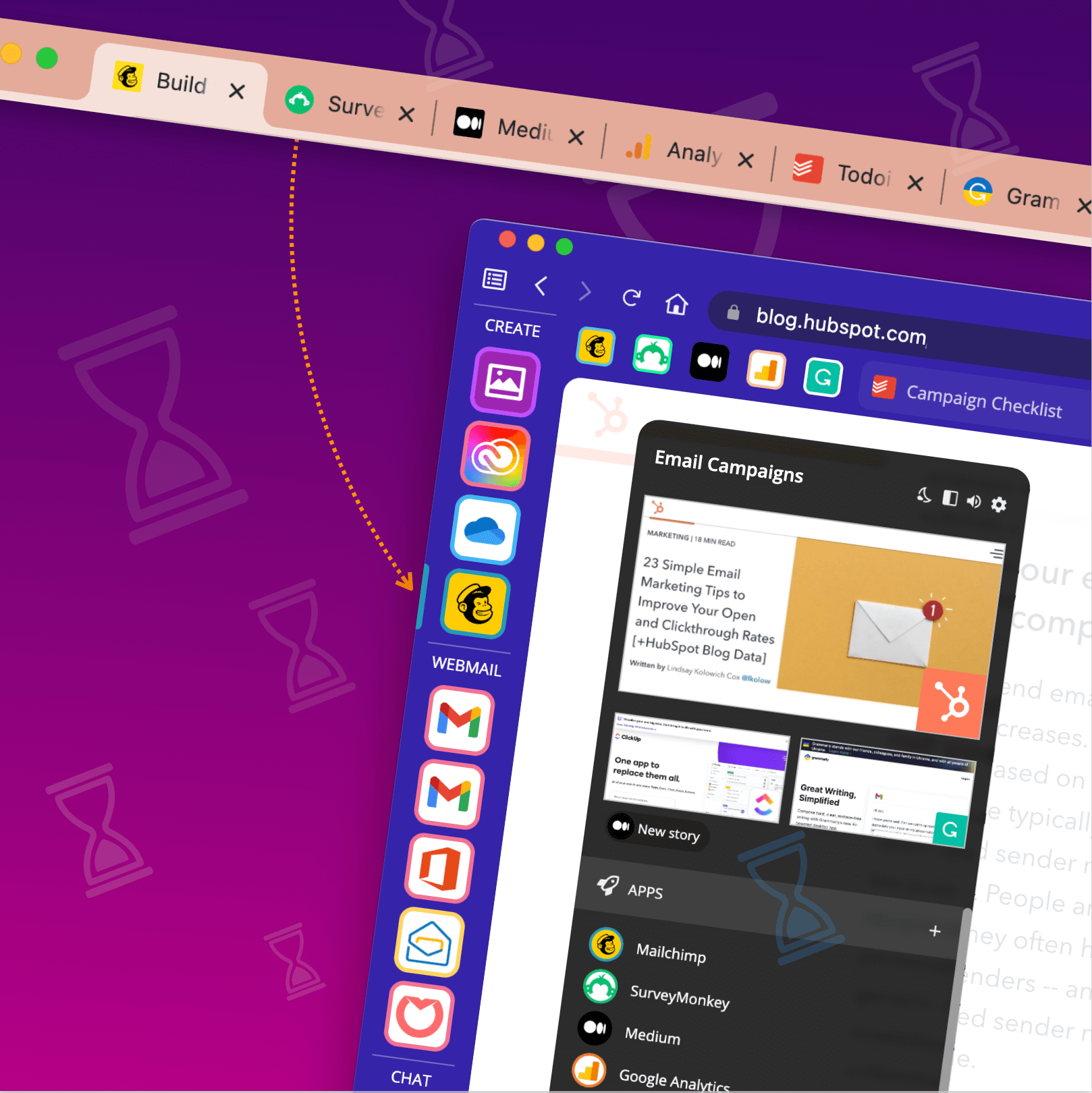
Wavebox is a powerful browser that lets you bring web resources together in one place to get work done without having to juggle tabs and sign in and out of accounts.
Wavebox offers an efficient way of working, and often the best way to get started is by diving in and creating a new workflow. Just start working on a task as you would in any other browser, but save your apps and tabs to Wavebox as you go. In just a few minutes your tabs are organized into a streamlined workflow, ready for next time.
So, let's create a new workflow in 5 easy steps, using 'Email Campaigns' as an example.
1. Create a Group
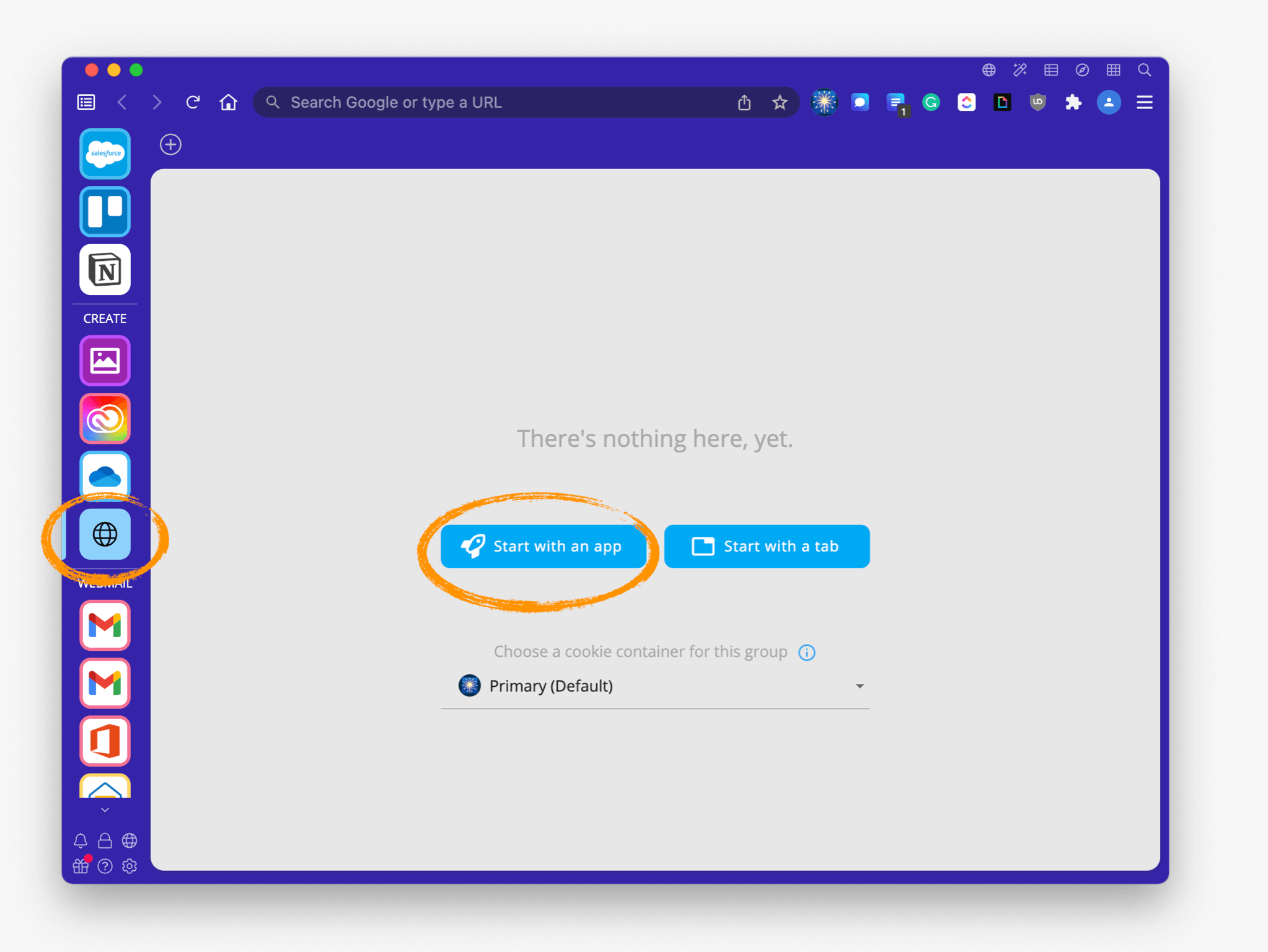
- Click on the + in the webdock to create a new group.
- Right-click on the group icon and rename it 'Email Campaigns'
- Click on 'Start with an App'
2. Add an App
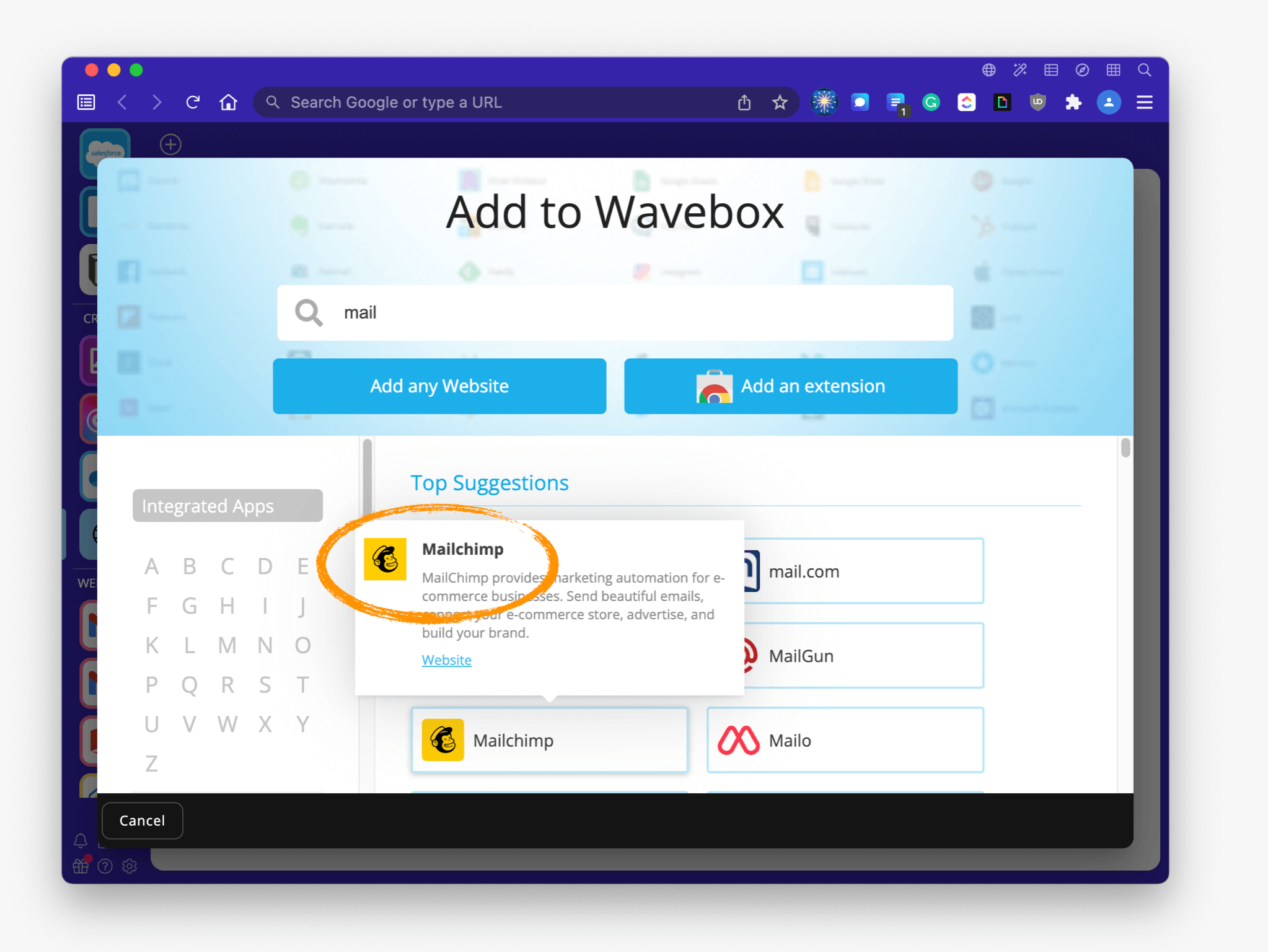
- Search for MailChimp in the App Directory
- Click on MailChimp to add it to the webdock.
3. Add More Apps
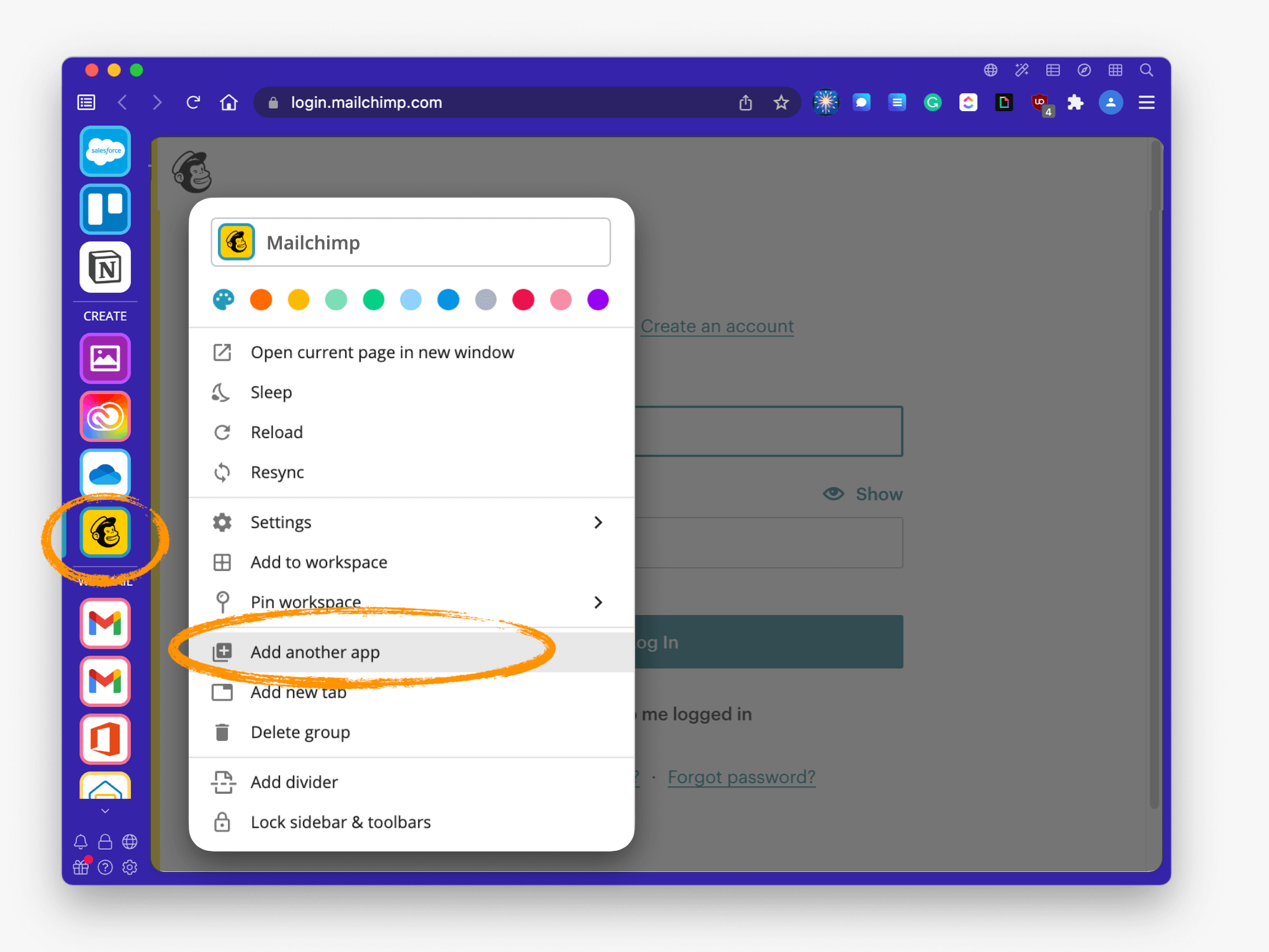
- Right-click on the new MailChimp icon and select 'Add another App'
- Search for SurveyMonkey in the Directory and select it. The SurveyMonkey icon will appear in the top toolbar, next to the MailChimp icon.
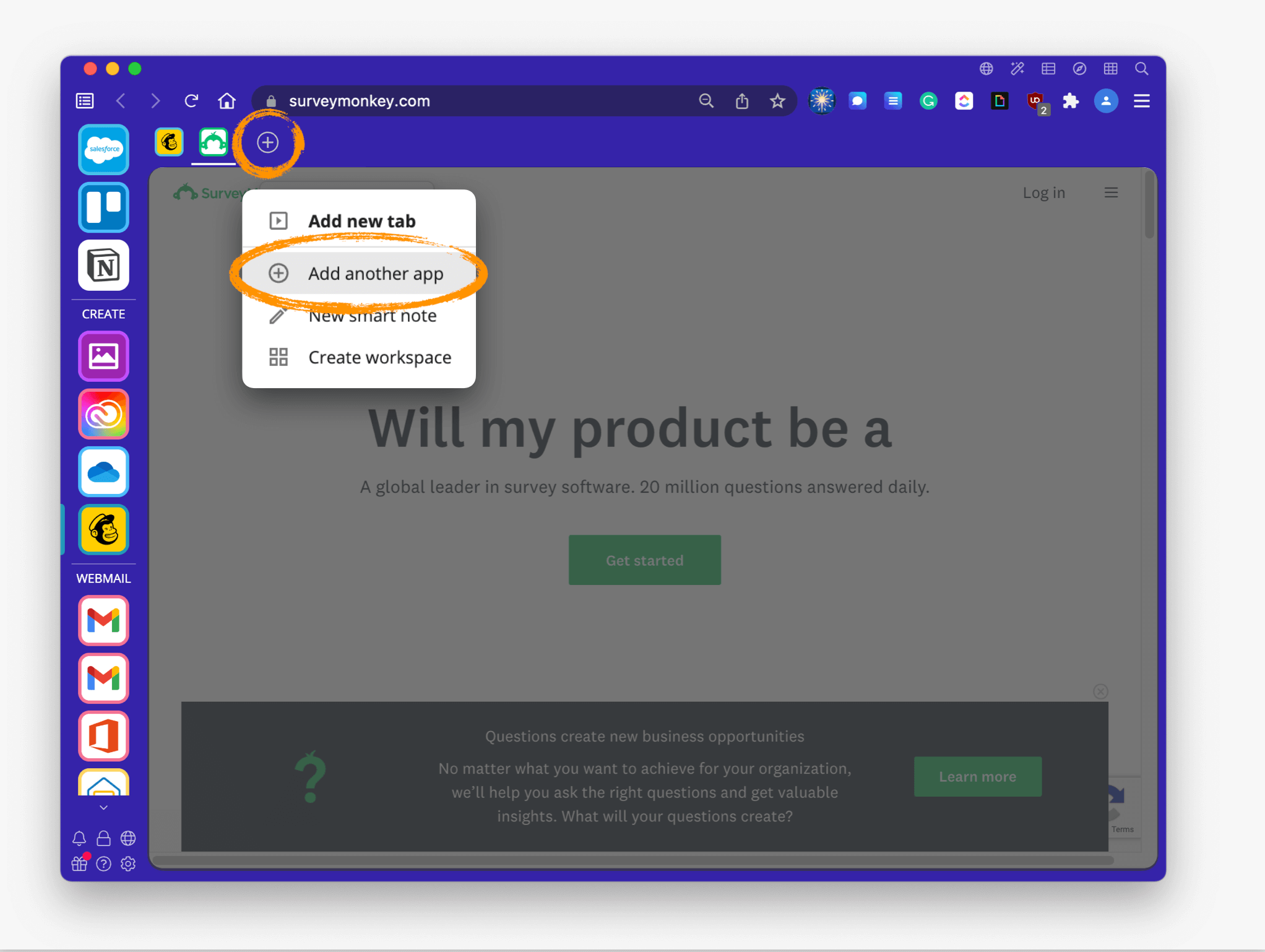
- Hover over the + icon in the top toolbar and select 'Add another App'. Then repeat for all the apps you need for this task e.g. Medium, Google Analytics, Grammarly.
You can now start working on your task, and you may be able to get it done just using the app icons. However, we often need tabs open as well, e.g. to do some research, to find tips, or grab info from another app. So, lets add some tabs to this workflow Group:
4. Open Some Tabs
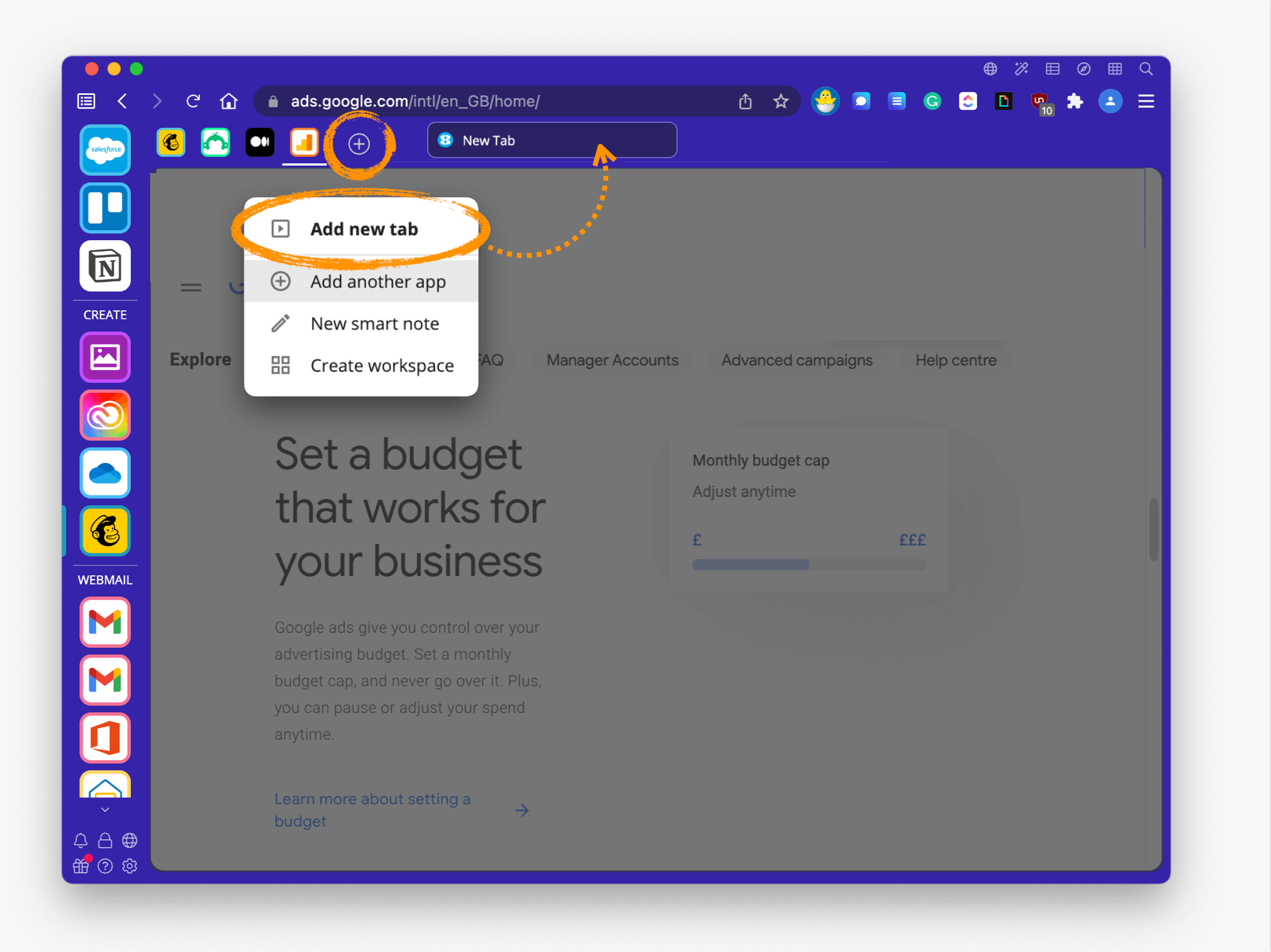
- Carry on working, and when you need a new tab simply click on the + in the top toolbar to open one. Then type in the address bar to search the web or paste in any URL, just like any other browser.
5. Add New Tabs to the Workflow
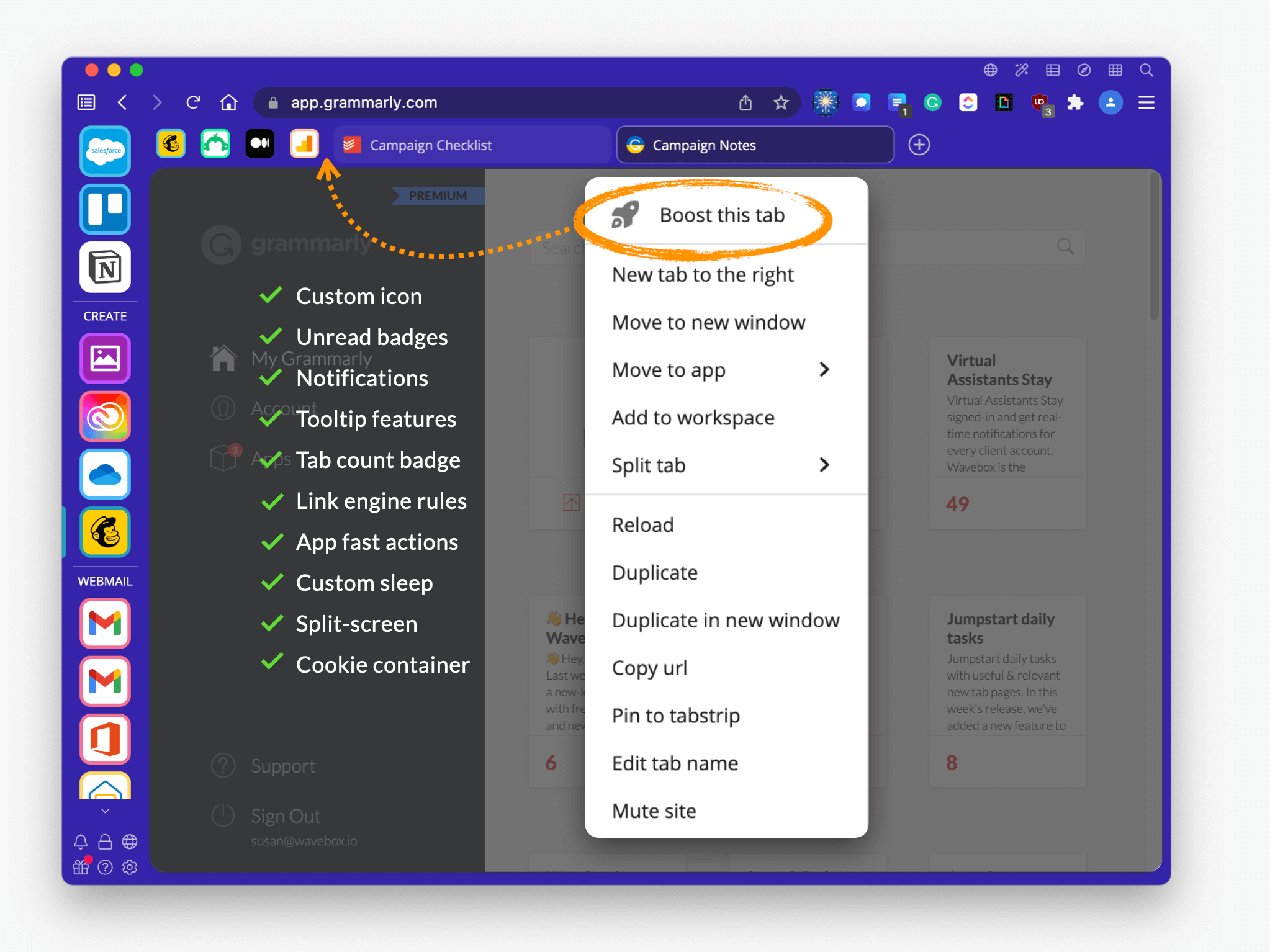
As you complete the task, you may want to save your tabs into the workflow for next time e.g. a blog post you've found, a useful article, a Google Drive document etc. There are a few ways to do this:
- Keep as a Tab - there's no reason why you can't keep a tab open in Wavebox–tabs inherit the sleep setting of the app, and will sleep when not in use, saving memory. Tabs will also persist until closed, so you won't lose them either. We always suggest renaming tabs you want to keep open, just so they can be found more easily in Search. To rename; 'Right-click > Edit Tab Name'.
- Pin the Tab - 'Right-click > Pin to Tabstrip'. This pins the tab on the left of the tabstrip.
- Save the Tab - Hover over an app icon in the top toolbar and look for the tab under 'History', hover over it, and click on the ribbon icon. The tab will be moved under 'Saved Items' in the tooltip. To edit the save item, hover over it and click on the pencil icon. You can change the name, icon, and link opening rule.
- Boost the Tab - 'Right-click > Boost this Tab'. This instantly turns any tab into an app so that it appears as an icon in the toolbar. In the background, Wavebox has checked the App Directory to see if the app is listed. If not, it will be created as an 'Any weblink'.
- Move the Tab - If you think a tab should be in another workflow group, then Right-click > Move To' and send it on its way.
Add Existing Tabs to the Workflow
If you need to include a tab from another group in this workflow, there are many easy ways to do this. For example, you may want to grab a Todo list you've written for this campaign, or perhaps the campaign schedule from ClickUp:
- Navigate to the group/app/page you want to include e.g. a list in Todoist
- Right-click on the page and select 'Open Page in New Tab'
- Then right-click on the Tab and 'Move Tab To'. The tab will magically appear in the new workflow.
Copy/Paste way: Navigate to the page, copy the URL, and then paste it into a new tab in the new workflow.
And that's all there is to it.
Every time you use this workflow, you'll find that you are adding more apps and tabs to make it even more useful–the more you use Wavebox, the better it gets. Remember there is no limit to how many tabs, saved items, or pins you can have in your workflow since everything will sleep when inactive to maintain performance. You can also find anything quickly using the Quick Switch and Search: Alt + S (Ctrl + S on mac).
Awsome Benefits you Get from Wavebox
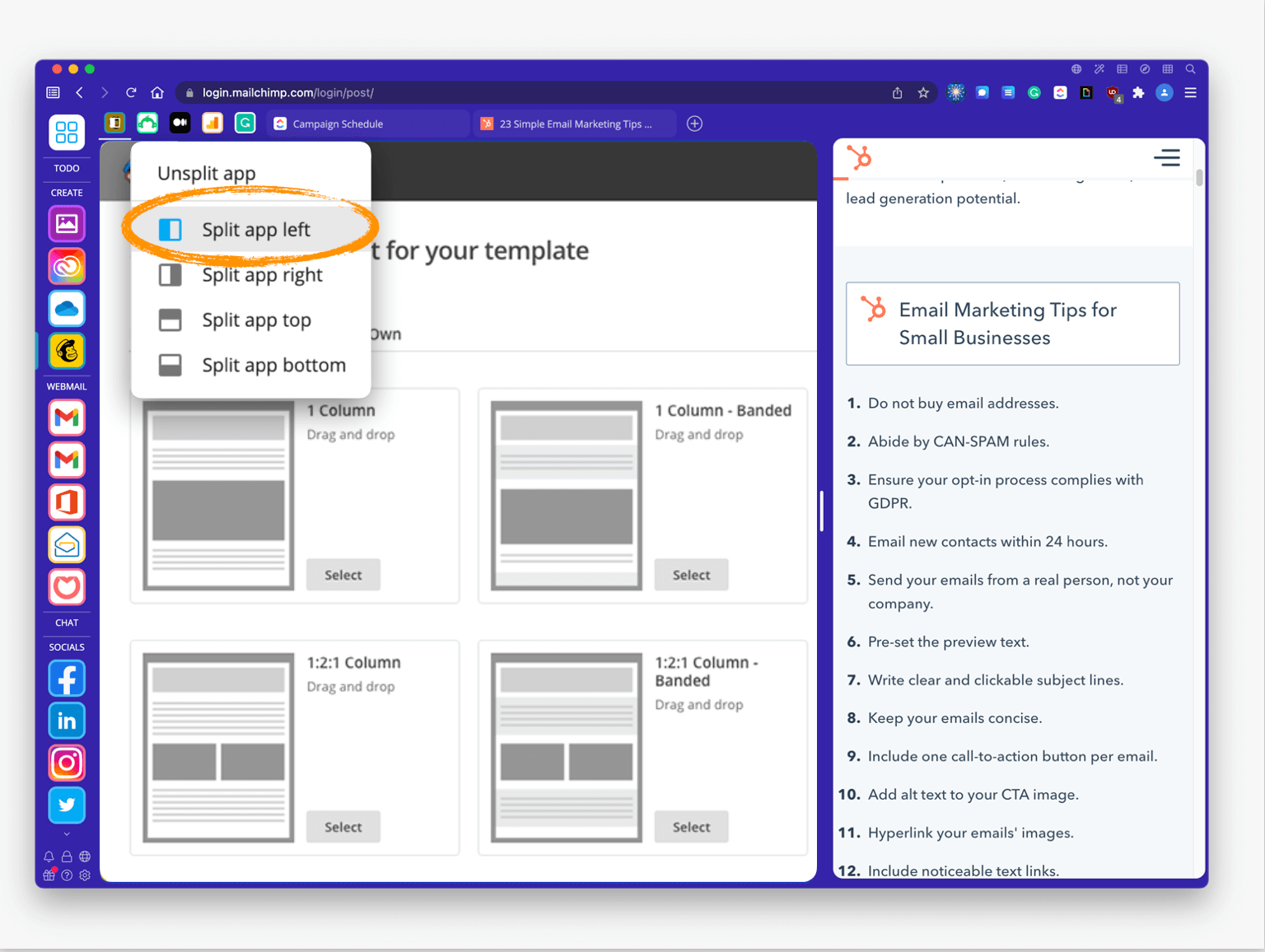
Of course, you can complete this task in Chrome or Edge, but there are added features you get from Wavebox that will save you time and help you to stay focused on work. If you're new to Wavebox, here's a quick list of benefits:
- Sleep for groups/apps/tabs when not in use to save memory
- Unread badges for each app
- Total unread badge for the group
- Desktop notifications with customizable sounds
- Tooltip menu with History, Recents, Saved Items, and Fast Actions
- Focus Mode to help you concentrate.
- Stay signed in to all accounts.
- Using Cookie Containers, you can duplicate this workflow for a client and stay correctly signed in to all their accounts too.
- Work in apps side-by-side using split-screen
- Unified search to keyword search across everything in Wavebox
- Share this workflow with others via workspaces.
- Lots more!
- Download and start your 7-day free trial.