Work better from home with Wavebox.
Here's a quick, step-by-step guide to setting up Wavebox on a new computer, and sharing your SaaS apps with a colleague.

Here's a quick guide on how to set up Wavebox on a new computer, so you can work faster and more efficiently across all your SaaS tools and websites. There are more frequently asked questions in our Knowledge Base, and please contact support if you have any further questions. In this post we'll go through 2 things:
- Installing Wavebox on a new computer.
- Sharing your Wavebox setup with a team.
Installing Wavebox on a New Computer.
Firstly, if you have a Pro subscription (full or trial), you can use it on as many different machines as you use, such as your work desktop, laptop and home machine. Just login using your subscription email to apply all Pro features to each new install. Here's what to do:
1. Check your Wavebox Pro Subscription Login
On an existing computer with Wavebox already setup, go to: 'Settings > Wavebox Subscription', and make a note of the email address you use for your Pro subscription.
2. Download Wavebox
On a new computer, use any browser to go to: https://wavebox.io/download and click on the download link for your OS.
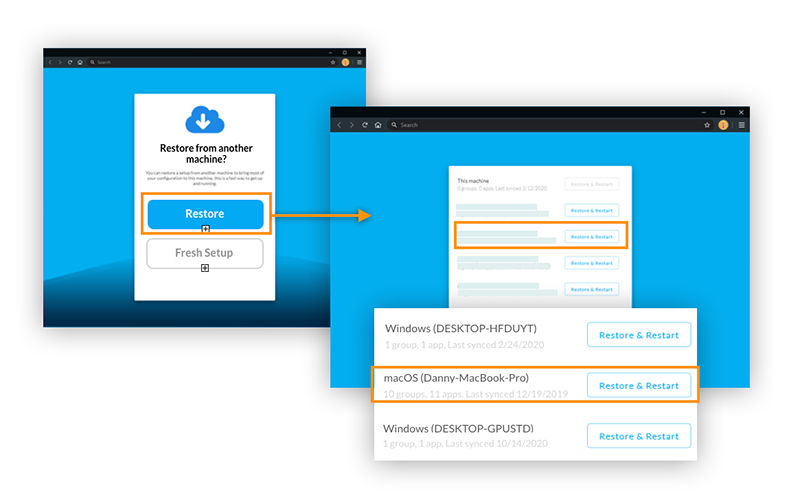
3. Install, Login and 'Restore'
Now begin installing Wavebox on the new computer. When you're prompted to login to Wavebox, use the email you made a note of earlier. Wavebox will then give you an option to 'Restore' or begin a 'Fresh Setup'. Clicking on 'Restore' will bring up a list of all previous installs for your login, so find the one you want to copy, and click on 'Restore and Restart' button next to it (see screenshot above).
Wavebox will then restart with the same settings, apps, groups, profiles and pins as your chosen setup. After that, there are a couple of additional steps to follow:
4. Add your Extensions (if needed)
The restore option doesn't sync extensions at the moment, so you need to do that manually. Click on the dashboard icon, followed by the 'Extensions' button in the top-left hand corner of the dashboard window. This will pop-out another window for the chrome web store. Search for the extension you want and click on 'Add to Wavebox' to install it.
5. Sign-In to your Apps, and Import your Passwords (if needed)
Similarly, we don't sync passwords from one computer to another, so you'll need to sign-in to your accounts again (just once) after install. You can enter them manually if you like, or you can add a password extension (e.g. LastPass) if you have one. Or you can also export/import your passwords from either Chrome, or an existing Wavebox setup. This only takes a minute to do following the simple steps in this Knowledge Base article.
Once all your apps are signed-in, you're ready to go! Remember, you can use your Pro subscription on as many different computers as you use!
Which SaaS User are You? Get tips on how to set up your SaaS in Wavebox Pro >
Sharing your Wavebox Setup with a Team.
If you're already using Wavebox you can share your app settings for them to import. This is a quick and easy way to get colleagues and team members setup with all the SaaS apps they need to work from home. Here's what to do:
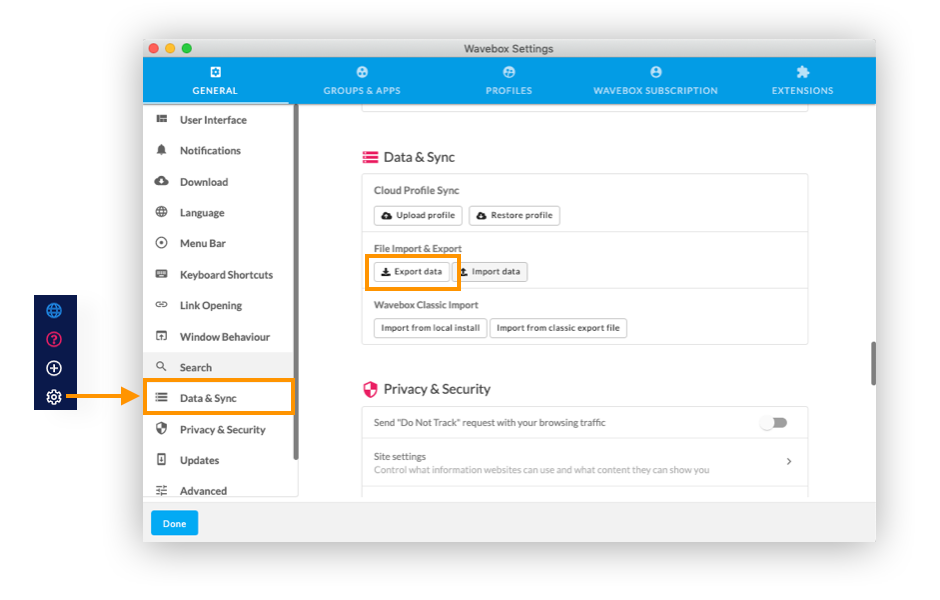
1. Export your Settings
In Wavebox click on the 'Settings' cog and find 'Data & Sync' in the Settings menu. Then click on 'Export Data' and save the export file to your machine. Share this with your team members ready for them to import on their machine.
Important Note: The export file only includes a list of your apps, profiles, general settings and pins - it does not include any passwords, app contents or browsing history.
2.Download and Login
Ask your team to download Wavebox from http://wavebox.io/download and install it on their computer. During install they will need to create their own email login.
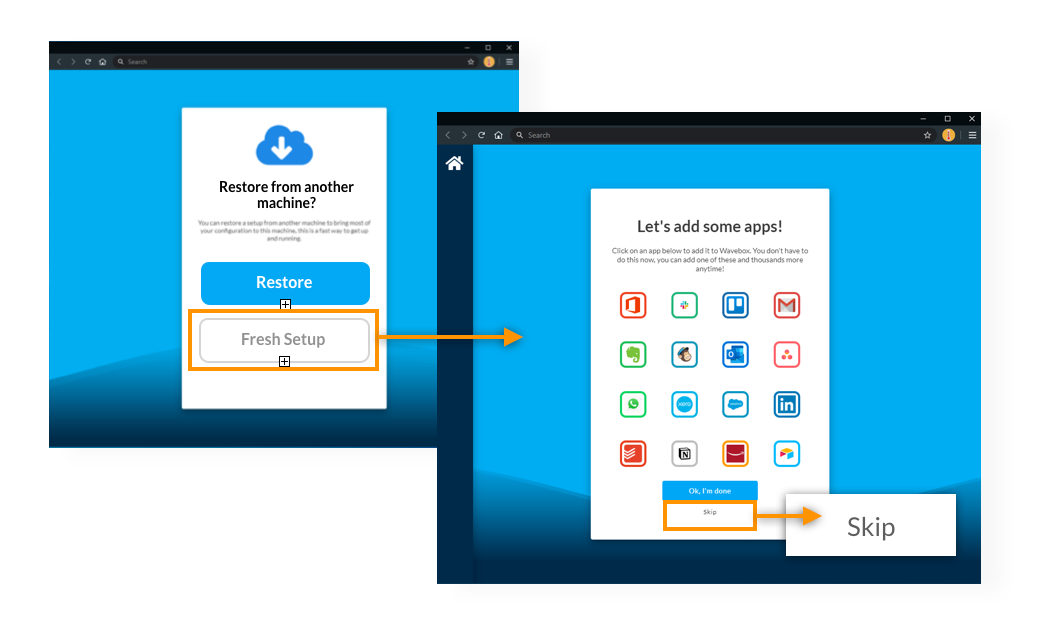
3. Choose 'Fresh Set Up' if asked and 'Skip' Suggested Apps
After creating a login, if asked they need to select 'Fresh Setup'. The install wizard will then show some suggested apps to add, but 'Skip' this screen because we are going to pre-load apps using your import file.
3. Import your Settings & Restart Wavebox
After install, ask your team to click on the 'Settings' cog in the bottom left-hand corner of their Wavebox workspace, and select 'Data & Sync' from the Settings menu. Under 'Data & Sync' they need to click on the 'Import Data' button and locate your export file on their computer. Once the import is complete, a quick restart will reveal your apps in their Wavebox.
4. Add Extensions, Import Passwords from Chrome and Sign-In
Next, your team will need to add any extensions (optional), import any passwords from Chrome (optional), and sign-in to their apps - as described in sections (4) and (5) above. Job done!
Work better with Wavebox Pro! Try these 15 Wavebox hacks to optimize your workflow >
Other useful Knowledge Base articles:
- How do I import/export my passwords from Wavebox/Chrome?
- How do I add, remove and manage Chrome extensions?
- What to do if your antivirus is reporting a problem with Wavebox.
Photo by Thought Catalog on Unsplash.




