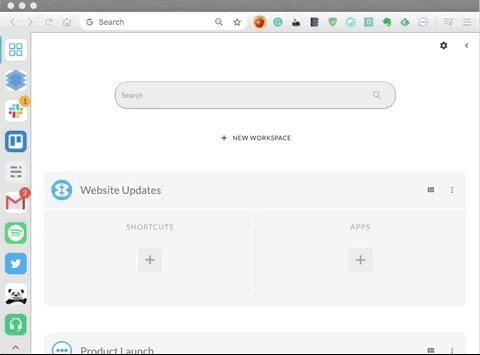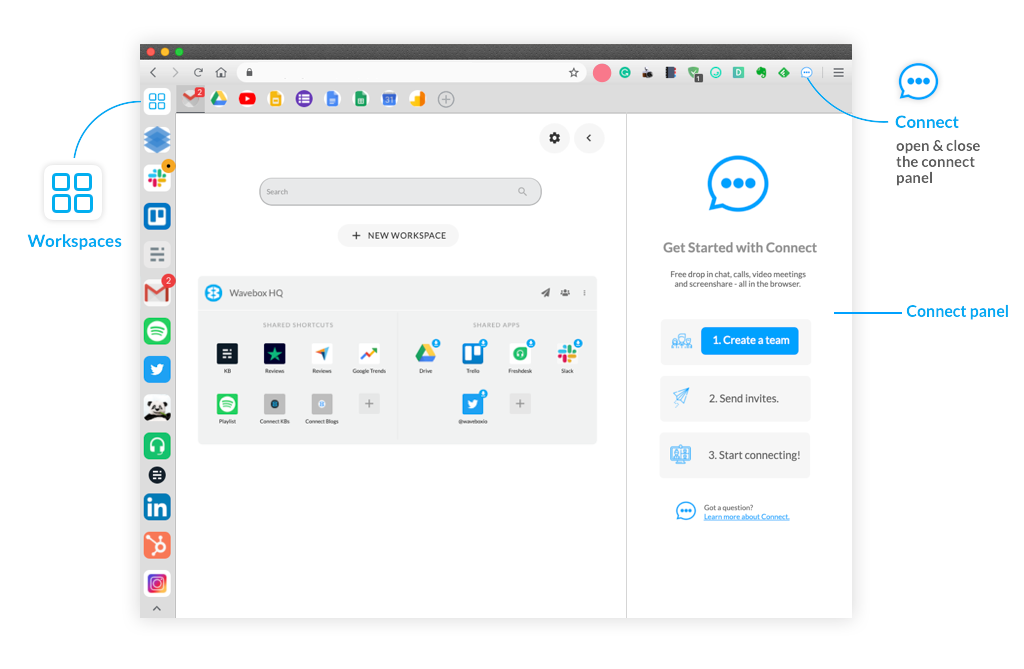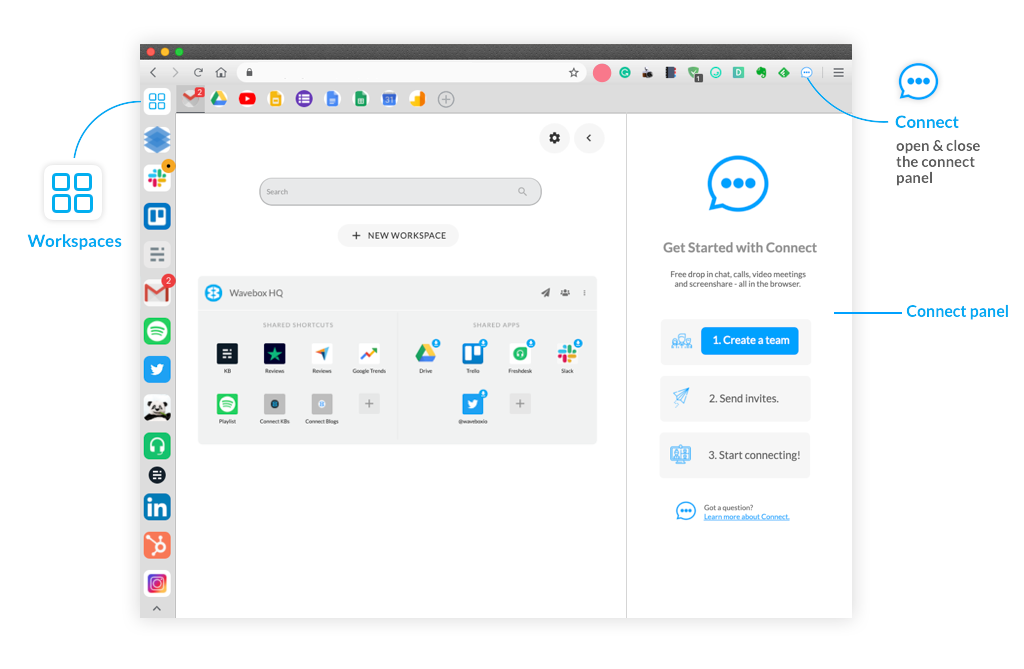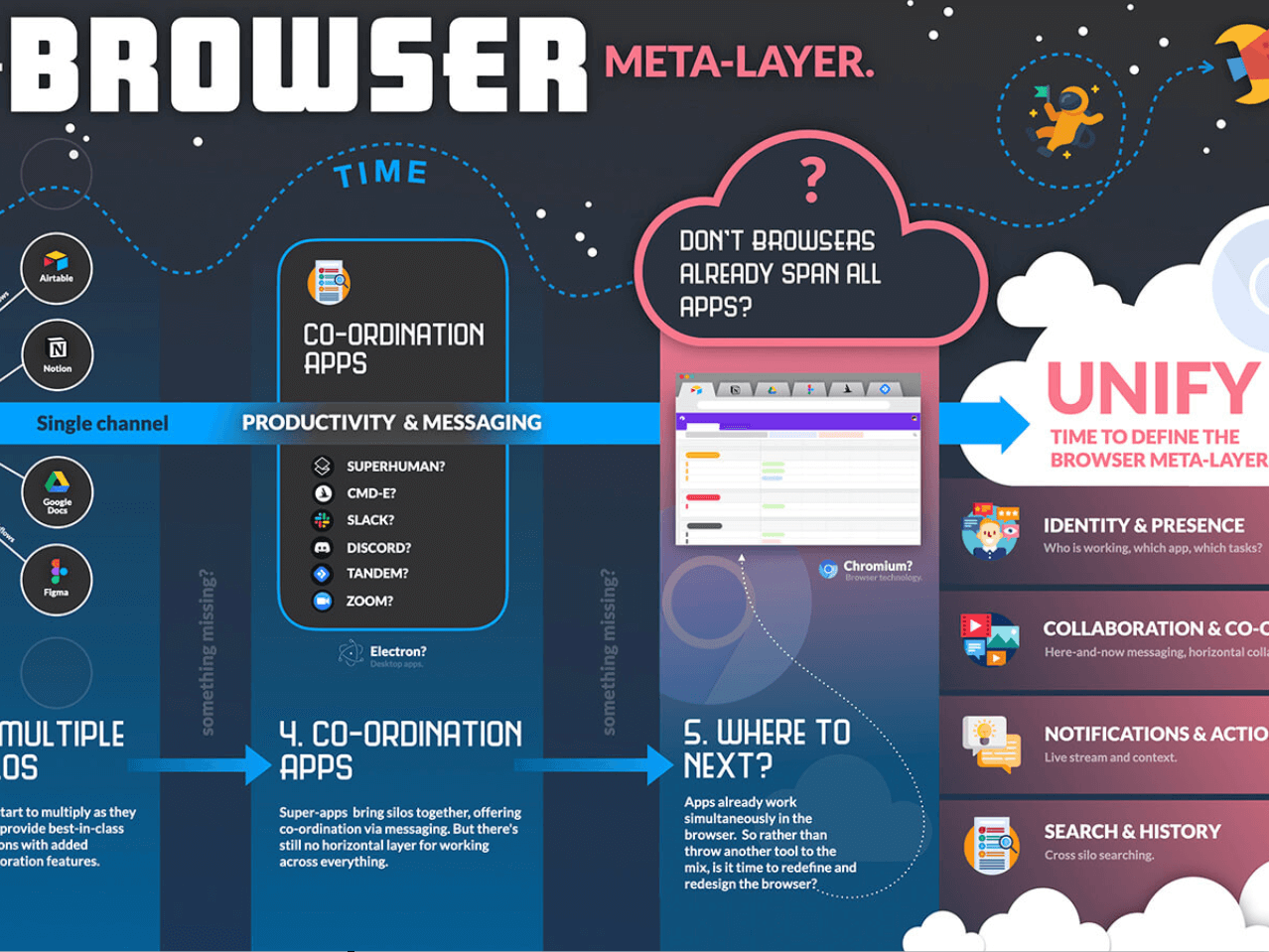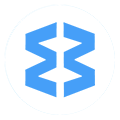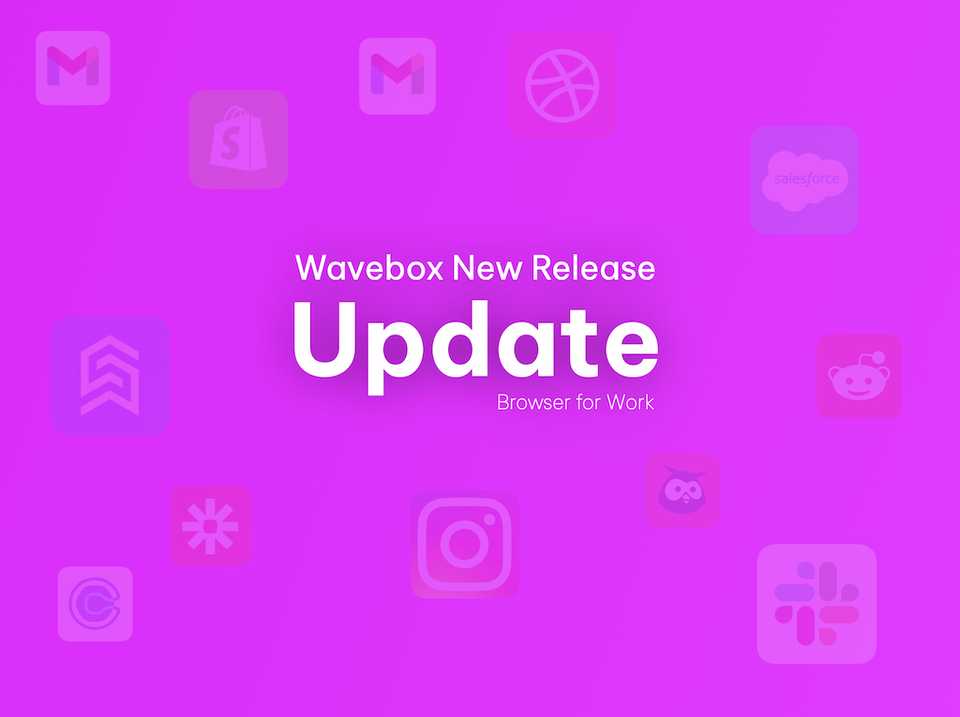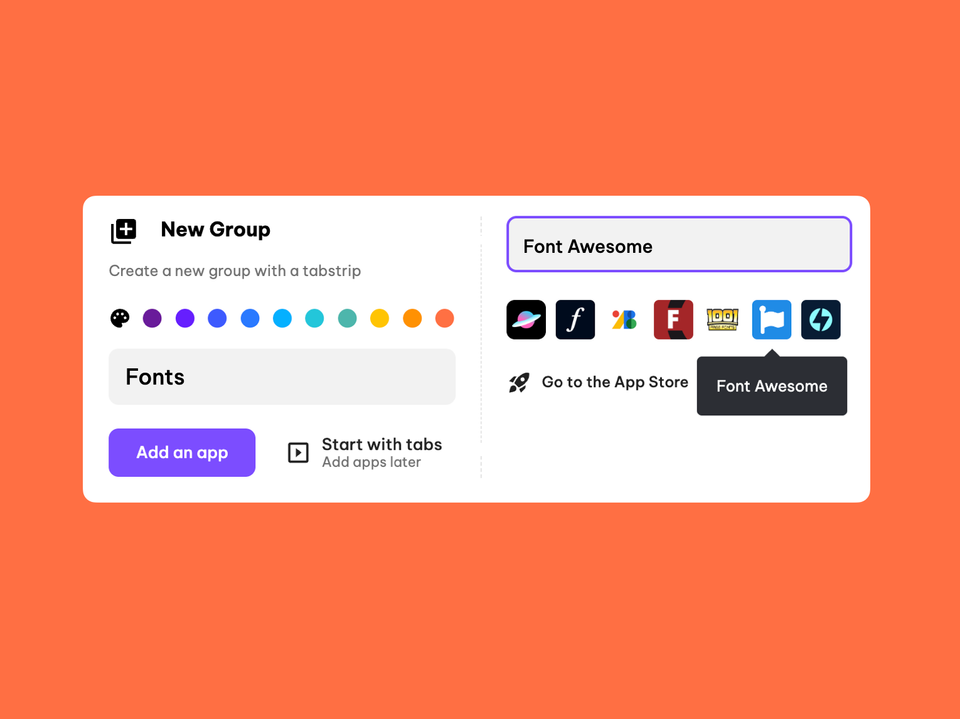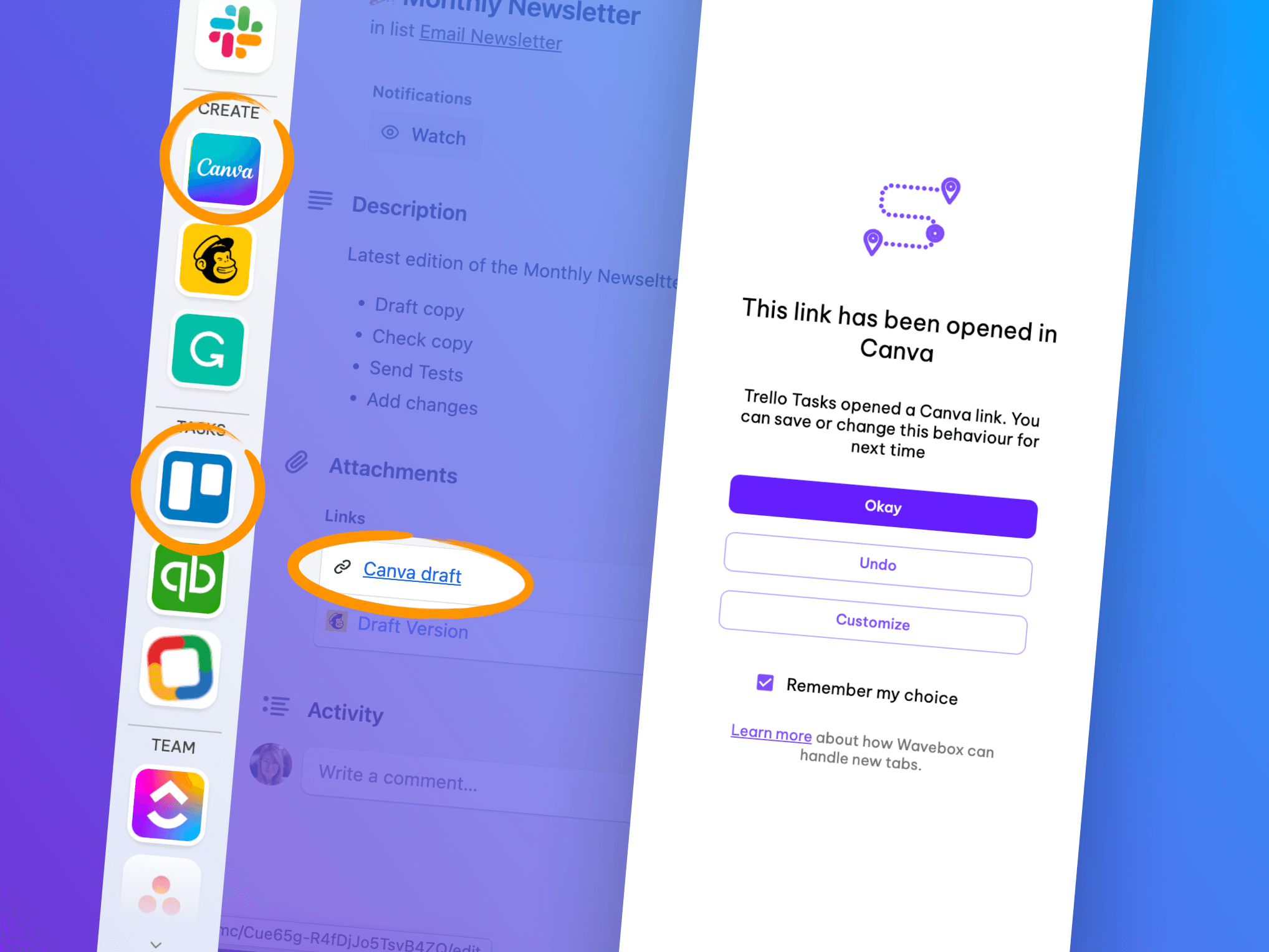New Release! App sharing and inbuilt chat, calls & screenshare.
In this week's bumper release, we are delighted to introduce two new exciting features to Wavebox Pro - Workspaces and Connect.
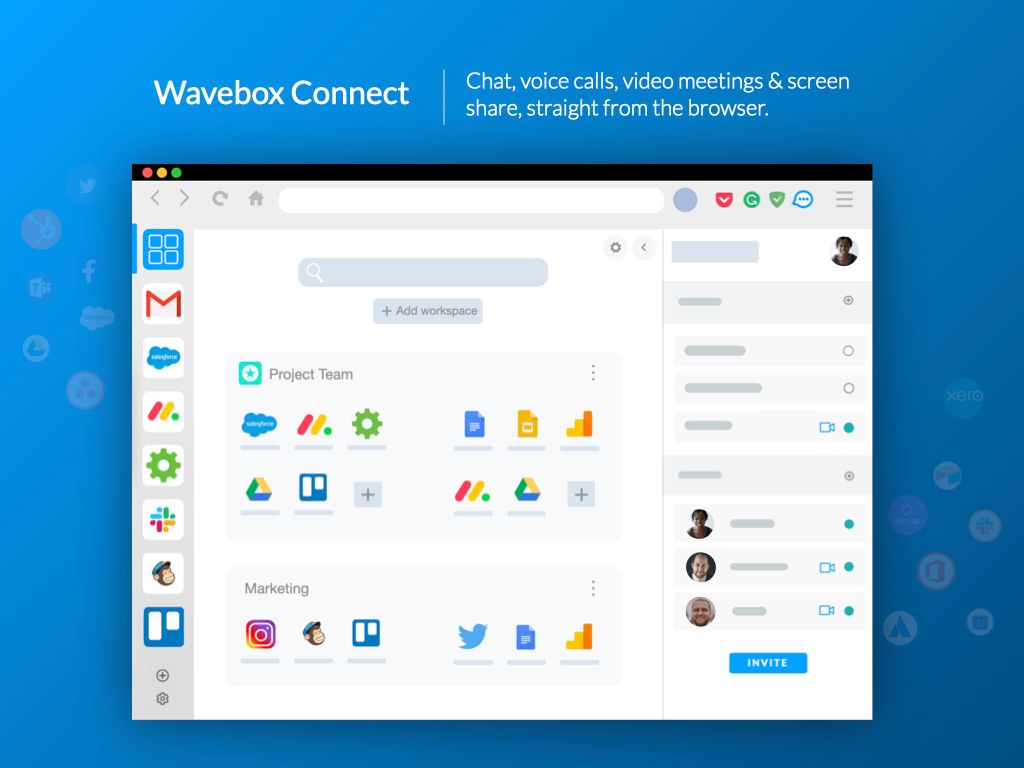
In this week's bumper release, we are delighted to introduce two new exciting features to Wavebox Pro - Workspaces and Connect.
Introducing Workspaces.
Faster workflows and easy team onboarding.
In Wavebox, we use sidebar groups to organize apps and create core workflows for everyday tasks, with pins and bookmarks to save frequently used links. Sometimes, however, more ad hoc collections are needed to help you focus on a specific project, client, meeting, or event.
This is where workspaces come in. As an alternative to the dashboard, workspaces allow you to quickly group apps and shortcuts together. A workspace can be private to you, or shared with your team, and can include links to app groups, individual apps, URL links (shortcuts). You can also create a folder to hold multiple apps and shortcuts.
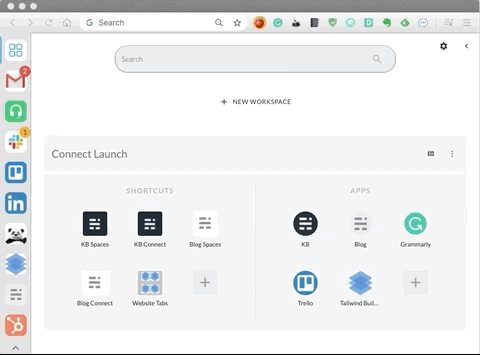
Private Workspaces
Use private workspaces as a launchpad for specific tasks or projects. For example, you can create a workspace for a project that uses a Basecamp project plan, Google Sheets file, Google Slides presentation, and a set of online resources. With workspaces, you can pull all these resources together and work across them swiftly to get work done faster. How to create a private workspace →
Shared Workspaces
A shared workspace is automatically generated when you create a new team. You can add all the apps and shortcuts your team needs, and any team member can right-click on an app in the workspace and add it to their Wavebox. This is a quick way to onboard new team members to Wavebox by giving them all the apps and links they need to get started. The admin can also manage team member preferences, including 'admin, edit and view.'How to create a shared workspace →
Ad-hoc workflow creation
Workspaces are perfect for ad hoc workflows, and so we've made it super simple to add apps and links to your workspaces on-the-fly. For example, you can right-click on any app in Wavebox and select 'Add to workspace' to include it in that workspace. You can also right-click on any Wavebox windows and select 'Send current page to workspace'.
Improved Wavebox search
Above workspaces we have also included a new search box, which provides an enhanced search of everything in Wavebox and on the web. Type in any keyword and the search will display results for:
- Relevant apps in Wavebox
- Relevant pins in Wavebox
- Wavebox bookmarks
- Wavebox history - recently visited apps and tabs
- Links to related apps on the web
- Google search results relating to that keyword.
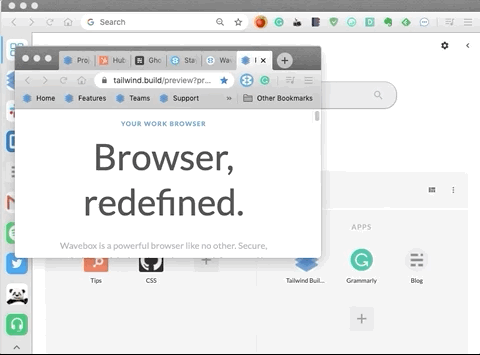
Save & restore browser tab sessions
You can also use workspaces and shortcuts to save a browser tab session. In any Wavebox browser window, click on the cookie profile icon (to the right of the address bar) and click on 'Send all tabs to workspace.' All the tabs are saved in the chosen workspace in a shortcut folder, so when you want to resume working in those tabs, you can right-click on the folder and select 'Open all as tabs in new window' and continue where you left off.
The launch of workspaces and Connect represents an important milestone for our vision and product roadmap. Learn more →
Welcome to Connect.
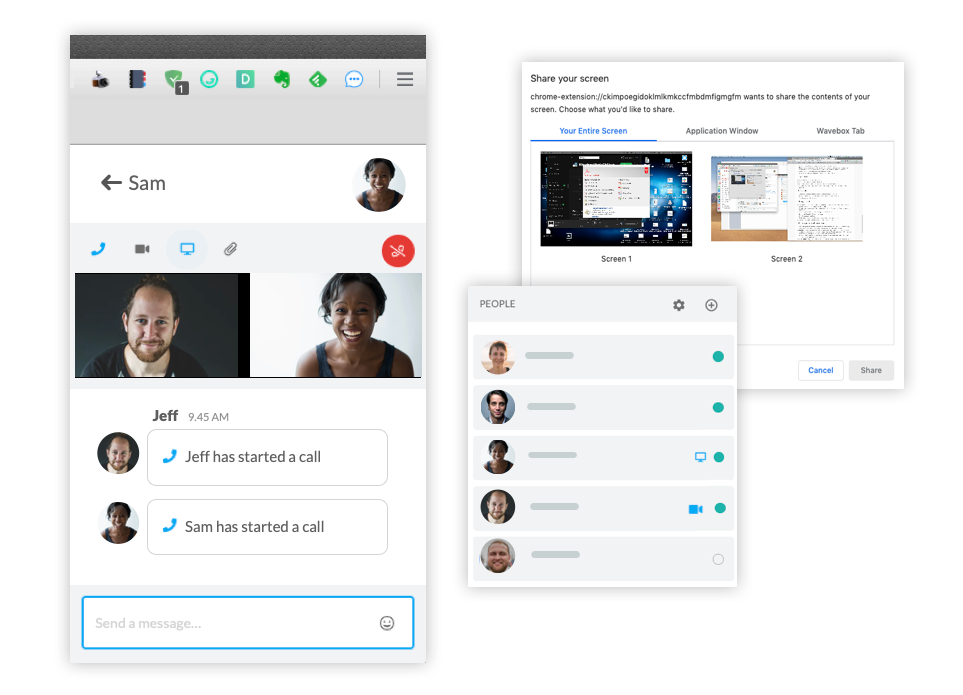
Secure drop-in chat voice/video calls and screen share, straight from the browser.
Next is Wavebox Connect - an overarching communication tool that provides regular interaction between people who share workflows and work across the same web tools every day. It facilitates drop-in chat, voice and video calling, plus screen/file sharing between Wavebox users, and features end-to-end encryption channels using WebRTC. Without the need for meeting links or codes, you can click and connect with another WB user in just seconds.
You may already use apps like Zoom, Google Meet, Microsoft Teams and Slack - which all work wonderfully in Wavebox already - and we want you to keep using these apps - Connect doesn't replace them. See Connect as your go-to tool for quick chats, quick video call catch-ups, or on-the-fly screen sharing sessions with the people you work with online.
Connect brings chat, voice, and video to every web service, allowing your team to work more efficiently, increase productivity, and improve communication across every app workflow.
From the Connect panel, which stays open as you work across all your tools, you can quickly see who is online and their availability for a chat or call. For example, if a co-worker online and their status set to 'available,' then you can message them with an invite to go through a Trello board you've just created. They will receive a desktop notification for your message, and an unread badge will appear next to your avatar.
Once a connection is active (call, audio, video), anyone who is part of that connection can; chat, switch to audio/video, share their screen, send a file, or send an invite to join. There are links to Connect throughout the Wavebox workspace, so you can contact a colleague in just a couple of clicks. The panel can also be popped out and used when working in desktop apps too! Via the Connect panel you can:
- See who is online and their status.
- Quickly start a 1-on-1 chat, voice or video call.
- Create a room and start a group chat, voice or video meeting with multi-user controls.
- Instantly share your screen, or any file, during any call.
When open, the Connect panel is always visible, allowing you to continue conversations as you work across all your apps. Not only is this more efficient - less switching between chat/video tools - it helps you to maintain context and stay focused whilst you work. The panel can also be popped out and used when working in desktop apps too!
Get started with Workspaces and Connect.
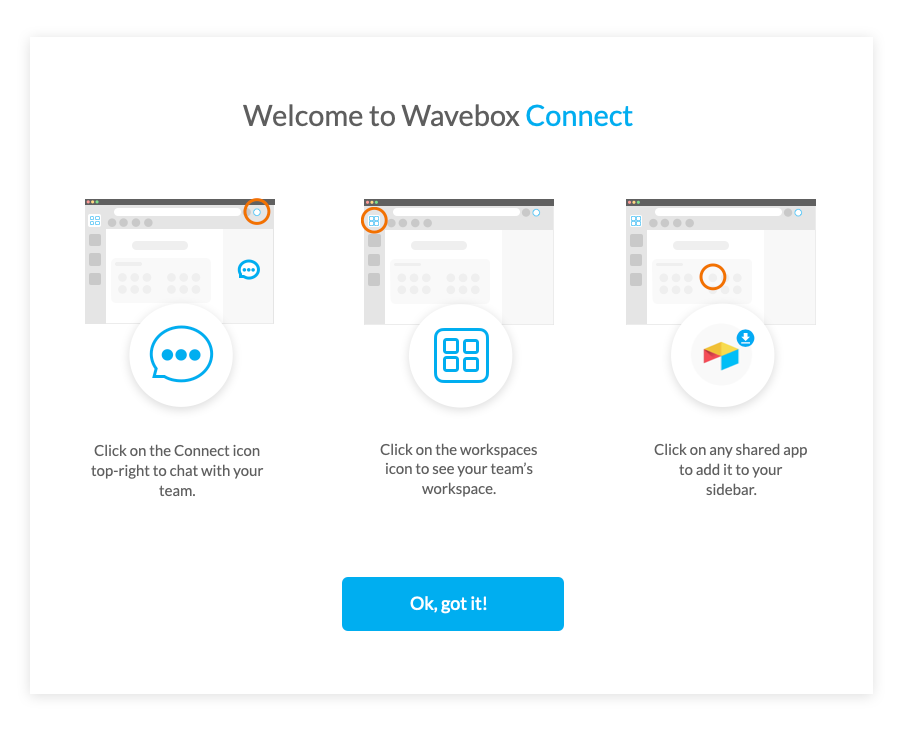
Existing users
Existing users can start using these features today:
- First go to 'Settings > General > Updates > Check for Updates' and download the latest version of Wavebox (10.0.192 Release notes).
- Once you've installed the update, click on the Connect icon in the top toolbar (on the right, next to your extension icons) and open the Connect panel.
- Then create a team and invite some people!
- As soon as you create a team, a shared workspace will be generated, which you can access via the dashboard/workspaces icon in the sidebar. It really is that simple.
New users
If you are new to Wavebox and want to try workspaces and Connect, you can with our 7 day free trial. Just download Wavebox from our (new) website to get started. If you've been invited to a team and are not currently a Wavebox user, just follow the link in your invite email to start your free trial.
From the Knowledge Base: