Use Profile Sync to connect multiple computers to the same Profile in the cloud so that any changes are reflected on all connected computers in near real-time.
?? In this example, we will sync a work PC with a laptop.
1. On Work PC (First Wavebox install)
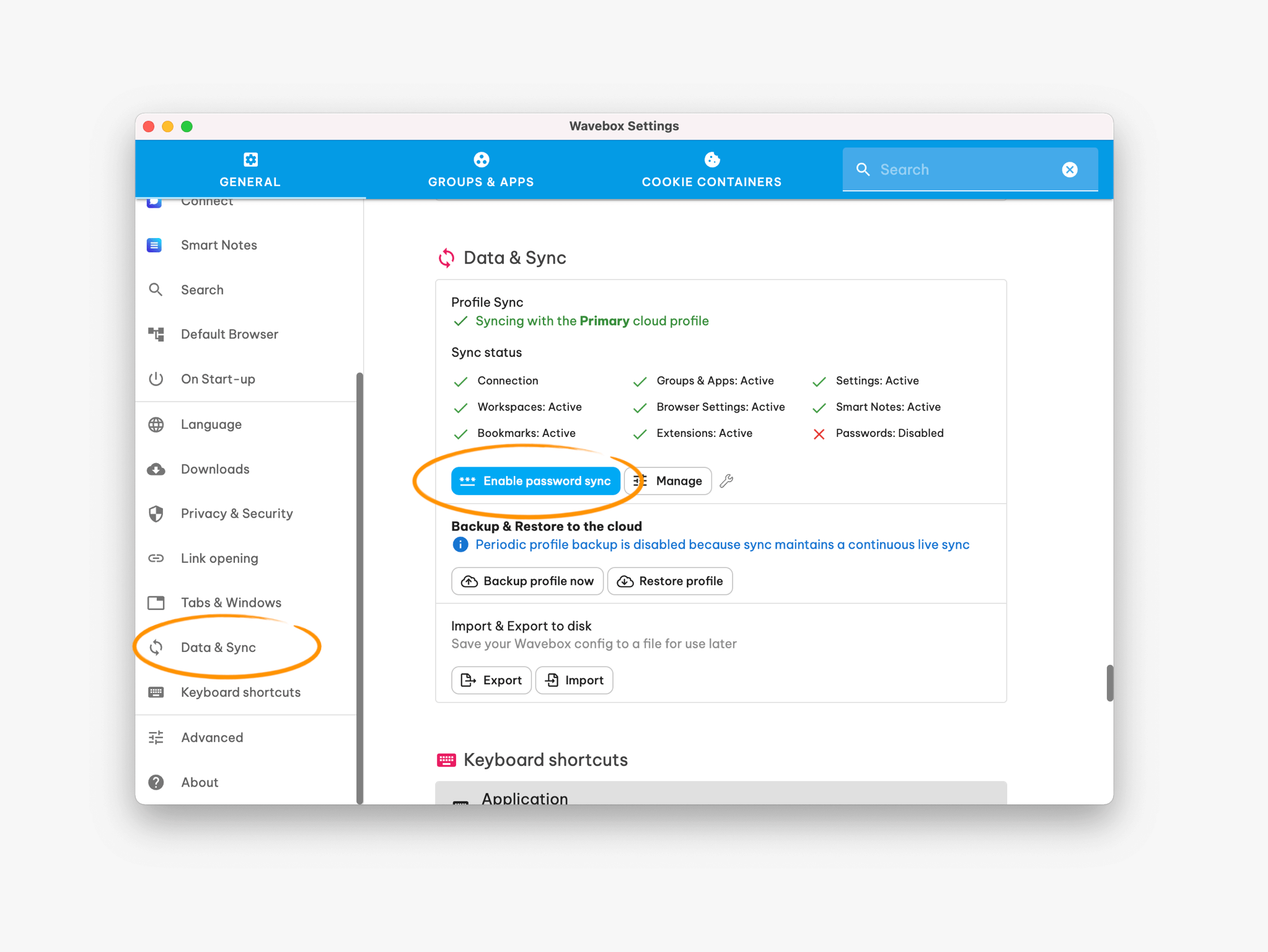
- For new users, Profile Sync is already enabled for the Primary Profile.
- Go to Settings > General > Data & Sync to see what is being saved.
- (Optional) To add passwords to the sync, click on Enable Password Sync. You will be asked to add a master password which will be used to unlock sync on other computers.
2. On Laptop
Either: No Wavebox Installed
Follow these steps for a brand-new install.
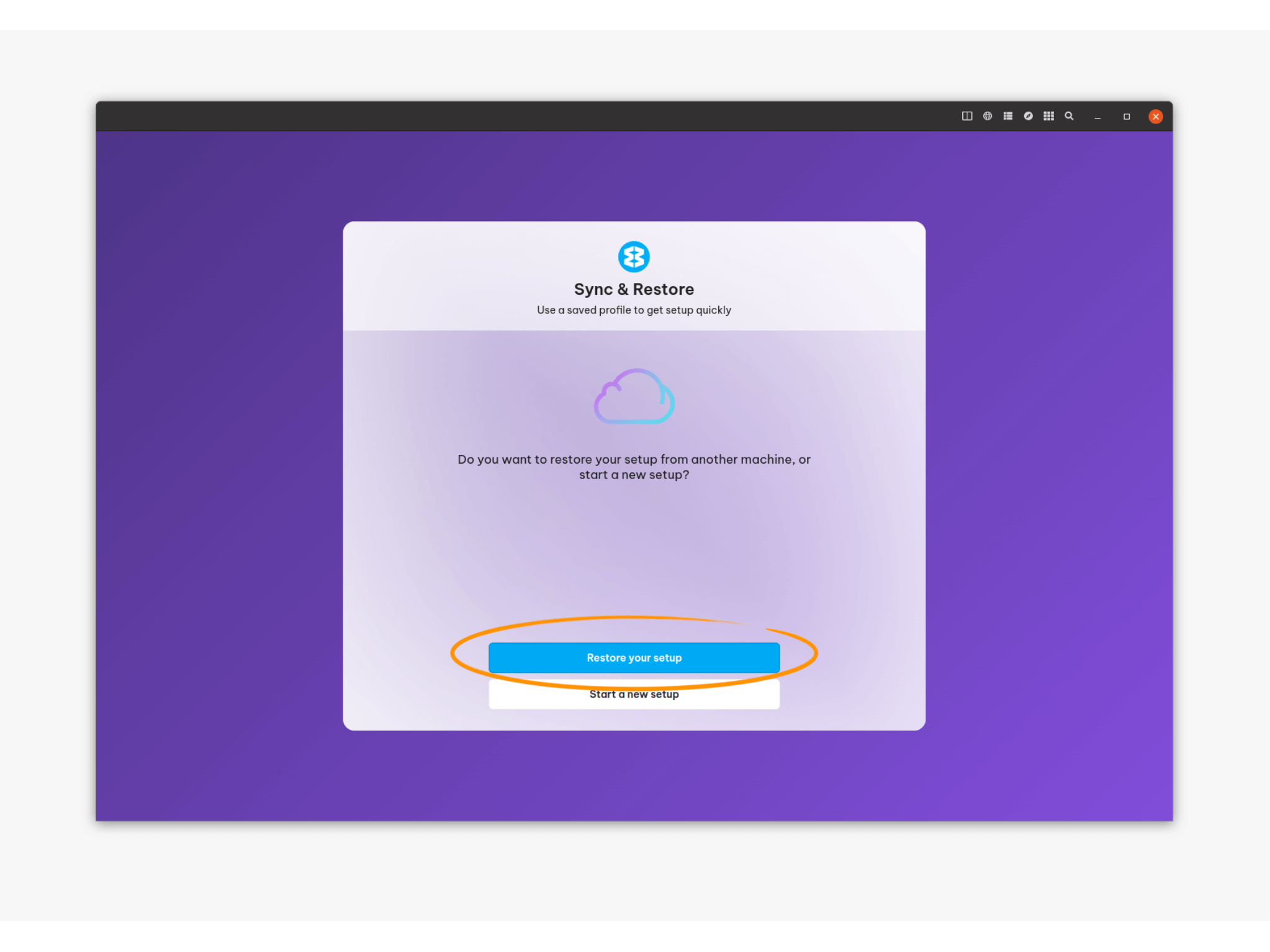
- On Computer 2, you can select a Profile Sync to use during setup. On the Sync and Restore screen (shown above), click on Restore your Setup.
- This will grab the Primary Profile Sync from the cloud and use it to set up Computer 2. Real-time sync between the two computers is also enabled.
Or. Wavebox Already Installed
Follow these steps if you already have Wavebox installed.
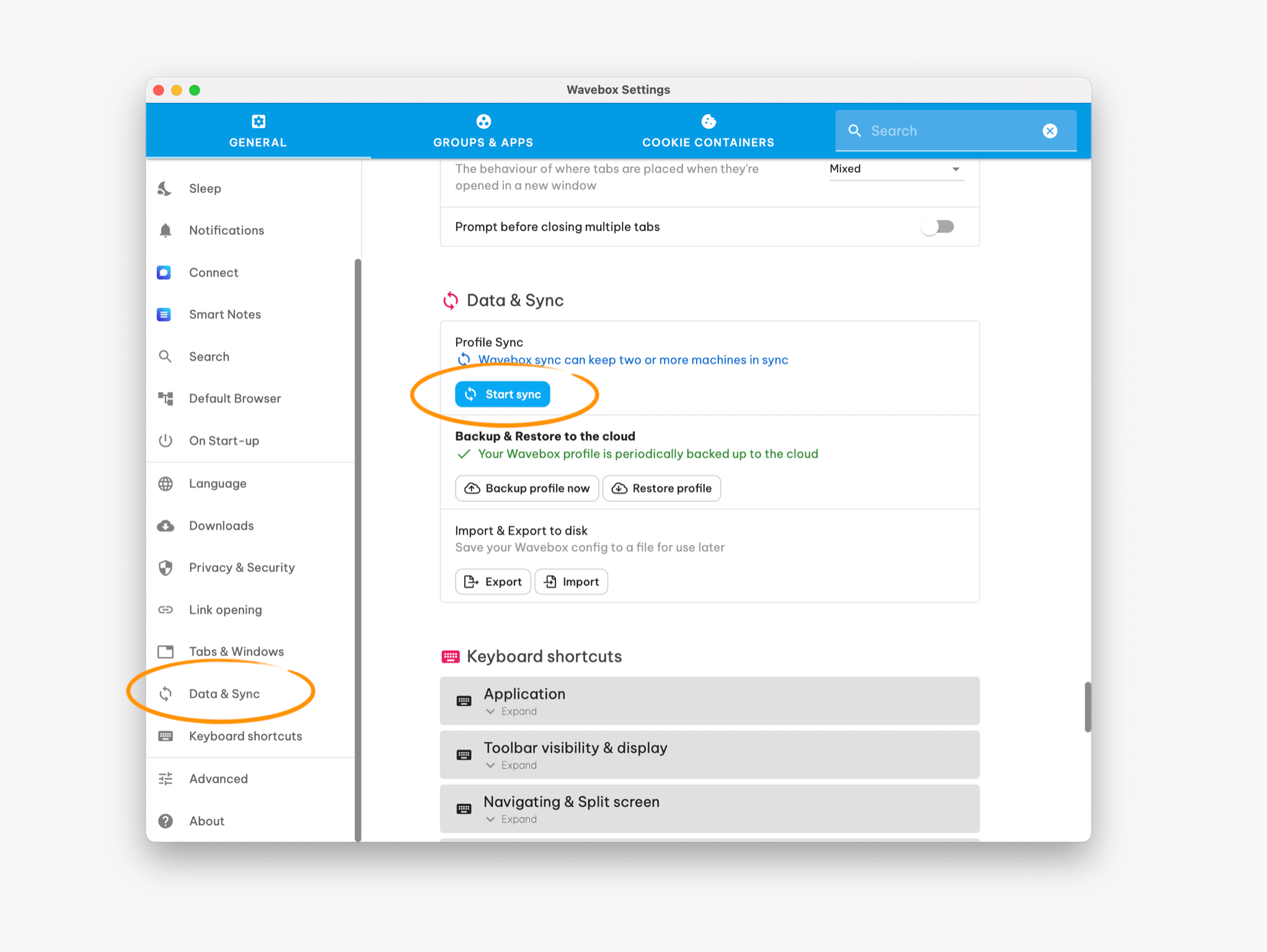
- To manually connect a second computer to the Primary Profile Sync, go to Settings > General > Data & Sync > Start Sync to launch the setup wizard.
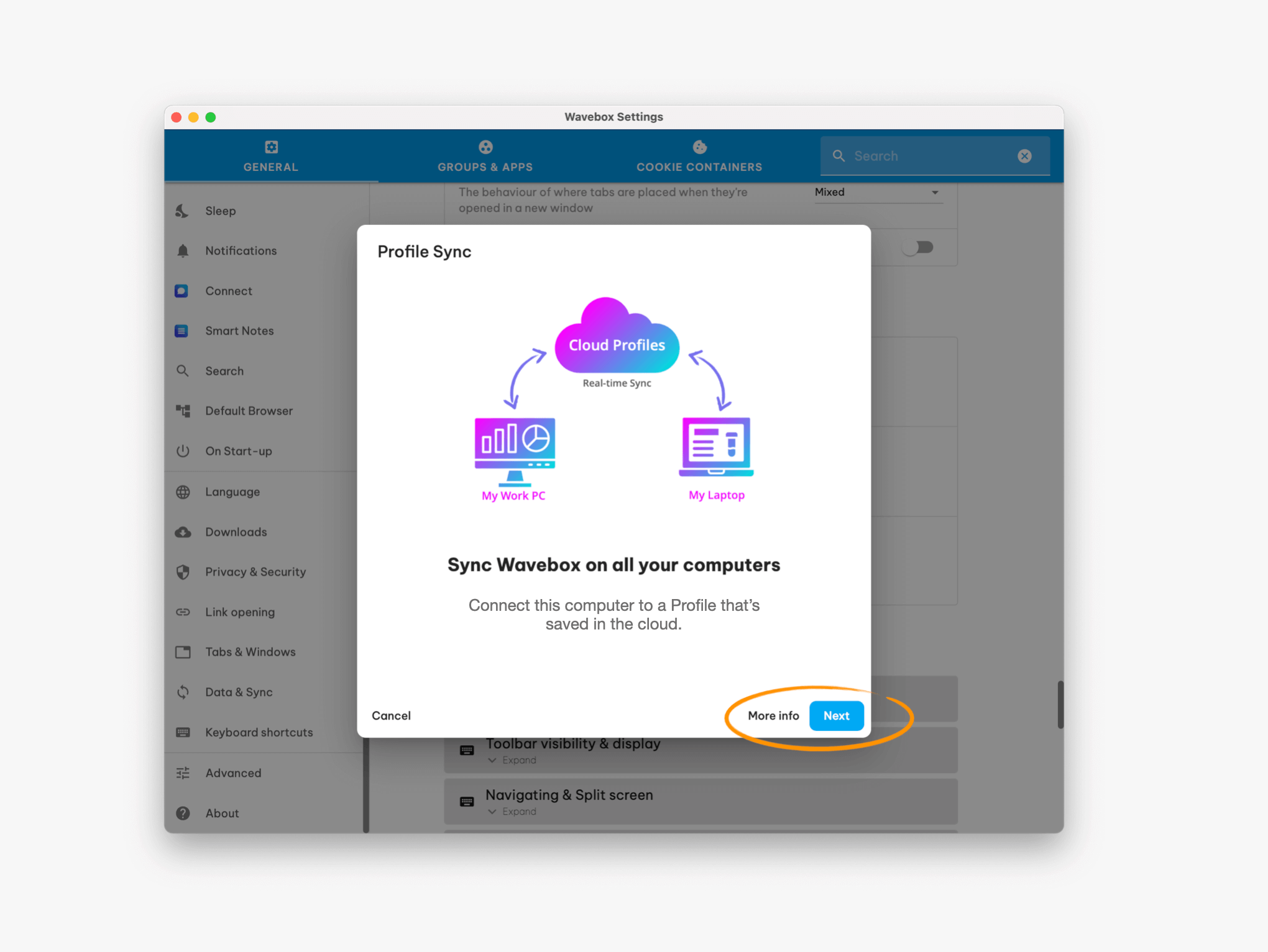
- In the setup Wizard, click on Next.
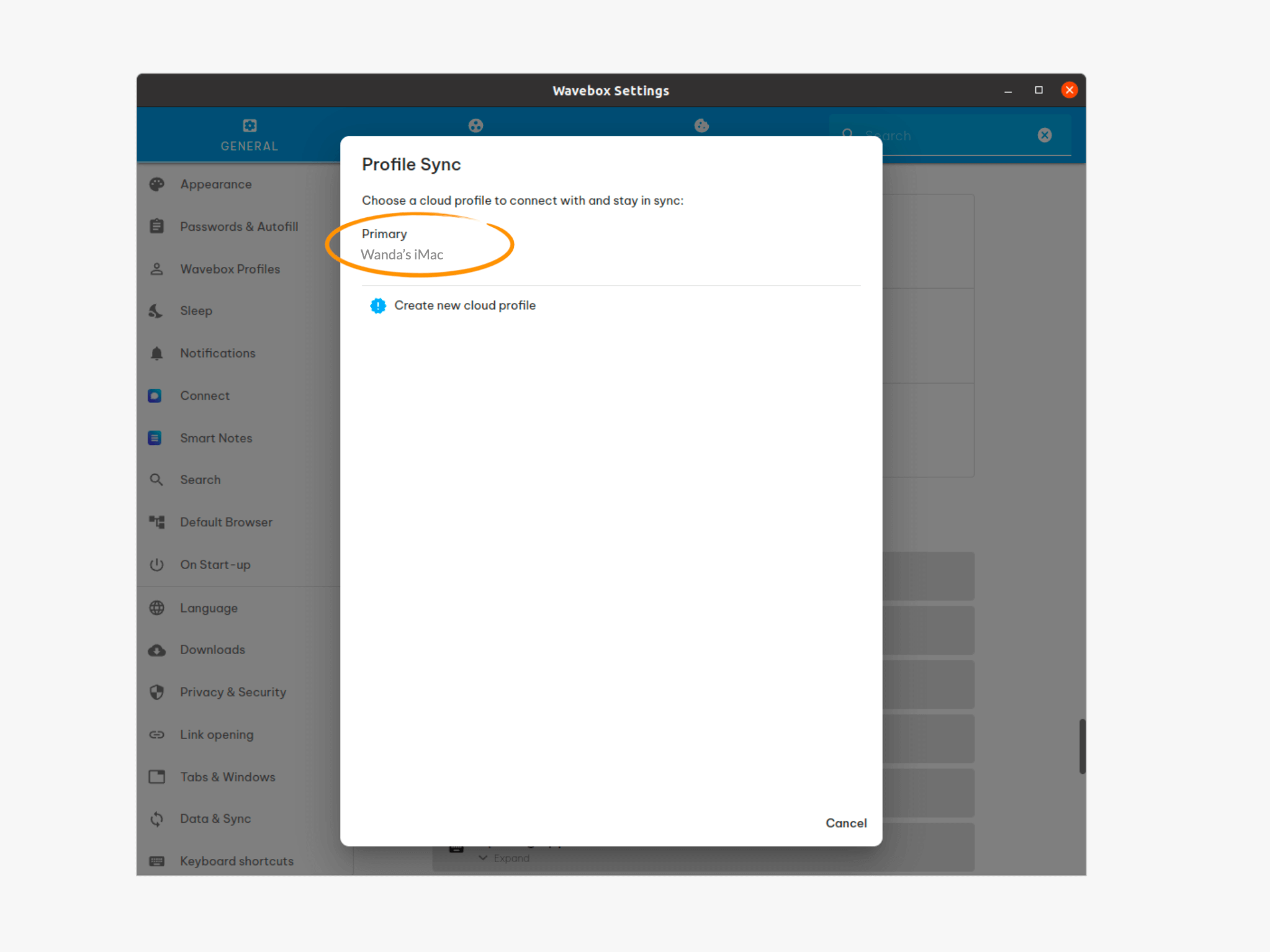
- The next step lists all your Profile Syncs. Click on the Primary Profile.
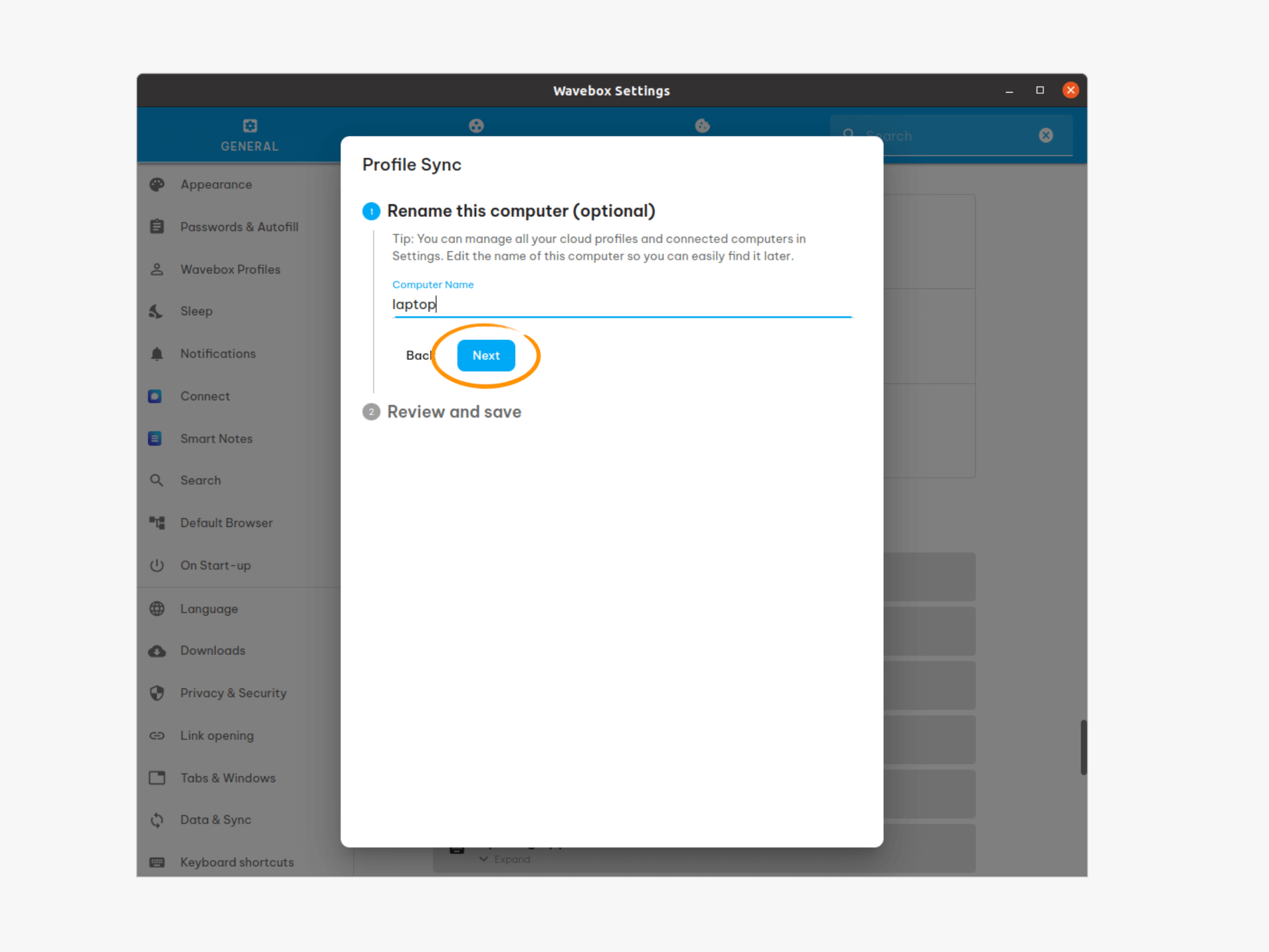
- The wizard will automatically pick up the name of your computer e.g. Dell-XPS15, but you can rename it here to be more memorable e.g. My Laptop.
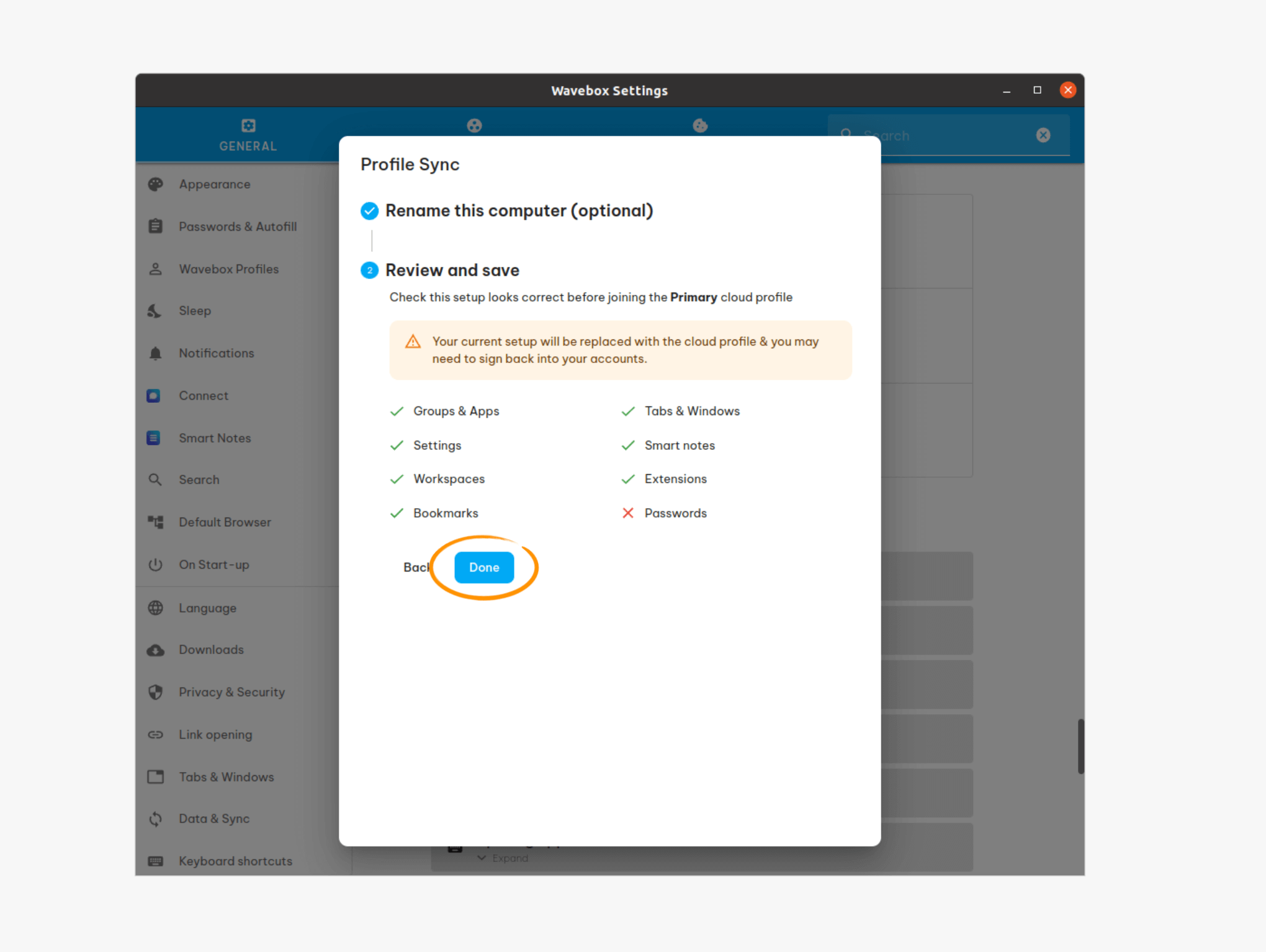
- Finally, you can review what's in the Profile Sync, then click on Done.
- If passwords were included in the Sync, you would need to enter your master password here.
- If you have any groups or apps set up on this computer, you will also see a warning that it will be replaced by the new Profile Sync.
3. Grab your Tabs
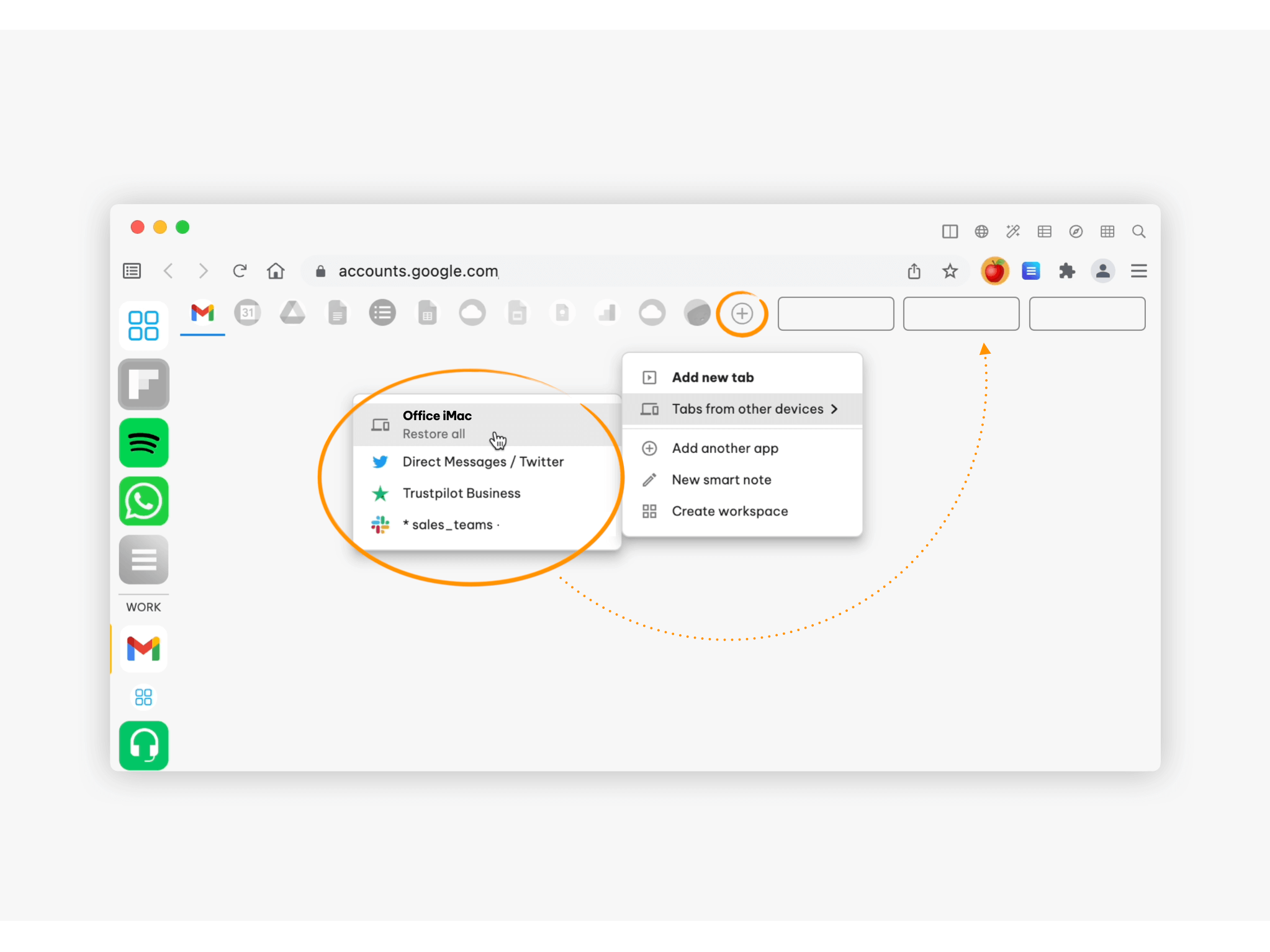
- Profile Sync saves your tabs, but you will need to grab them manually for each group.
- Click into a Group in the webdock, and then click on the + icon in the top toolbar.
- From the pop-up, hover over the option to open Tabs from other devices and either Restore All or individually click on the tabs you need.