How to Get a Gmail App for Desktop (Mac or PC)
You can get a Gmail app for your desktop computer (Mac or PC) by using Wavebox. Wavebox is a desktop app that allows you to access all your web apps in one place.
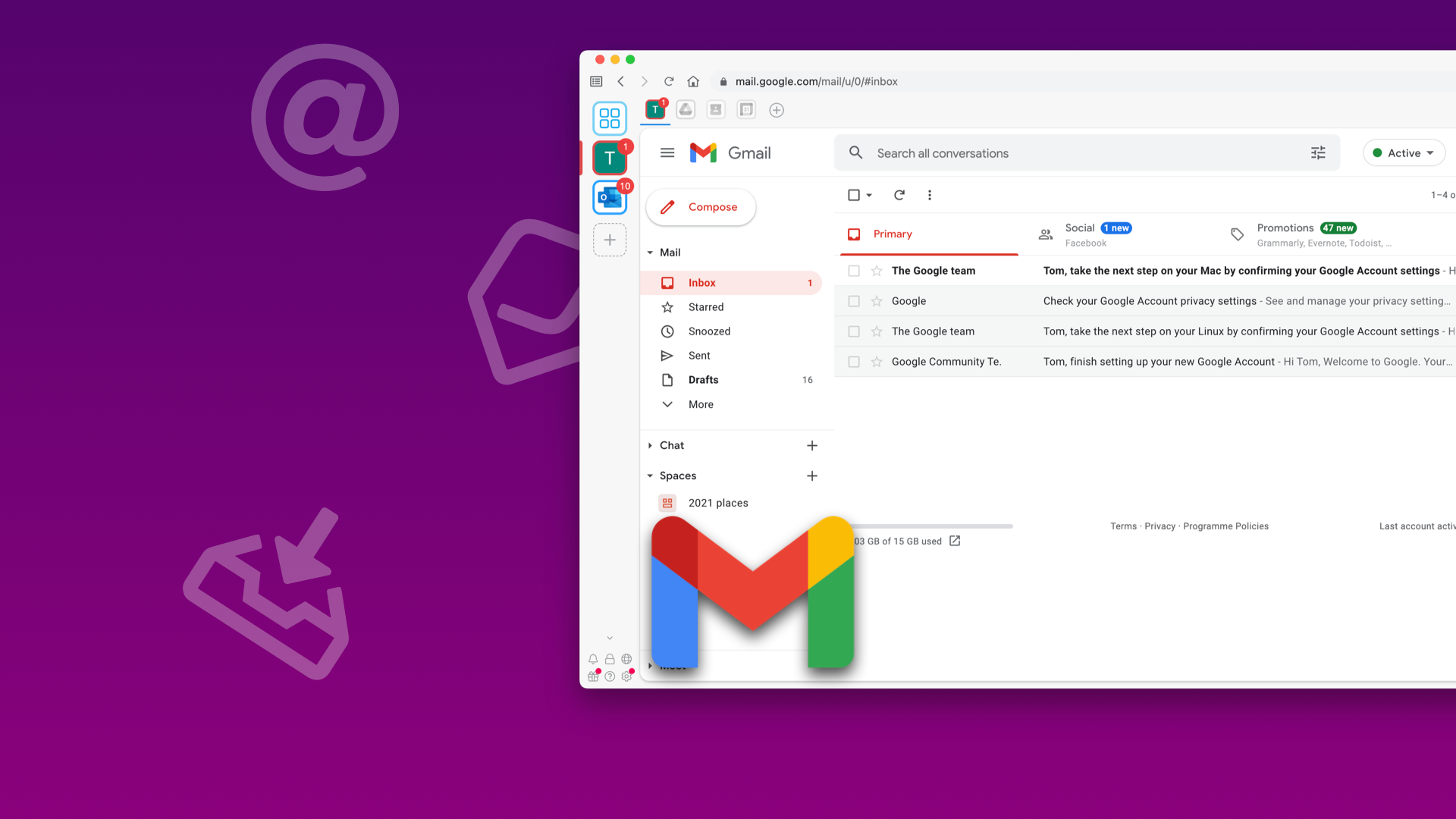
You can get a Gmail app for your desktop computer (Mac or PC) by using Wavebox. Wavebox is a desktop app that allows you to access all your web apps in one place. It's similar to a web browser, but it's specifically designed for web apps. Wavebox includes a Gmail app, so you can use it to access your Gmail account on your desktop computer. Wavebox is free to download and use, and it's available for Mac, Windows, and Linux.
Is there a desktop app for Gmail?
If you're a fan of using desktop apps for your email, you may be wondering if there's an official Gmail app that you can use. The answer is yes and no. While there is no official Gmail app from Google, there are a few third-party apps that work with Gmail that you can use on your desktop.
In general, Google doesn't make desktop apps for its services. Instead, it relies on web apps that can be used in any web browser. This approach has a few advantages. First, it means that you can use Gmail on any computer, whether it's a Windows PC, a Mac, or even a Chromebook. Second, it means that you don't have to worry about updates, since the web app will always be up-to-date.
However, there are some drawbacks to using a web app instead of a desktop app. First, web apps can be a bit slower than their desktop counterparts. Second, they don't always offer the same level of features and customization.
So, if you're looking for a desktop Gmail app, you'll have to turn to a third-party option. There are a few different apps that work with Gmail, but we recommend using Wavebox.
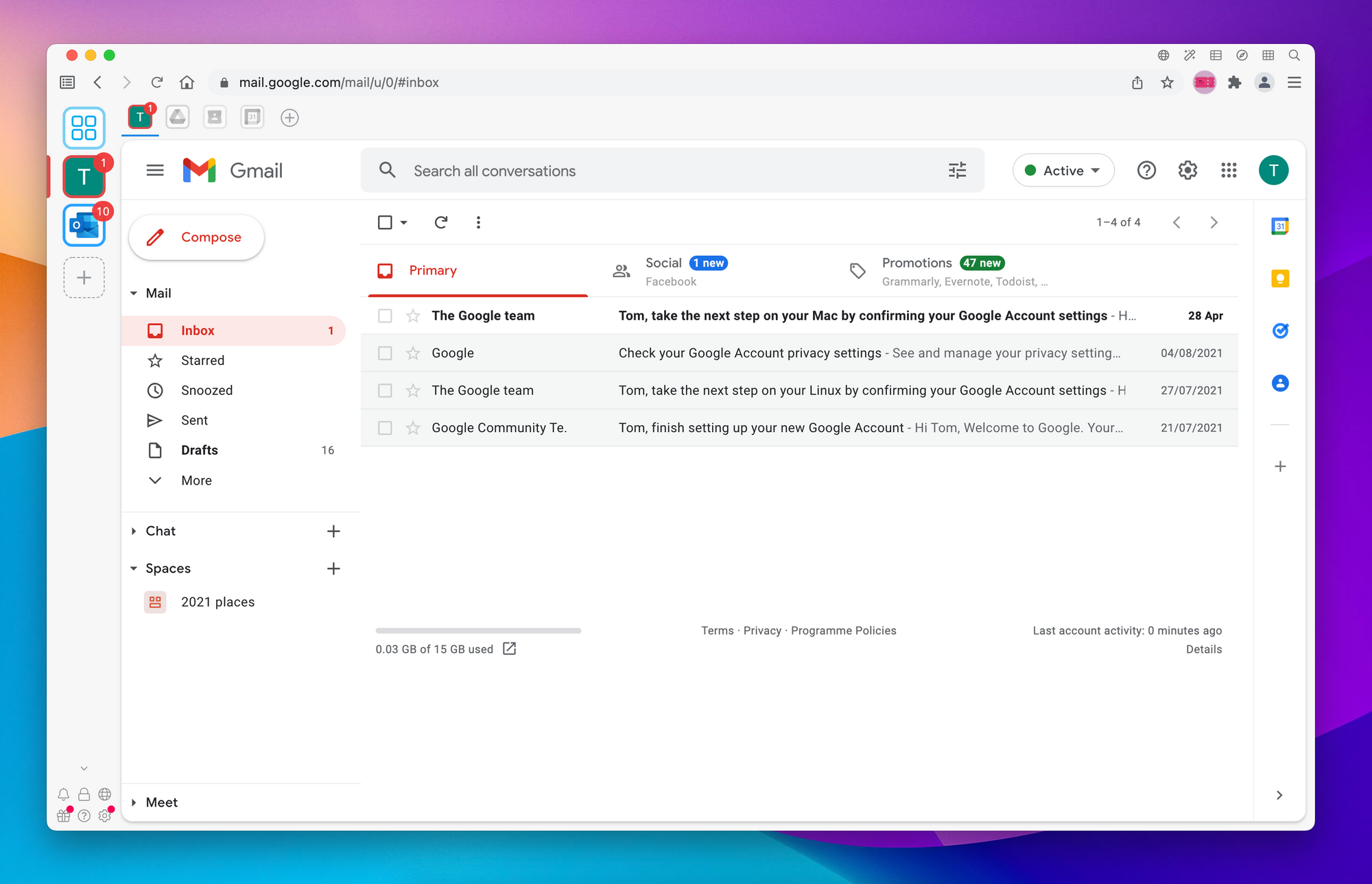
What is the best desktop email client for Gmail?
There are a number of different desktop email clients that work with Gmail, but Wavebox is definitely the best option. Wavebox gives you all the features of Gmail, plus a whole lot more.
First of all, Wavebox gives you the ability to use multiple Gmail accounts at the same time. This is really handy if you have more than one Gmail account, or if you use Gmail for work and personal email. Wavebox lets you easily switch between accounts with just a few clicks.
Another great feature of Wavebox is the ability to add other email accounts. So, if you use Gmail, but also have a Yahoo or Outlook account, you can add those to Wavebox and manage all your email in one place. Wavebox also works with Google Calendar, so you can keep track of your schedule easily.
Finally, Wavebox is just really well designed. The interface is clean and easy to use, and all the features are easy to find. Overall, Wavebox is the best desktop email client for Gmail, and it’s definitely worth checking out.
How to get Gmail on your PC
Wavebox and the outlook desktop app are both great options for using Gmail on a PC. Wavebox offers a more streamlined interface and allows you to manage multiple Gmail accounts more easily. To add Gmail to Wavebox
- Click the add button in the sidebar
- Search for Gmail
- Follow the on-screen wizard and sign-in
The outlook desktop app offers a more traditional interface. To add Gmail out to the Outlook desktop app...
Set up IMAP in Gmail:
- In Gmail, click on the cog icon in the top right-hand corner > "See all settings"
- Click on the "Forwarding and POP/IMAP." tab
- Under "IMAP access" choose "Enable IMAP."
- Click on "Save Changes" at the bottom of the page.
Add your Gmail account in Outlook:
- In Outlook, click on "File." > "Add Account"
- Add your Gmail account address in the window that opens and click "Connect."
- Type in your Gmail password and click "Connect."
That's it! You should now see your Gmail account listed in the left sidebar of the Outlook desktop app.
How to get Gmail on your Mac
Wavebox is a third-party app that allows users to access their Gmail account on their mac. The app has a number of features that are not available in the native macOS mail app, including the ability to see all of your Gmail inboxes in one place, support for multiple Gmail accounts, and a variety of customization options. The app also includes a built-in chat client and the ability to snooze emails, which can be useful for managing your inbox.
The macOS mail app, on the other hand, is a native app that comes pre-installed on all macs. While it does not have as many features as Wavebox, it does support Gmail accounts and allows users to access their inboxes, compose and reply to emails, and manage their contacts. It's easy to add your Gmail account to the mail app on your macOS computer. Here's how:
- Open the mail app on your computer.
- Click on the File menu and select Add Account.
- Enter your Gmail address and click Continue.
- Enter your password and click Sign In.
- Choose the type of account you want to add and click Continue.
- Enter the requested information and click Sign In.
That's it! Your Gmail account will now be added to the mail app on your macOS computer.
How to create a desktop shortcut for Gmail
If you're anything like me, you spend a lot of time glued to your computer screen. And if you're also like me, a big chunk of that time is spent checking and responding to email. So why not make things a little easier on yourself by creating a desktop shortcut for Gmail? That way, you can quickly and easily access your inbox without having to open up your browser and type in the address every time. And the best part is, it's a pretty simple process!
Here's how to create a desktop shortcut for Gmail with chrome:
- Open up your Chrome browser and go to Gmail.com.
- Once you're on the Gmail homepage, look up at the address bar and find the icon to the left of the address. It should be a small icon that looks like a piece of paper with a folded corner.
- Drag that icon down to your desktop.
- When the pop-up window appears, select "Create Shortcut."
- That's it! You should now have a Gmail shortcut on your desktop that you can click on to quickly access your inbox.
I hope this little tip helps make your life a little bit easier. Happy emailing!
How to Manage Multiple Gmail Accounts on Desktop
We all have multiple email accounts these days. Whether you have a work account and a personal account, or you're managing multiple accounts for work, it can be tricky to keep them all straight. You don't want to accidentally send a work email from your personal account, or reply all to a group email when you meant to reply just to the sender. Fortunately, there are some ways you can manage multiple Gmail accounts on your desktop so you can easily keep them straight.
One way to do this is to use different web browsers for each account. For example, you could use Google Chrome for your work account and Mozilla Firefox for your personal account. This way, you can be logged into both accounts at the same time and can easily switch between them.
Another way to manage multiple Gmail accounts is to use a dedicated email client like Wavebox. Wavebox consolidates all your email accounts into one place so you can easily see and manage them all in one place. Wavebox also supports Gmail's multiple inboxes feature, so you can see all your inboxes side-by-side. This can be a great way to keep your work and personal email separate.
What is a desktop email client?
A desktop email client is a software program that you install on your computer in order to access and manage your email. Unlike web-based email clients, which you can access from any internet-connected device, a desktop email client requires you to download and install the software on your computer. Once you've done that, you can use the email client to connect to any email account you have and manage your messages just as you would with a web-based client.
There are many different desktop email clients available, and which one you choose will depend on your personal preferences. Some people prefer the simplicity of a program like Microsoft Outlook, while others prefer the customization options offered by something like Mozilla Thunderbird. And then there are those who prefer to use a web-based email client like Gmail but want the convenience of a desktop application, in which case they might use something like Wavebox.
So, what are the benefits of using a desktop email client? Well, for one, you can usually access your email faster than you can with a web-based client. This is because your computer is already connected to the internet, so there's no need to wait for your web browser to load up the email client's website. Additionally, a desktop email client can be
Why use a desktop email client?
There are a few reasons why you might want to use Wavebox instead of a browser for Gmail. First, Wavebox gives you the ability to use multiple Gmail accounts at the same time. This can be really helpful if you have multiple email addresses that you need to keep track of.
Second, Wavebox gives you better control over your notifications. With Wavebox, you can choose to receive notifications for all new emails, or only for certain types of emails. This can be really helpful if you only want to be notified of important emails.
Third, Wavebox has a built-in task manager that can help you keep track of your to-do list. This can be really helpful if you use Gmail for work and need to keep track of your tasks.
Finally, Wavebox is just a more efficient way to use Gmail. With Wavebox, you can quickly switch between multiple Gmail accounts, and you can easily access all of your email in one place.
Get started with Wavebox - the Gmail App for Desktop
If you're a Gmail user, you can now use it within Wavebox! Here's a quick guide on how to set it up.
- First, open Wavebox and click on the 'Add a New Account' button in the sidebar.
- Select 'Gmail' from the list of options. Enter your Gmail address and click 'Continue'.
- Wavebox will then take you through the standard Google authorization process. Once you've logged in, you'll be able to access your Gmail inbox and all your other Gmail features from within Wavebox!
