How to Manage Multiple ClickUp Accounts
My preferred way to switch between ClickUp accounts is to use a tool that's built specifically for managing multiple accounts. I use Wavebox for this as it is quick and easy and doesn't require you to log out of any accounts.
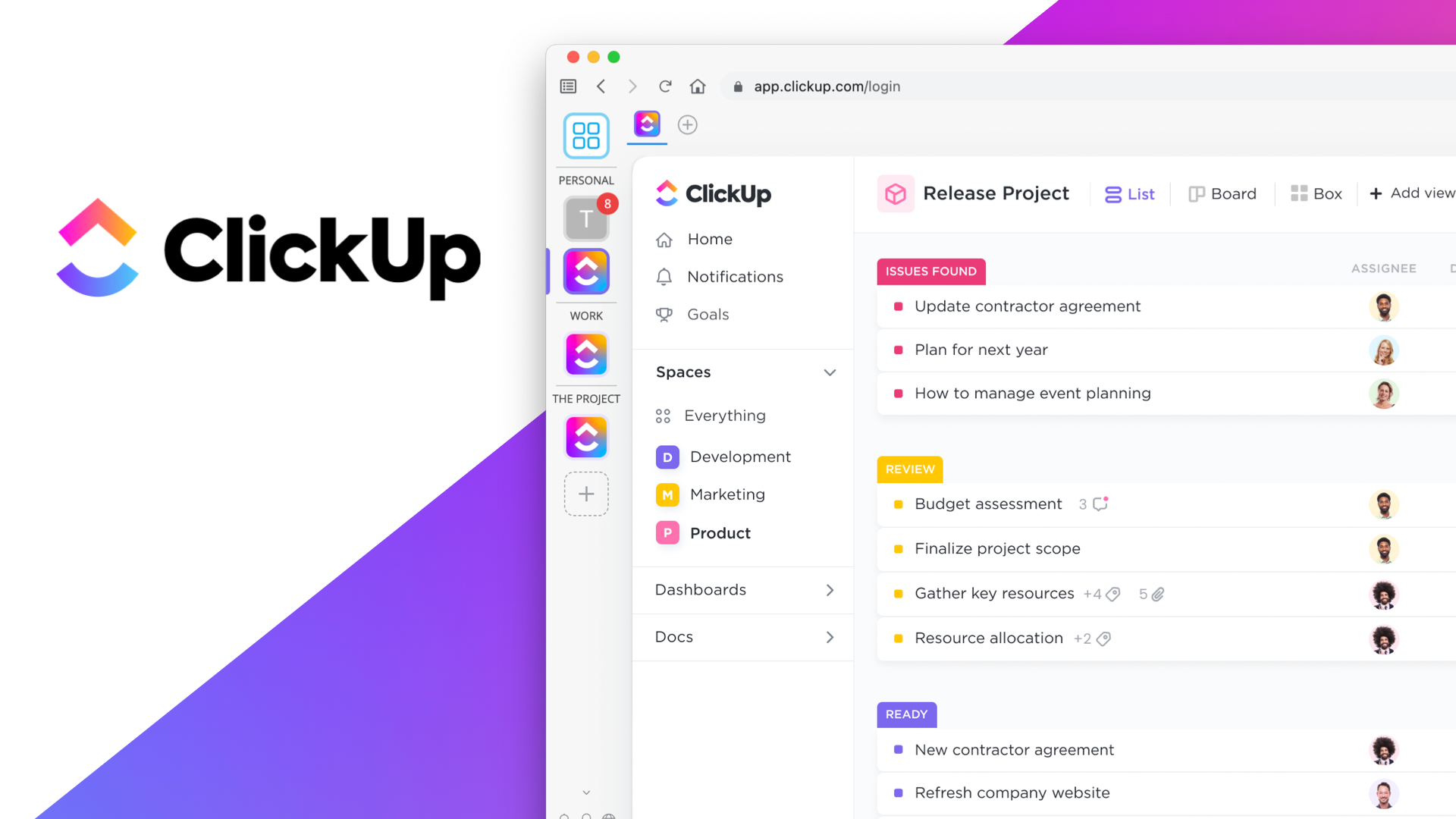
If you're looking for a way to keep yourself organized, you may have heard of ClickUp. ClickUp is a popular organization tool that helps you keep track of your tasks, projects, and goals. In this blog post, we'll take a look at what ClickUp is and how it can help you stay organized.
ClickUp is a cloud-based task management tool that helps you track your tasks, projects, and goals. You can use ClickUp to track your to-do list, schedule tasks, and set reminders. It also offers a variety of features to help you stay organized, including the ability to create custom views, set priorities, and add comments and attachments to tasks. One of the great things about ClickUp is that it's flexible and can be used for a variety of purposes. Whether you're looking to keep track of your personal tasks or manage a team project, ClickUp can help you stay organized.
Some people have found ClickUp so integral to their day-to-day workflow, that eventually they find themselves using more than one ClickUp account. Maybe one for each Agency they're working for, or maybe different accounts for all the teams and projects they're involved with.
The Problem With Multiple ClickUp Accounts
If you're like me, you have multiple ClickUp accounts that you need to switch between on a regular basis. Perhaps you have a work account and a personal account, or maybe you have multiple accounts for different projects. Whatever the case may be, switching between these accounts can be a bit of a hassle.
There are a few different ways to switch between ClickUp accounts. The first way is to simply log out of one account and then log into the other. This can be a bit time-consuming, especially if you have a lot of accounts to switch between.
Another way to switch between ClickUp accounts is to use the account switcher. To do this, click on your profile picture in the top-right corner of the ClickUp interface and then select the account you want to switch to from the drop-down menu. This is a quick and easy way to switch between accounts, but it can be a little bit confusing if you have a lot of accounts.
The third and final way to switch between ClickUp accounts is to use a tool that's built specifically for managing multiple accounts. This is my preferred method, as it is quick and easy and doesn't require you to log out of any accounts. I use Wavebox for this...
Manage Multiple ClickUp Accounts with Wavebox
Wavebox allows me to add multiple ClickUp accounts and each one has its own entry in the sidebar, making it a truly single-click-to-switch experience. This has helped improve my productivity, help keep everything neat and tidy and just gets me to where I need to be. Here's how I added multiple ClickUp accounts...
- Click add the add button in the sidebar and then "Start with an app".
- Search the app store for ClickUp and follow the on-screen wizard.
- Sign in to ClickUp using my username/password
You can repeat these steps again to continue adding more ClickUp accounts. Each one that gets added has its own entry in the sidebar, and switching between them is as simple as just clicking on the next ClickUp in the sidebar.
If you want to differentiate between them, you can change the name, icon and colour of each ClickUp app so it's easily recognizable. You could use a company logo or a cartoon avatar of yourself for example.
Powering your ClickUp productivity with Wavebox
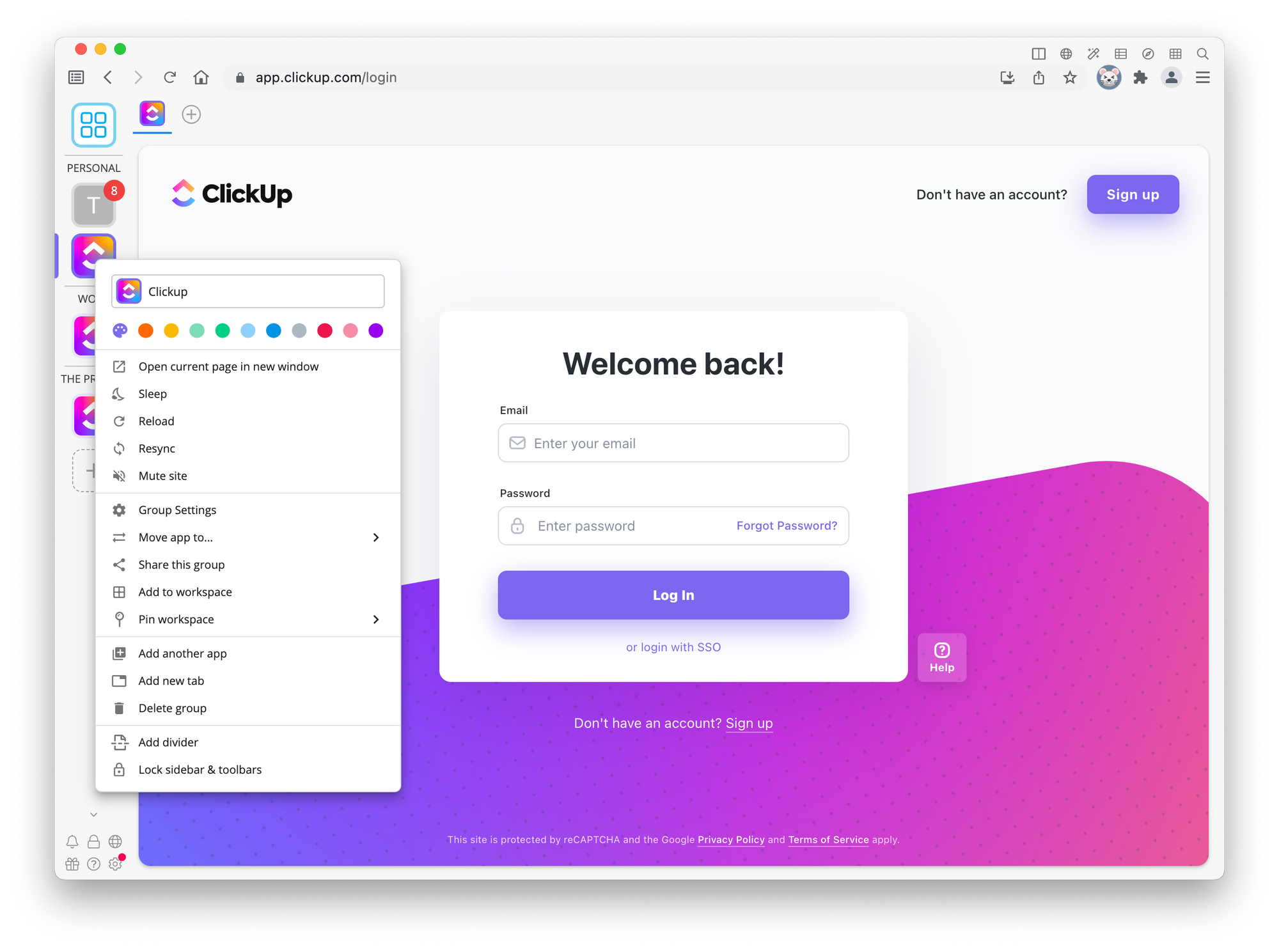
Once you've added your ClickUp accounts to Wavebox, there are a few ace tips to really improve your productivity
- Watch out for the unread badges. You no longer need to keep checking back in with ClickUp to see if there's anything new, Wavebox bubbles the new activity up into the sidebar, so with just a glance you can see if there's anything new
- Customize each of your ClickUp apps to make them more recognizable. Simply right-click on ClickUp in the sidebar, and choose the colour, icon and name. This way you can speed into each ClickUp without ever needing to guess which one is which!
- Don't just stop at ClickUp. Wavebox supports all your productivity tools, so why not try adding Slack, WhatsApp, or Gmail into Wavebox, so all your web apps have one home where they all live together?
