How to Manage Multiple Microsoft Outlook Accounts
If you're like most people, you probably have multiple email accounts. This is the best way to manage all those accounts!
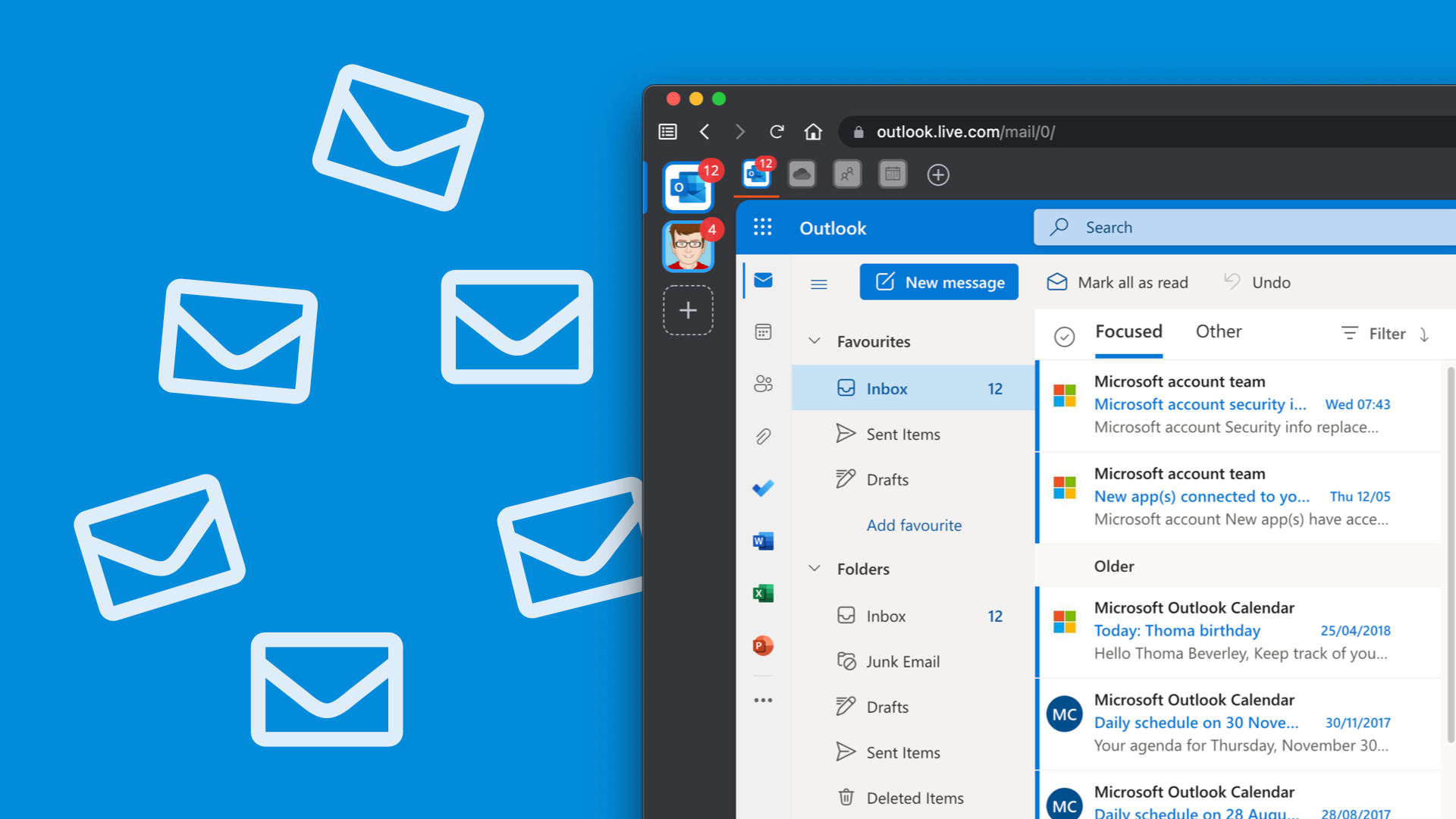
Outlook is Microsoft’s email service that is a part of the Office suite. You can use Outlook to send and receive email, create and manage your calendar, and keep track of your tasks. You can also use Outlook to connect to other email services like Gmail and Yahoo.
Microsoft Outlook accounts are free to create. All you need is a Microsoft account. You can create a Microsoft account with an existing email address or create a new one. Once you have a Microsoft account, you can sign in to Outlook and start using it.
The Problem with Multiple Outlook Accounts
If you're like most people, you probably have multiple email accounts. Maybe you have a work account and a personal account, or maybe you have multiple accounts for different purposes. Whatever the case may be, if you're using Microsoft Outlook, you might be having some problems.
The problem with multiple Outlook accounts is that they can get confusing. It's hard to keep track of which account you're using for what, and you might accidentally send an email from the wrong account. Additionally, if you're trying to keep your work and personal life separate, it can be difficult to do so when you have all of your email accounts in one place.
There are a few ways to solve this problem. One is to use multiple browsers, so that you're only logged into one account at a time. Another is to use different email clients for different accounts. However, both of these solutions can be inconvenient, and they might not work for everyone.
The best solution is to use a desktop app like Wavebox that allows you to add and manage multiple Outlook accounts at the same time.
How to Manage Multiple Outlook Accounts with Wavebox
Adding multiple Outlook accounts to Wavebox is a great way to get all of your Outlook accounts in one place. Each one appears in the Wavebox sidebar, and you can click between them at any time to switch, without waiting for anything to load. To add Outlook to Wavebox
- Click the add button in the sidebar to create a group
- Pick that you want to start with an app
- Search for Outlook, or Office 365 if you're using a corporate account
- Follow the on-screen wizard and sign-in
Once added you can use Outlook just as you would in your web browser. To add additional accounts, just repeat the steps again!
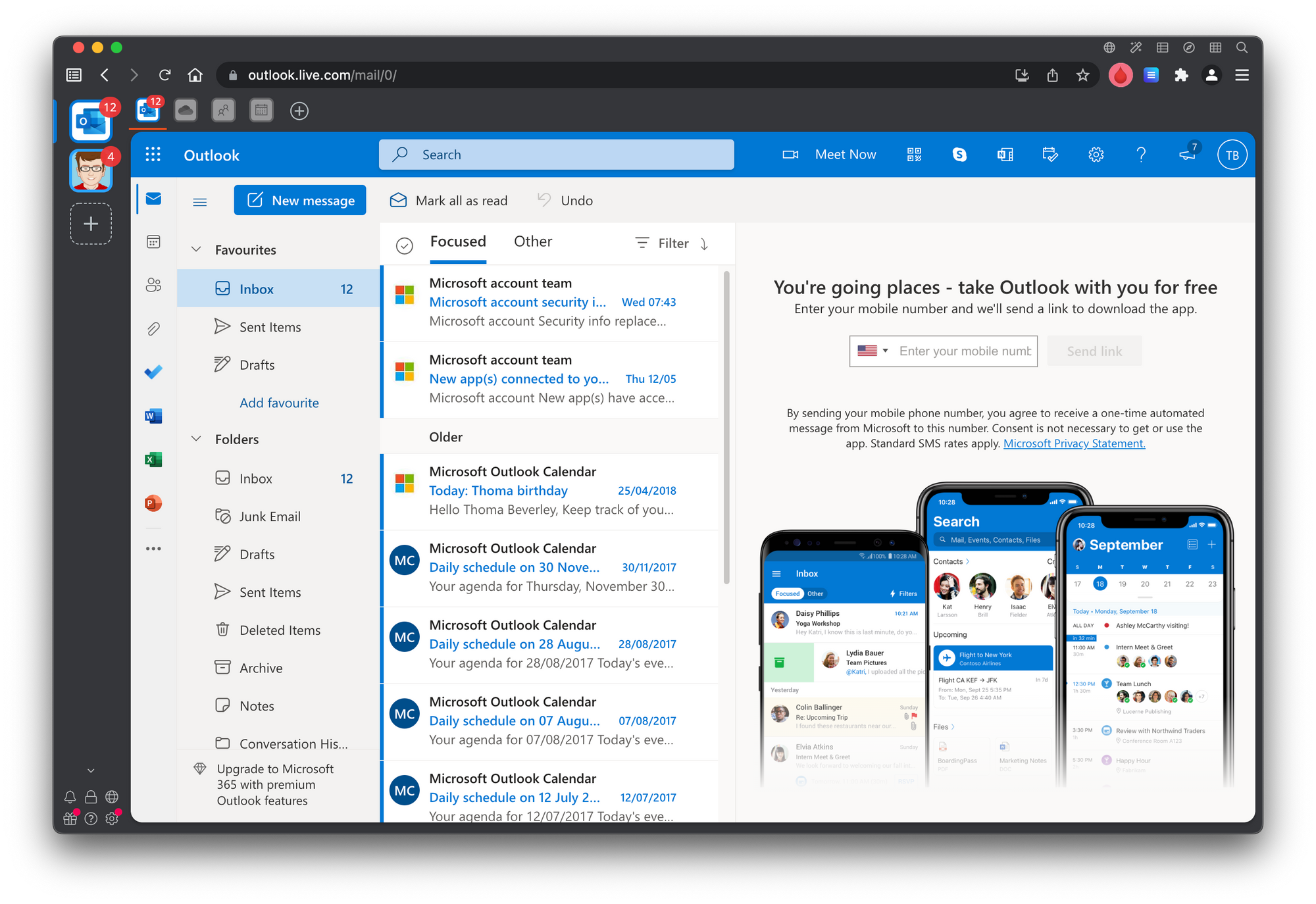
How to add additional email accounts to Outlook
If you're using Wavebox to manage your Outlook accounts, it's really easy to add additional Outlook accounts. Simply repeat the steps that you did the first time to add a new Outlook account down the sidebar.
Once added, Wavebox will automatically pull your profile picture for the account and display it in the sidebar, however, if you need something a bit more recognisable to easily switch into your account, you can customize this by right-clicking on the app in the sidebar - we normally recommend something like your company logo if it's a company email address, or a cartoon avatar if you want to keep it more casual.
How to switch between Outlook accounts
Wavebox works as a multi-account manager that allows you to easily switch between your different email accounts. Wavebox supports a variety of email providers including Gmail, Yahoo and Outlook, and once added, it's as simple as clicking on your Outlook app in the sidebar, it couldn't be faster!
Try Wavebox to power up your Outlook accounts
Using multiple Outlook accounts couldn't be easier in Wavebox, and once you're done setting up your Outlook accounts you can continue to add any number of other types of apps, from Gmail, to Teams, Slack and ClickUp!
Give Wavebox a try today!

