How to Manage Multiple YouTube Accounts
Managing multiple YouTube accounts can be problematic for a number of reasons. With Wavebox, you can quickly switch between accounts with just a few clicks.
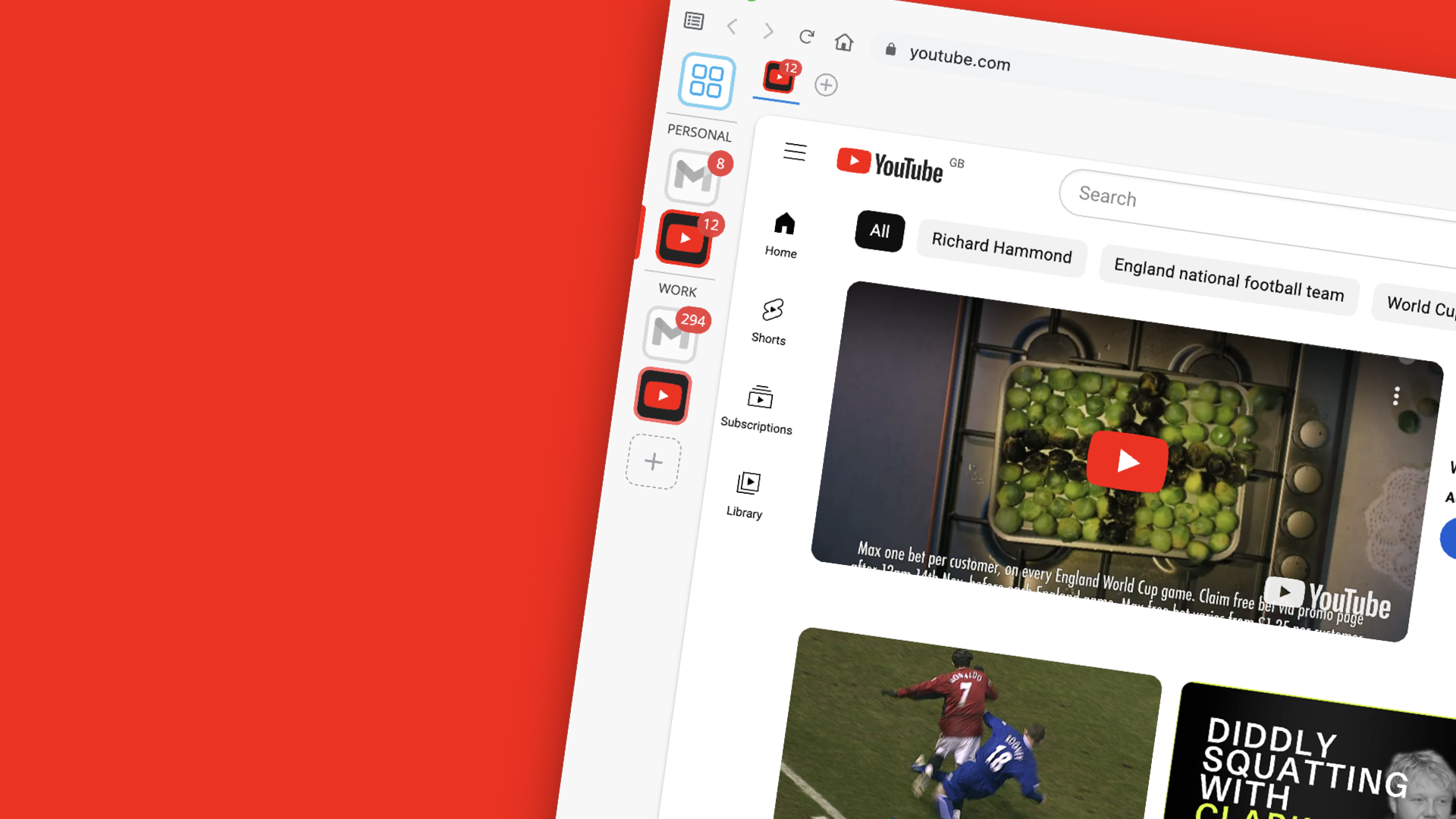
YouTube is a video-sharing website where users can upload, view, and share videos. YouTube was founded in February 2005 and has since become the go-to platform for video content, with over a billion active users. That’s a huge audience and one that you can’t afford to ignore.
YouTube is essential to your marketing strategy because it’s a powerful platform with a wide reach. You can use YouTube to reach new audiences, engage with existing customers, and build your brand. YouTube is also a great way to drive traffic to your website and generate leads.
If you’re not using YouTube as part of your marketing strategy, you’re missing out on a valuable opportunity to reach your target audience. If you’re looking to get started with YouTube, we can help. We’re experts in YouTube marketing, and we can create a custom strategy for your business.
If you've been using YouTube for any length of time, it's more than likely that for whatever reason, you've ended up with multiple accounts, each one doing something slightly different. One may be for a brand you're managing and another just for browsing your own personal interests. Managing multiple accounts can be a challenge, but thankfully there are tools out there to help you out...
The Problem With Multiple YouTube Accounts
Managing multiple YouTube accounts can be problematic for a number of reasons. First, if you have multiple YouTube accounts, you have to remember to login to each one separately. This can be a pain, especially if you have a lot of accounts. Second, managing multiple YouTube accounts can be time-consuming. You have to keep track of what videos you've uploaded to each account and make sure that you're not duplicating content.
One way to manage multiple YouTube accounts is to use the account switcher in the top-right of the YouTube page, however, this can be problematic. This is great if you just have one or two accounts, however if you're managing YouTube for a business or brand, you want to make sure you're not browsing & commenting on cat videos for your brand, and uploading a preview of your latest product to your personal account/
How to Manage Multiple YouTube Accounts with Wavebox
What if I told you there was an easier way to manage multiple YouTube accounts? Wavebox is a desktop application that lets you easily manage multiple YouTube accounts at the same time. With Wavebox, you can quickly switch between accounts with just a few clicks. Here's how to add YouTube to Wavebox
- Click add the add button in the sidebar and then "Start with an app".
- Search the app store for YouTube and follow the on-screen wizard.
- Sign in to YouTube
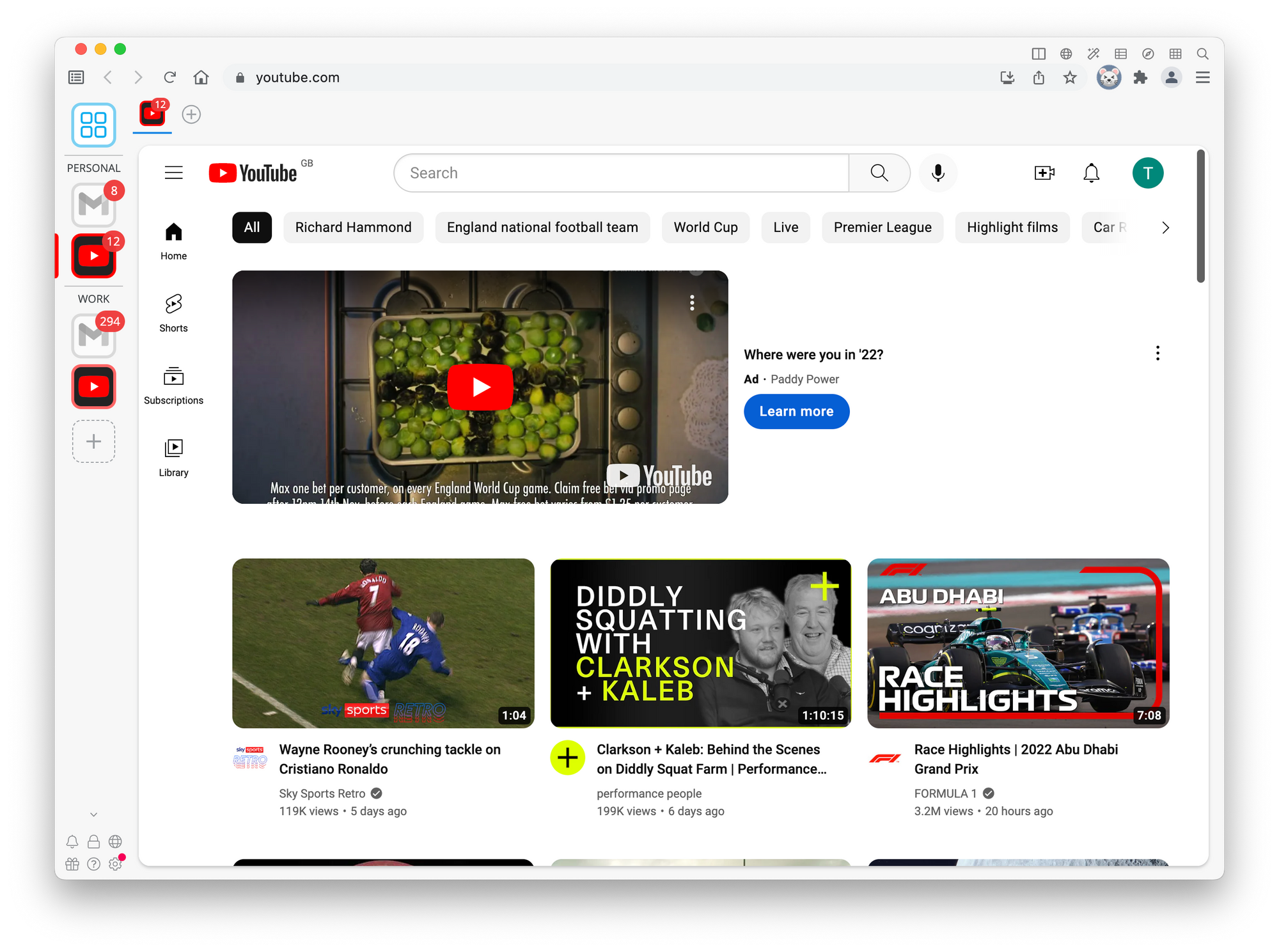
You can repeat these steps again to continue adding more YouTube accounts. Each one that gets added has its own entry in the sidebar, and switching between them is as simple as just clicking on the next YouTube in the sidebar. Where Wavebox really helps, is it provides a strong separation between each account. Each one has its own set of cookies and login sessions, so there's zero chance of accidentally posting something to the wrong account.
Wavebox also works hard to keep you up to date with everything that is going on in YouTube, by propagating notification badges directly into the sidebar. This means, that even though you have more than one YouTube account, you can always stay up to date with what's new.
If you want to differentiate between them, you can change the name, icon and colour of each YouTube app so it's easily recognizable. You could use a company logo or a cartoon avatar of yourself for example.
How to Connect Your YouTube Channel to a Brand Account
A Brand Account is an account that is specifically for your brand. This account is different from your personal Google Account. If a channel is linked to a Brand Account, multiple people can manage it from their Google Accounts. You don't need a separate username or password to manage YouTube channels with a Brand Account.
You should connect your YouTube channel to a Brand Account if...
- You want to use a different name on YouTube than your Google Account.
- You want to give other people access to your YouTube channel, but not to your Google Account.
- You don't want viewers to see your name or email address. There's no public association between your Google Account and the Brand Account.
- You want to manage multiple channels from one account. This helps if you have more than one YouTube channel.
If you're ready to create a brand account, here are the steps...
- First, check to see if you already have a Brand Account.
- Sign in to YouTube & go to your channel list.
- Click Create a new channel.
- Fill in the details to name the Brand Account and verify your account. Then, click Create. This creates your Brand Account.
How to Add Team Members to a Brand Account
If you have a busy YouTube account it can make things easier to add other users to help you manage it. These could be team members who also post, a virtual assistant or a social media manager. Only the owner of a Brand Account can grant access to a YouTube channel. To do this...
- On YouTube, sign in as the owner of the brand account.
- In the top right, click your account > Settings
- Under 'Account', select Add or remove manager(s).
- Click Manage permissions.
- Enter your password and re-authenticate. Learn more about re-authenticating your account.
- Choose Invite new users
- Enter their email address.
- Below their names, choose their role. Owners can take the most actions, and they control who manages the account. An account must have one primary owner.
- Select Invite > Done.
Manage Multiple YouTube Accounts with Ease
Wavebox gives you some really great tools to manage multiple YouTube accounts, firstly by segmenting multiple accounts but also by giving you some additional tools to manage notifications and unread items. What's more, you can add all your other social media apps into Wavebox, Twitter, Facebook, WhatsApp and more, turning your Wavebox window into an influencer, or social media manager's dream!
