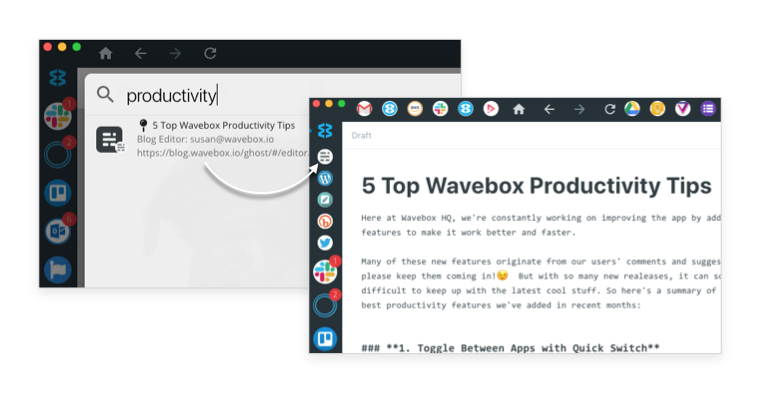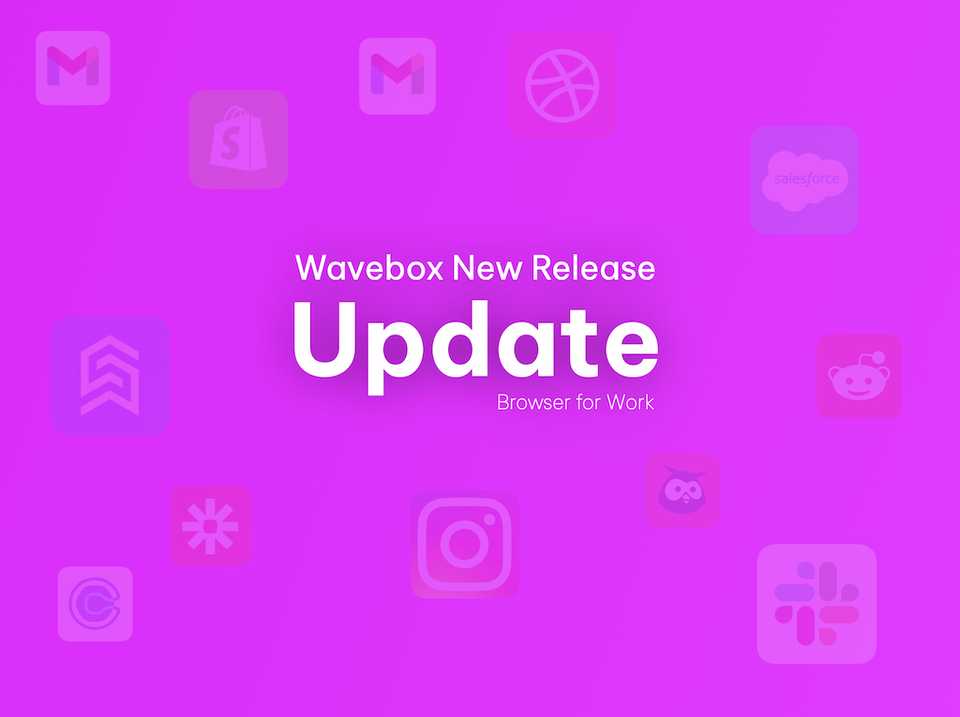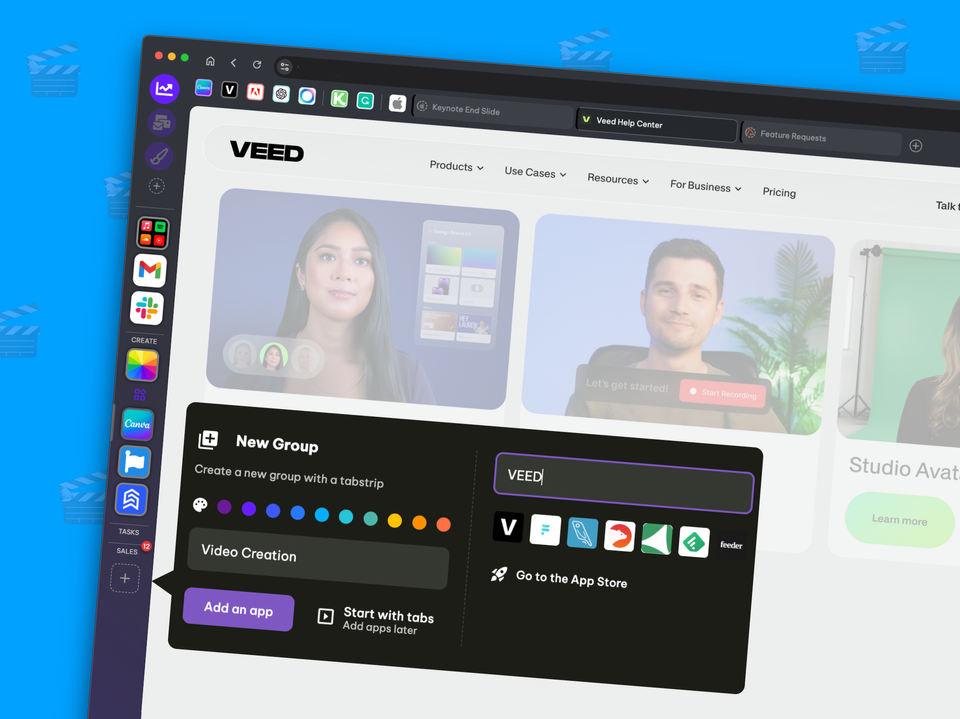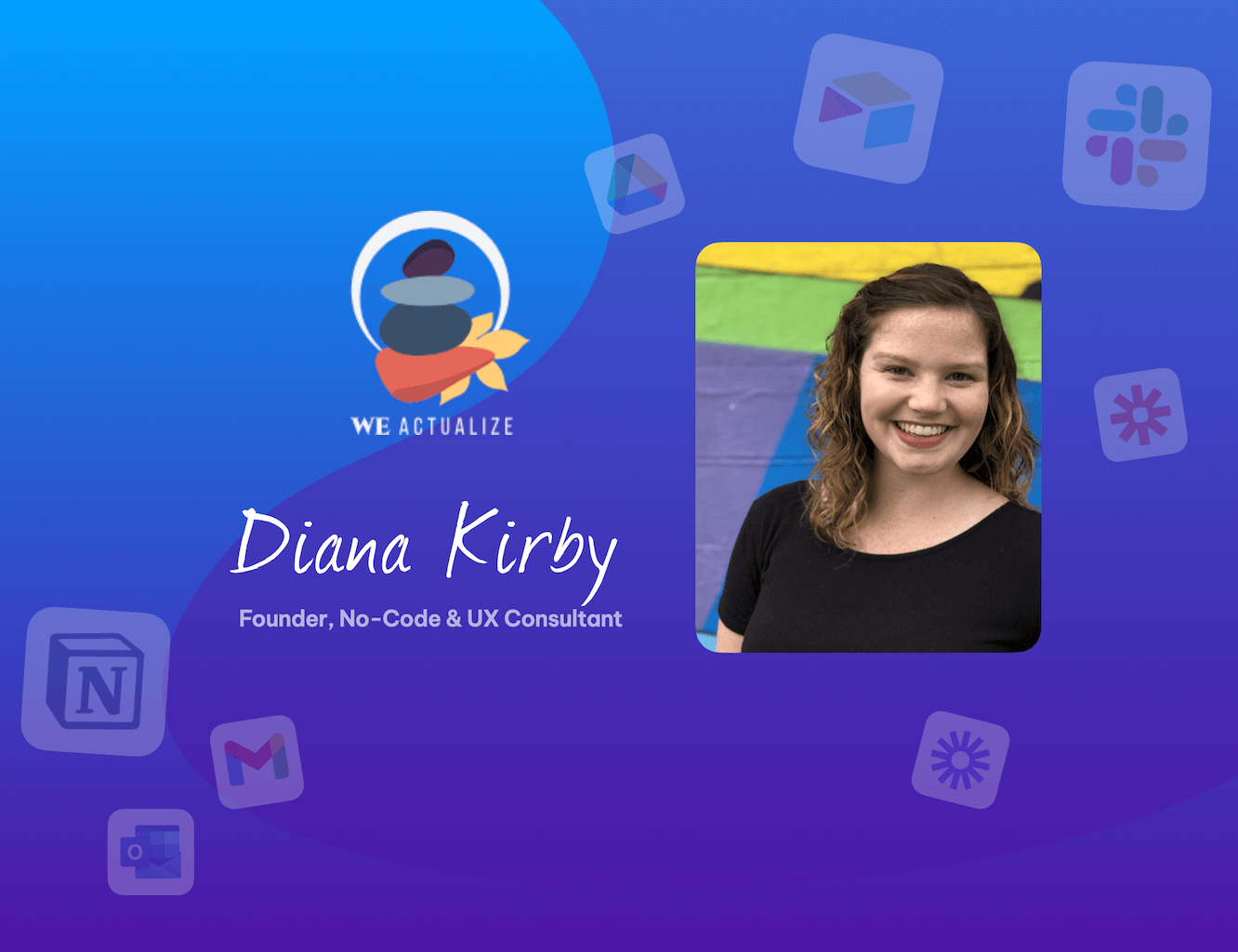5 Top Wavebox Productivity Tips.
With so many new releases going out, it can sometimes be difficult to keep up-to-date with the latest stuff. Here's a list of 5 handy new features added to Wavebox in the past few months.

Here at Wavebox HQ, we're constantly working on improving the app by adding new features to make it work better and faster.
Many of these new features originate from our users' comments and suggestions - so please keep them coming in!😉 But with so many new releases, it can sometimes be difficult to keep up with the latest cool stuff. So here's a summary of some of the best productivity features we've added in recent months:
1. Toggle Between Apps with Quick Switch
This recently added menu that lets you flip from one app to another, on the fly. Simply hold down the Ctrl (⌃) and Tab (↹) keys to bring up a menu of recently used apps. Ctrl + Tab again to select the app you want, then release the keys to display it in the main Wavebox window. Not currently available in Wavebox 10.
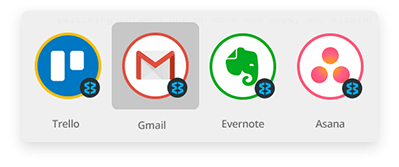
2. Save Important Stuff with Pins
We recently introduced a new tool-tip menu that includes a handy 'pin' 📍 feature. Like bookmarks in your browser, pins give you a way of saving all your favourite places within a particular app. When you hover over an icon, the tooltip menu will display your pins, allowing you to quickly navigate to a frequently used page. For example, in my Ghost app, I have a pin for all my draft blogs. To create a pin, you simply click on the pin icon next to any recently visited page. After creating a pin you can click on the 'pencil' icon to edit the pin name, and add a logo too, if you like! More about pins.
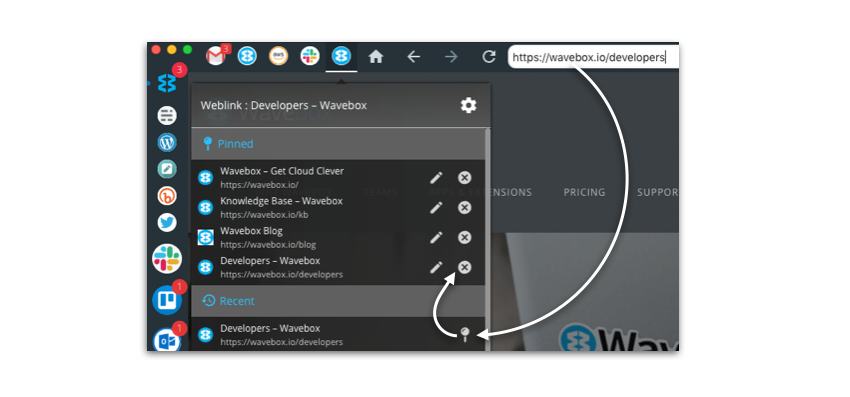
"We use Wavebox to streamline our business and reduce the clutter to produce outstanding results for our clients with the least amount of friction possible.".
3. Stay Focused by Muting Notifications
In Wavebox you can control notifications for each app individually using the right-click menu. Go to 'Account Settings > Notifications'. But did you know that you can instantly mute all notifications for up to 1 day using the Mini Menu? 🔕 Simply open the Mini Menu and click on the bell icon. This will give you a pop-out menu of timescales to choose from. Your apps will keep getting notifications during the muted time, but you won't get any distracting desktop notifications. You can unmute them at any time by clicking on the bell icon again and cancelling the setting. More on the Mini Menu.
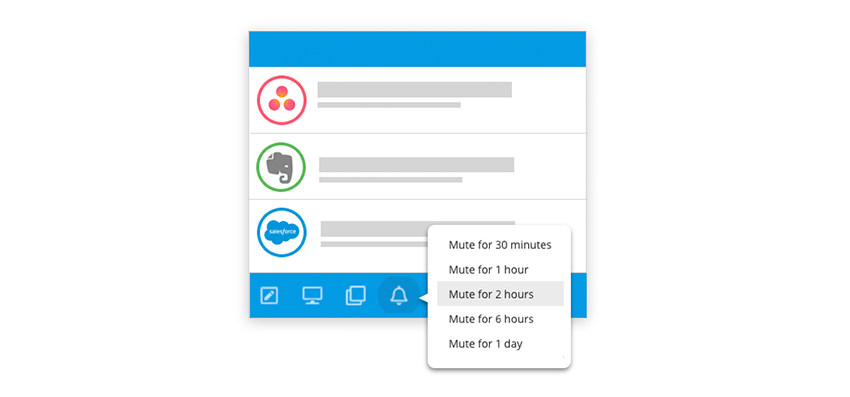
4. Multi-task with Pop-out Windows
If, like me, you're constantly multitasking between apps, this feature is extremely useful. It lets you pop-out your apps into their own individual windows, so that you can place them side by side, for example. Just right-click on any icon, then select 'Open in New Window'. You can open as many as you like and arrange them across all your monitors - yes, Mr. Three Mahoosive Monitors, we're talking to you! Another way to pop-out a new window is to right-click anywhere in the main Wavebox window e.g. on a particular Trello board, and select 'Open Page > Open Page in Wavebox'. In a similar fashion, you can also pop-out individual compose emails in Gmail by holding down the Shift key whilst clicking on the '+ Compose' button in the Gmail window.
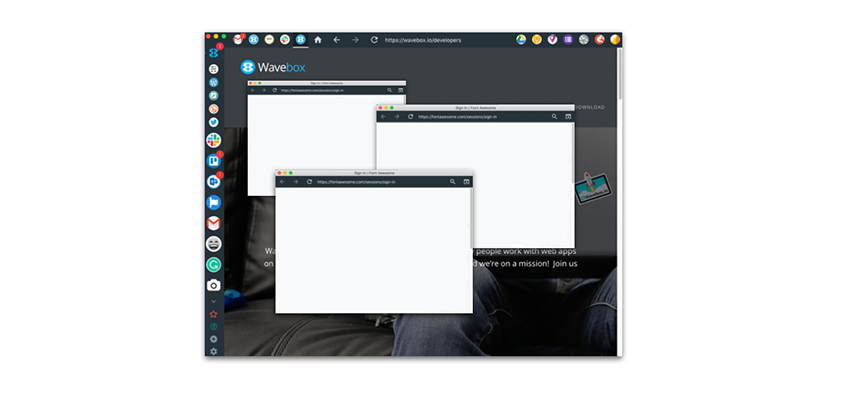
5. Keep your Machine Running Smoothly with Task Monitor
Wavebox's unique 'sleep' function is a killer feature in itself - it's what allows you to keep all your apps open at the same time without your machine grinding to a halt. You can play around with your sleep settings on a per-app basis to maximise your machine's performance, just go to 'Account Settings > Sleep & Behaviour'. But, did you know that Wavebox has its own performance monitor, that allows you to view/track your setup in real-time? 📈 Go to 'Settings > General > Debug > Task Monitor' to open the monitor window. You can keep the window open for as long as you like, testing each app on the fly! Go on, give it a try!
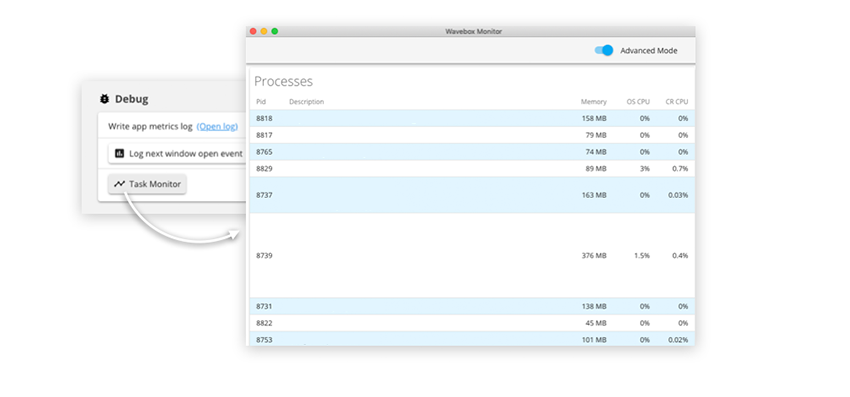
and one more for luck....
6. Find Stuff Faster with Quick Search
Available in the app now (but still being developed) is our Quick Search feature. Use 'Command and T' to open the Quick Search window, and type any keyword into the search field. Wavebox will then search through all your active accounts, recents, tasks and pins and present you with a list of results. Clicking on a result will take you to that account or service in Wavebox. Not currently available in Wavebox 10.