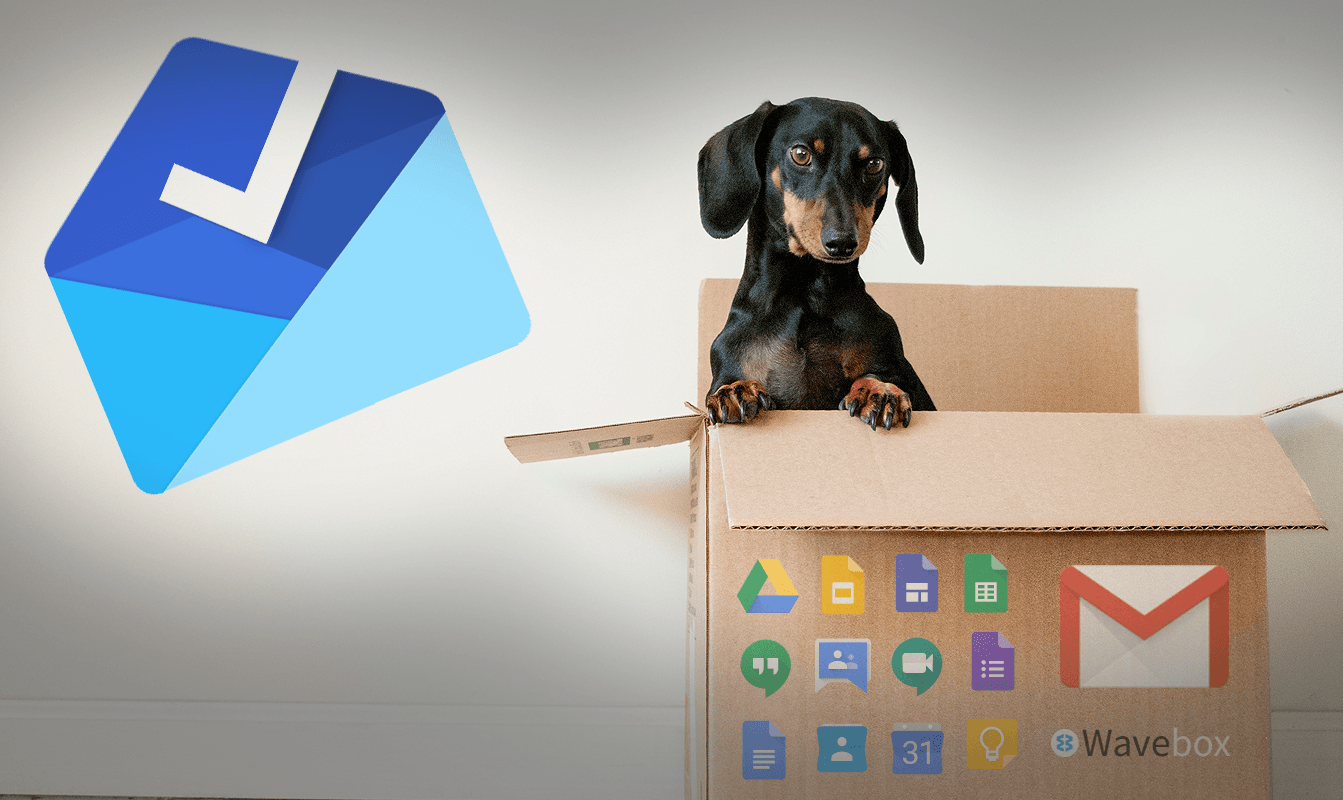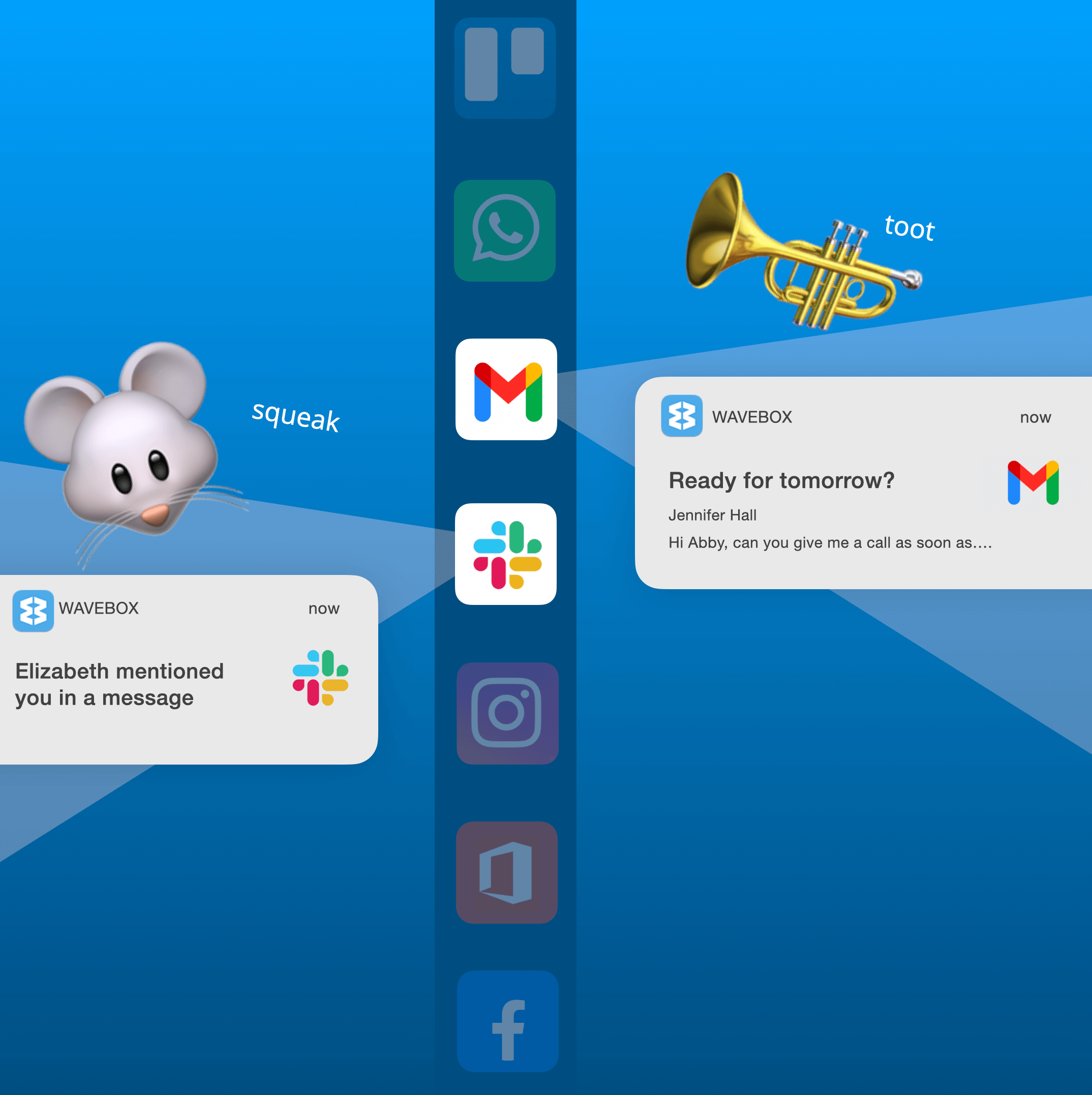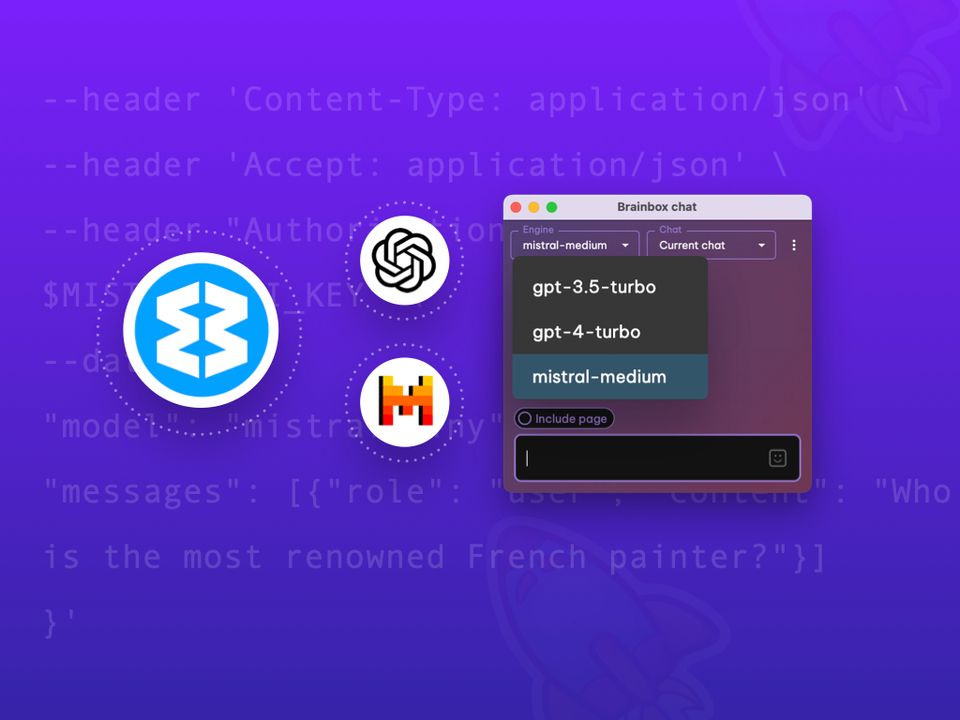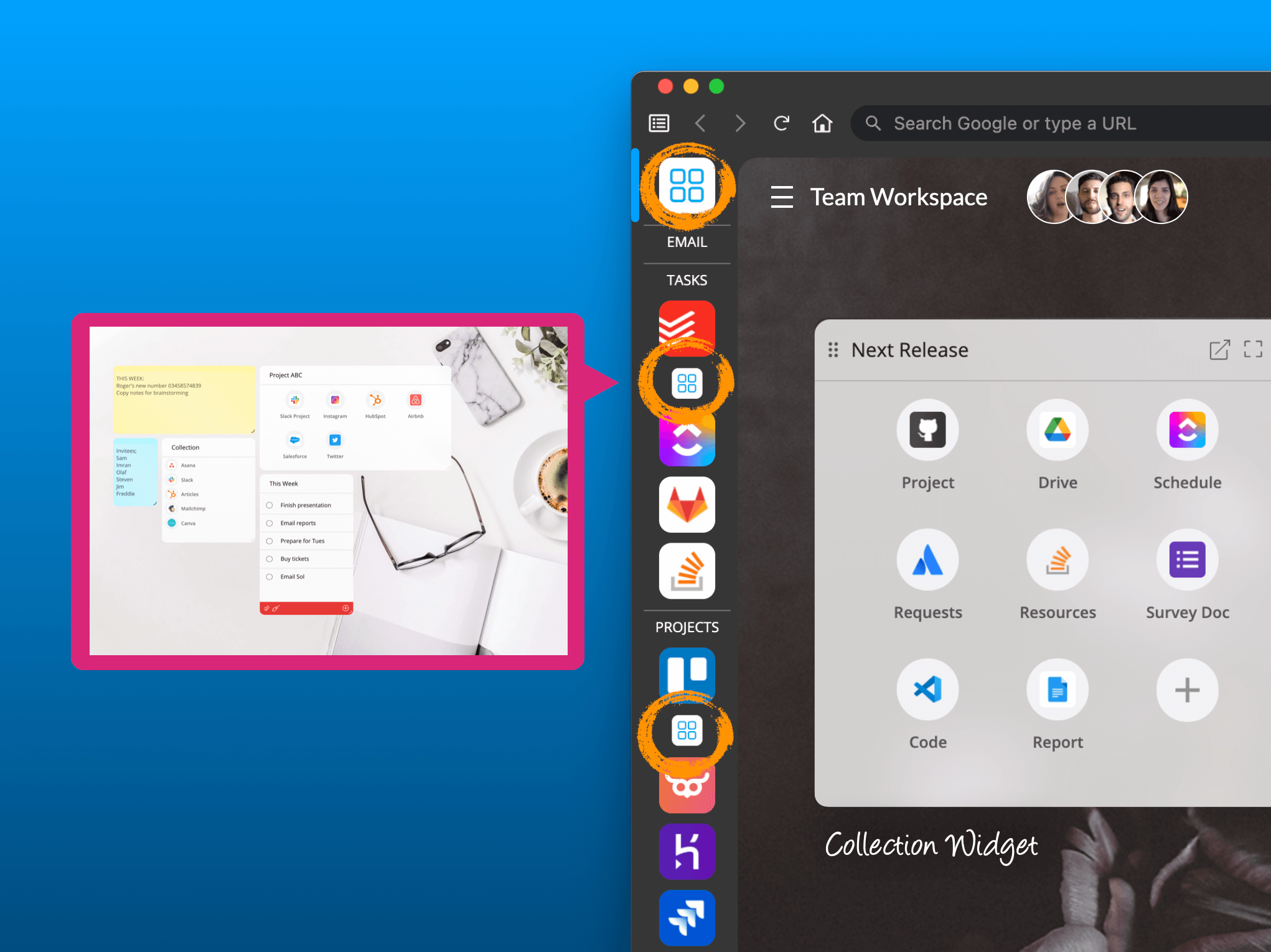How to Save Tabs as Sessions to Re-Use Again Later.
Learn how to create a time-saving tab session using a Workspace Collection widget.
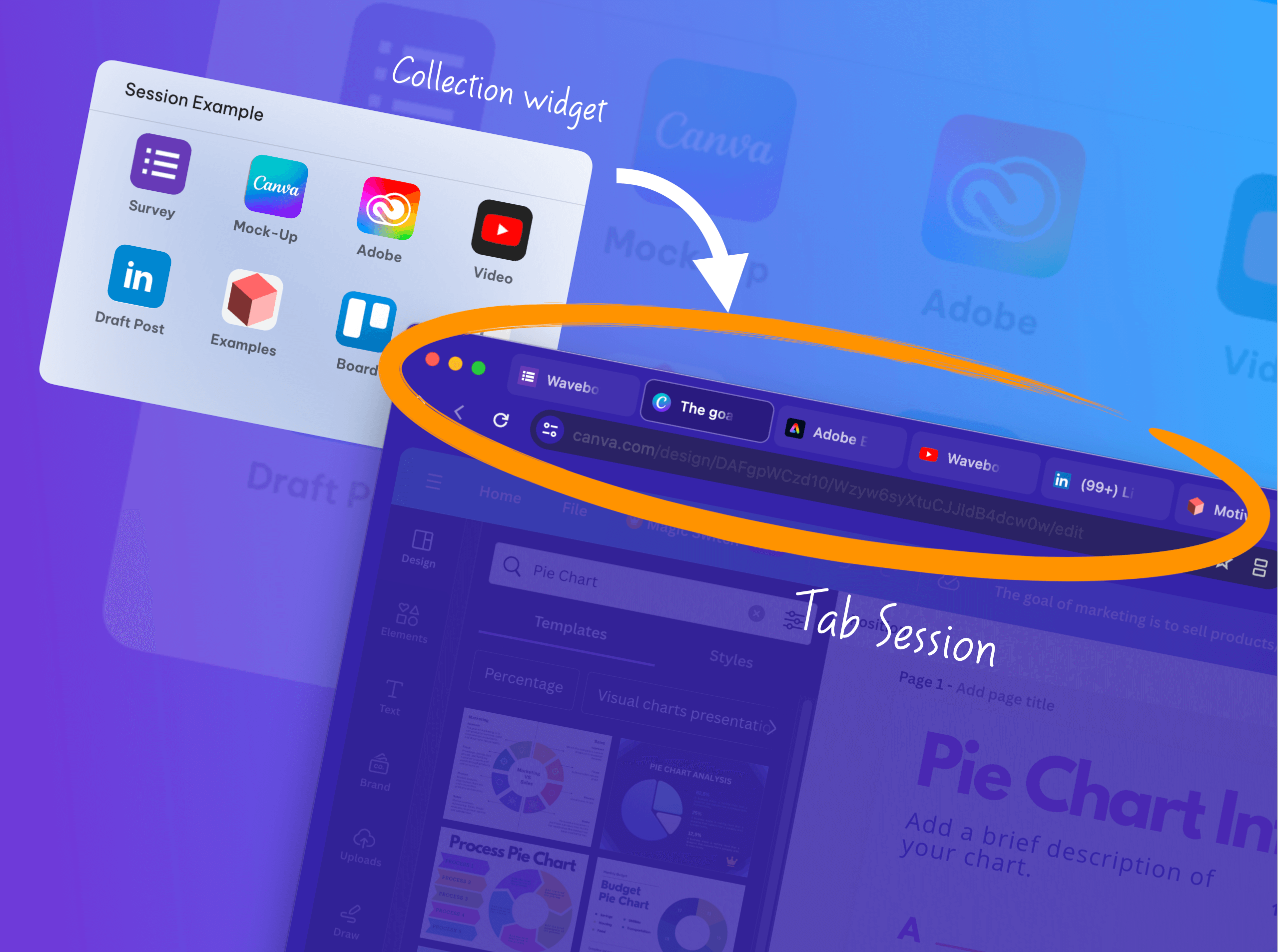
In this post, I'll show you how to create a time-saving tab session from a Workspace Collection widget—it's a simple way to organize tabs for a task you frequently do or want to pick up again later, e.g., doing online research.
👏 Top Tip! Any Collection widget can be used as a tab session. So, if you already have a Collection widget to try, just skip to STEP 5.
1) Create a new Group or open a new Window.
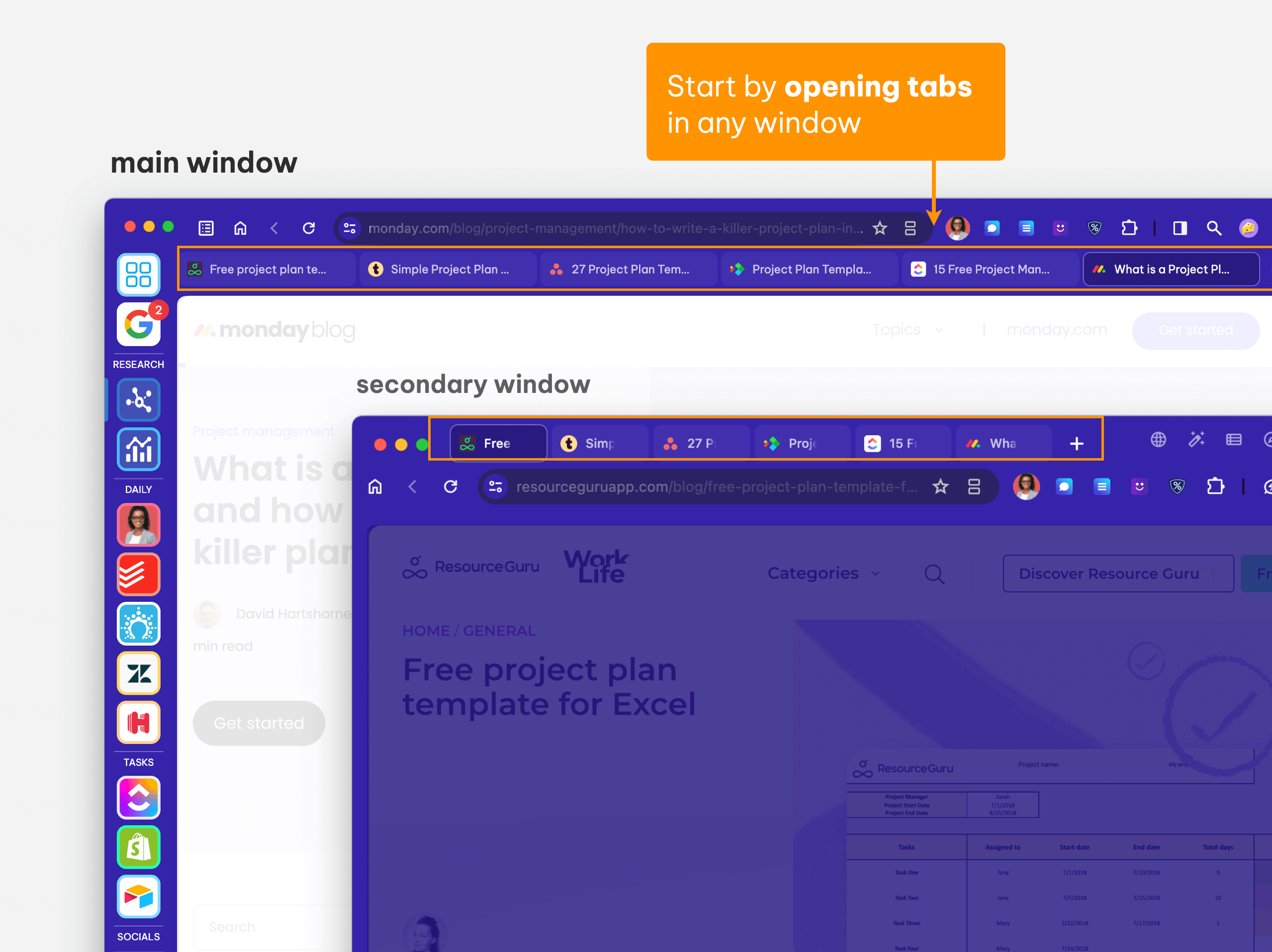
- Click on the + icon in the webdock to create a new group. Then click the Start with a tab button to add your first tab.
- Or, click on the globe icon at the bottom of the webdock to launch a new window, and open your tabs there.
2) Send Tabs to Workspace
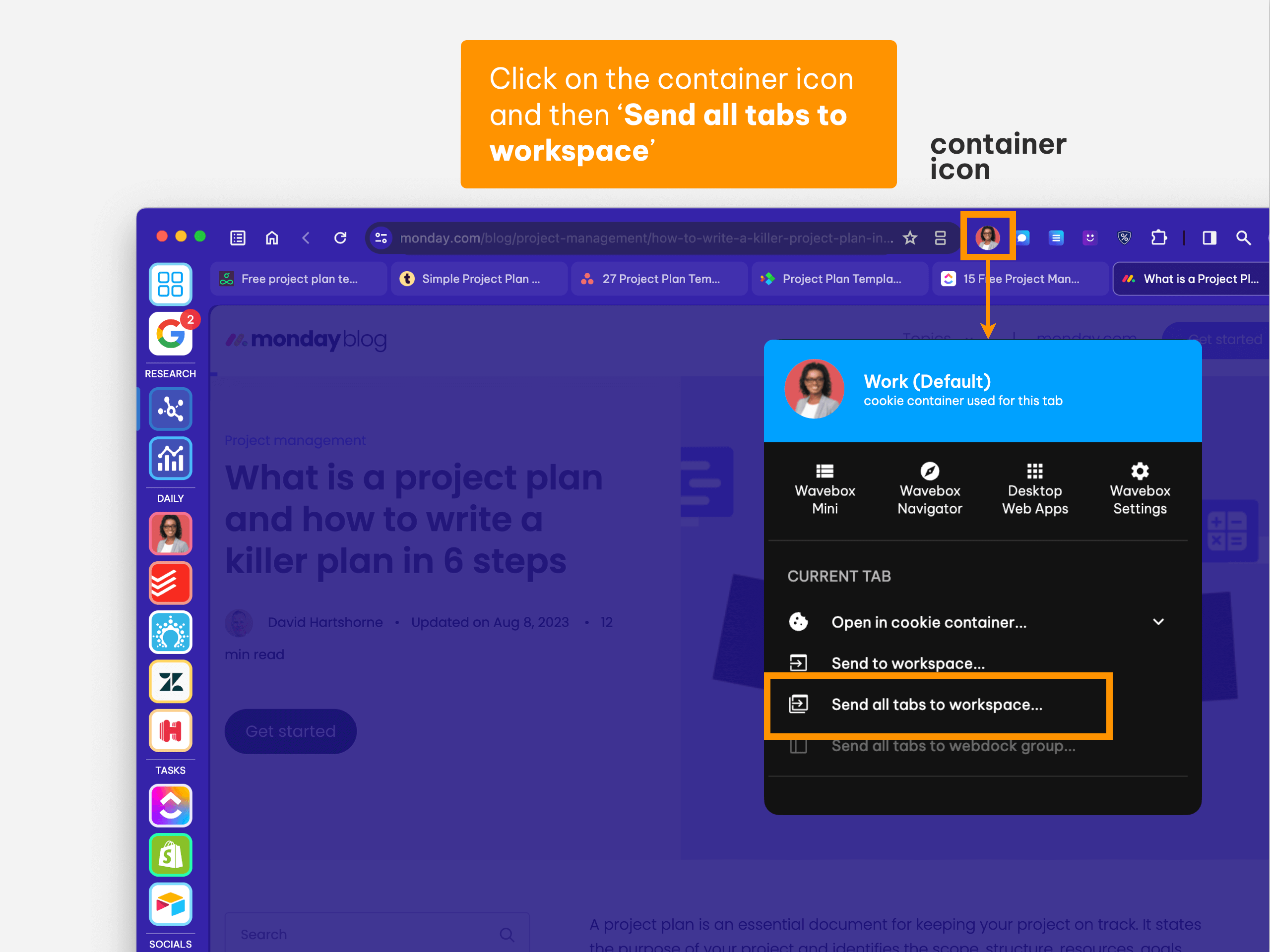
- When you're ready to save your session, click on the cookie container icon to the right of the address bar to bring up the container menu for that group/window.
- Click on Send all tabs to workspace.
3) Choose a Workspace and Collection
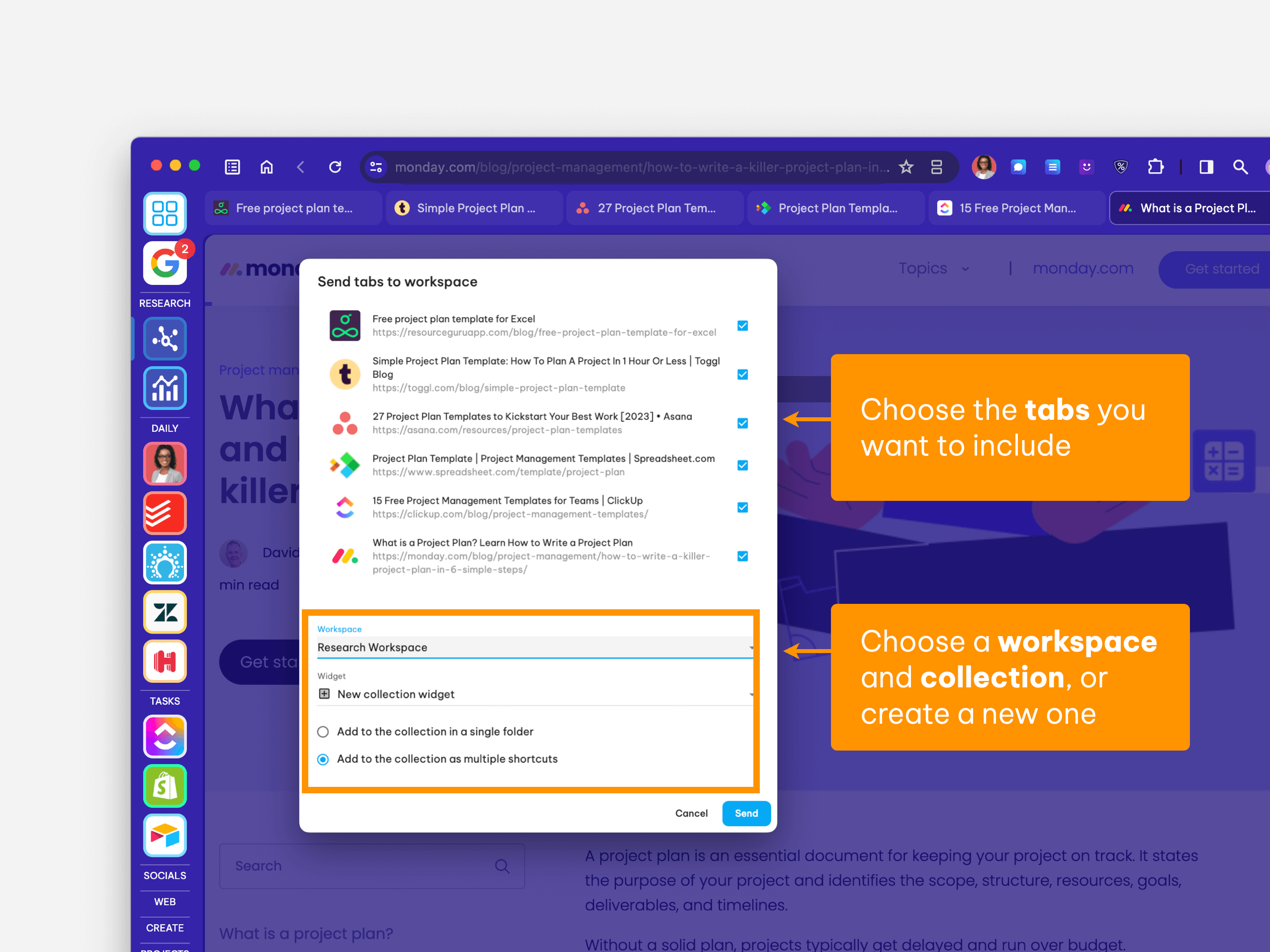
- A pop-up window will appear. First choose a Workspace from the dropdown menu.
- Then select a Collection widget from the dropdown, or you can create a new one.
- Finally, you can choose to save your tab shortcuts as individual links, or place them in a new folder—Collection widgets can include multiple folders.
- Click on Save to close the pop-up and go straight to the new widget.
4) Edit and Save
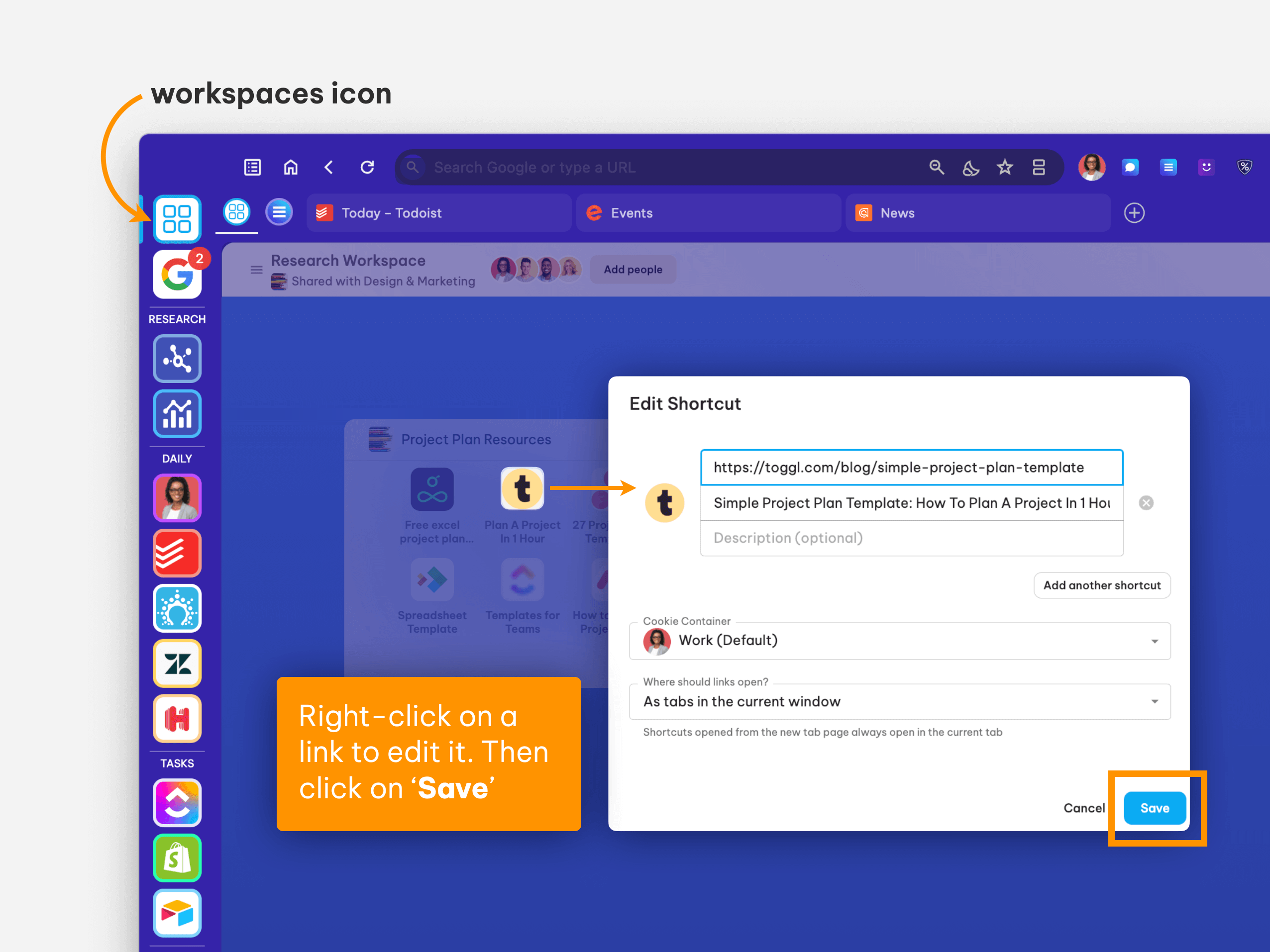
- In the widget, right-click on any of the shortcuts to edit them. For example you can change the layout from GRID to LIST. You can also edit the name of each shortcut and icon.
- Click on Save after editing each shortcut.
5) Re-launch the Session
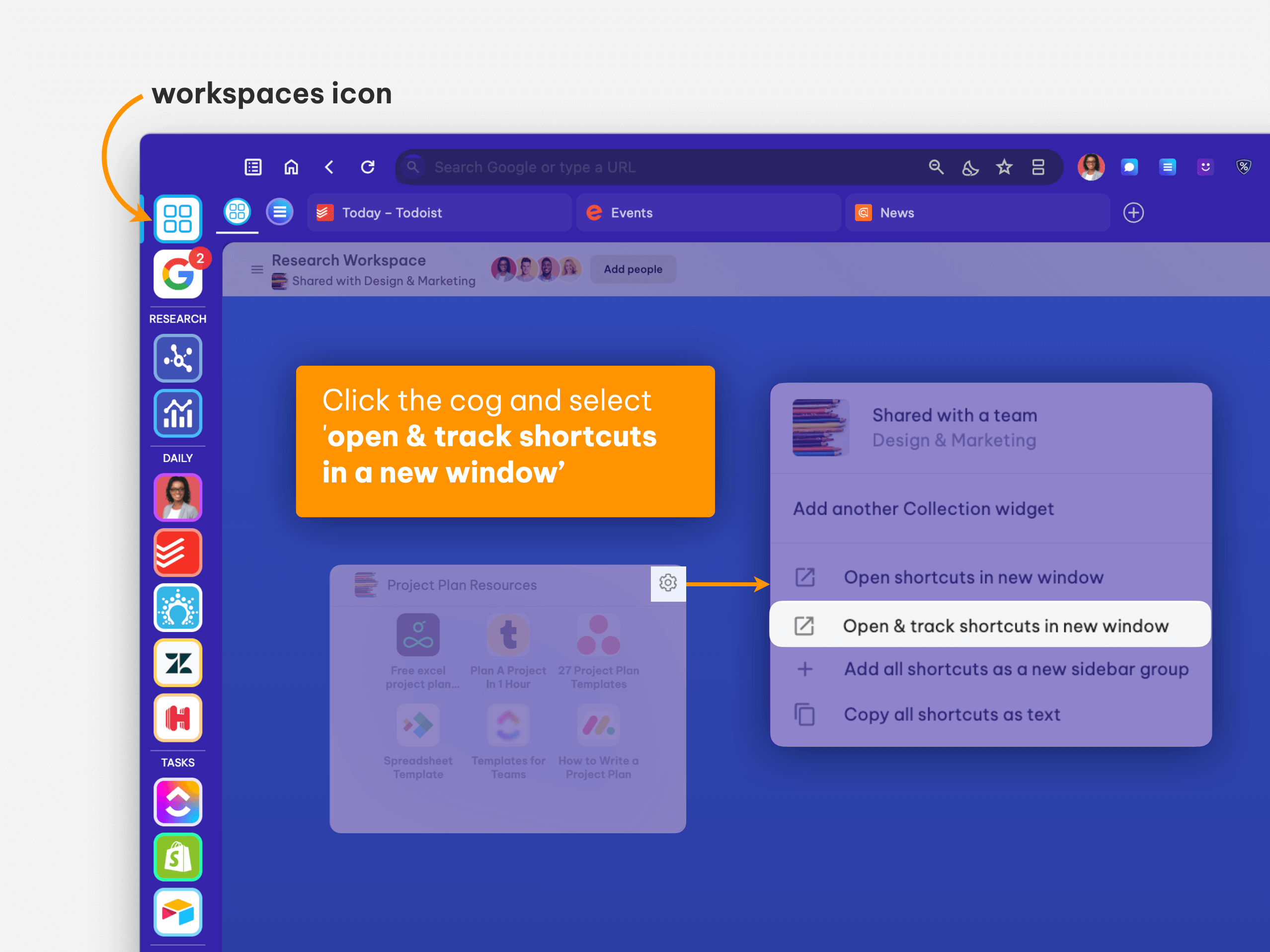
- To reopen the session to use it again, hover over the top right-hand corner of the Collection widget and click on the Settings Cog.
- Then select Open and Track Shortcuts in a New Window.
- The shortcuts will open as tabs in a new window, ready for you to continue working, adding and removing tabs as you go.
6) Close and save, ready for next time
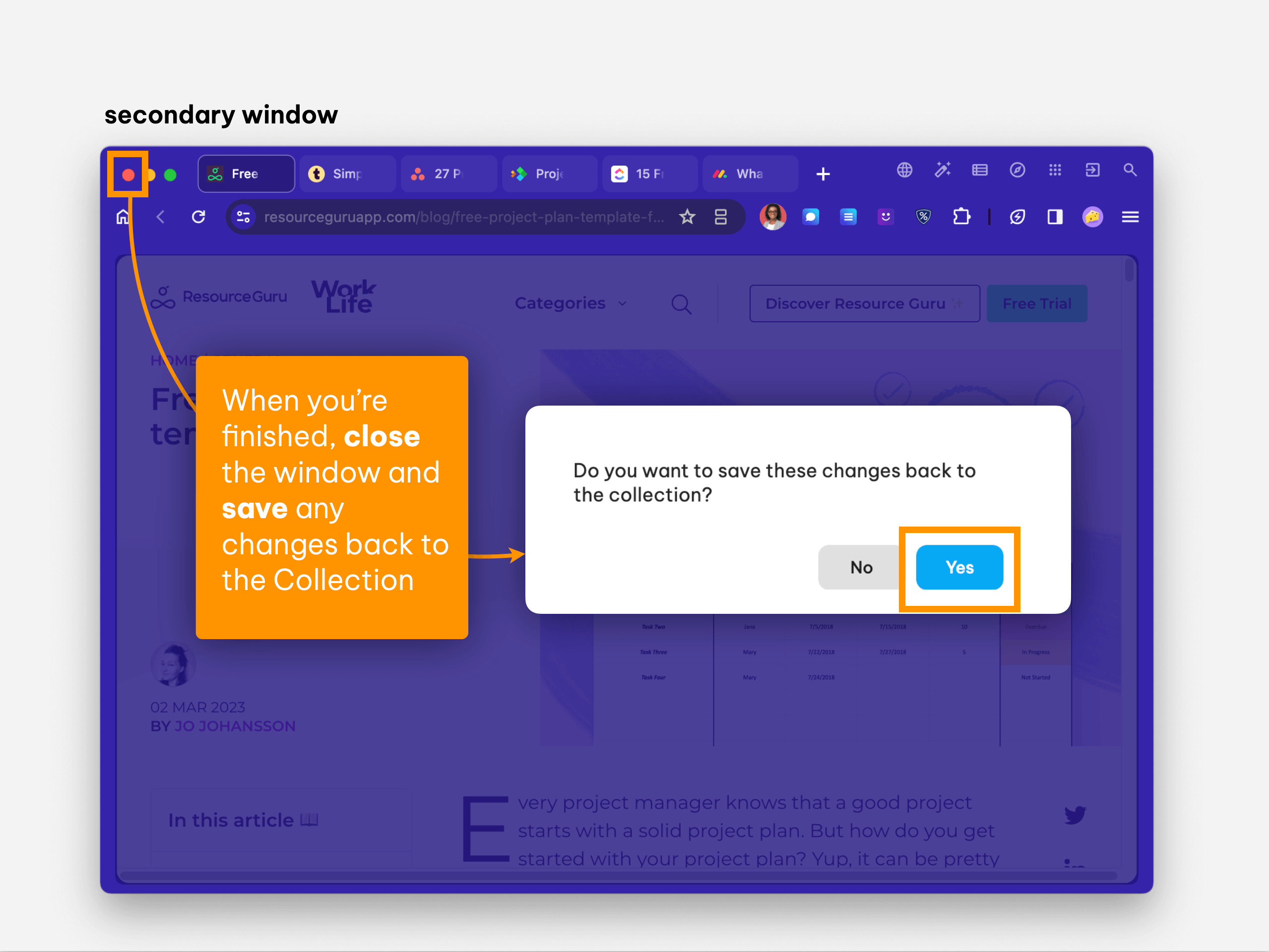
- When you're done, click on the red button top-left to close the window.
- You'll be prompted to save any changes you've made to the Collection since opening it. Click on Yes to save the changes.
That's all there is to it. Here are some examples of tab sessions you could try today:
- 📊 A set of documents for weekly reports
- ✏️ Resources for a training session
- 🎓 Documents for a course or presentation.
- ✅ Tasks to complete a todo list
- 📘 For any online research
🚀 TOP TIPS
- Add any open tab in Wavebox to a Collection by right-clicking on the tab and selecting Add to Workspace.
- To create a more permanent workflow from a session, click on the container icon and select Send all tabs to webdock group.
- Any workspace Collection can be used as a session. Just click on the widget settings cog and select Open and Track Shortcuts in a New Window. Remember to close the window and save when you're done!